Was this content helpful?
How could we make this article more helpful?
Backup Manager
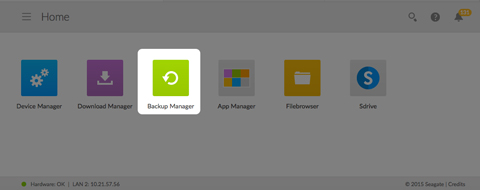
The Backup Manager has four options: Backup, Restore, Sync and Network Backup server. Backup, Restore, and Sync feature intuitive setup wizards.
Backup
Use Backup Manager to perform the following types of backups:
- Back up the Seagate storage device to:
- External storage (USB direct attached storage)
- Network storage (Seagate or third-party)
- Cloud storage
- Back up external storage (USB direct attached storage) to the Seagate storage device.
- Back up network storage (Seagate or third-party) to the Seagate storage device.
- Back up cloud storage to the Seagate storage device.
Cloud services supported by Backup include:
- Amazon S3
- Baidu
- Box
- Dropbox
- Google Drive
- Strato HiDrive
- Yandex.disk
Restore
Restore a backup that has been performed by the Backup.
Sync
Choose one or more folders on your Seagate storage device to sync with your cloud storage account. Cloud services supported by Sync include:
- Baidu
- Dropbox
- Google Drive
Network Backup disk
Enable Network Backup so that other Seagate network storage devices can back up to your primary Seagate network storage device.
Backup, Sync, and Restore examples
Back up to a USB storage device (DAS)
An administrator keeps important files on her private share. Since remote access is not always available when she travels, the administrator backs up her share to a portable USB storage device.
Back up to a Seagate network storage device on the local network
To prevent data loss due to hardware failure, the administrator schedules regular backups of Seagate Network Device 1 to Seagate Network Device 2. They are both on the same local network. Alternatively, the administrator can back up Seagate Network Device 1 to a compatible third-party network storage device.
Back up to a network storage device outside the local network (offsite)
To prevent data loss due to onsite fire, flood, or theft, the administrator backs up data on Seagate Network Device 1 in her company's headquarters to Seagate Network Device 2 at a branch office. A compatible third-party storage device can also act as the destination storage.
Back up to a cloud service (offsite)
To prevent data loss due to onsite fire, flood, or theft, the administrator backs up data on Seagate Network Device 1 to the company’s Amazon S3 account.
Restore
Someone in the office accidentally deleted an important spreadsheet from his personal share. Fortunately, the administrator backs up to another storage solution, such as USB storage, another Seagate network storage device or cloud storage. The administrator can:
- Restore a backup to revert the share to an earlier state.
- Connect to the destination storage device from a computer and browse for the missing file.
Create a backup
To create a backup:
- Launch the Backup Manager app.
- Choose Backup.
- Click Add backup to launch the Backup Wizard.
Follow the Backup Wizard to perform one of the following types of backup:
- Back up the Seagate storage device to:
- External storage (USB direct attached storage)
- Network storage (Seagate or third-party)
- Cloud storage
- Back up external storage (USB direct attached storage) to the Seagate storage device.
- Back up network storage (Seagate or third-party) to the Seagate storage device.
- Back up cloud storage to the Seagate storage device.
Review the topics below to better understand the settings and requirements for the type of backup you want to perform.
Back up using USB storage
Perform the following types of backups with USB storage connected to your Seagate storage device:
- The Seagate storage device to USB storage.
- USB storage to the Seagate storage device.
You can optimize backups to and from a USB storage device connected to one of the USB ports on your Seagate storage device. Refer to the table below for the file formats that work best with your Seagate device. When configuring a backup with a USB device, the Backup Wizard gives you the option to format your USB storage for optimized backups. By using an optimized format, you have the option to perform incremental backups.
An incremental backup allows you to back up new or modified files following the first backup. If the format is not optimized, you must perform full backups each time a job is run. A full backup copies everything on the source each time the backup is run.
| Operating systems | Hard disk file system | Optimized backup (incremental) |
|---|---|---|
| Linux | EXT2, EXT 3, EXT 4, and XFS | Yes |
| Mac | HFS Non-Journaled | Yes |
| Mac | HFS+ Journaled | No |
| Windows/Mac | FAT32 | No |
| Windows | NTFS | No |
Back up using network storage
Perform the following types of backup with a second Seagate network storage device or a third-party network storage device:
- The primary Seagate storage device to a second Seagate network storage device or third-party network storage device.
- A second Seagate network storage device or third-party network storage device to the primary Seagate storage device.
The second Seagate network storage device or third-party network storage device can be located on the same network as the primary Seagate storage device or, on a network at a different location (offsite).
Backups with network storage
Backups to and from Seagate network devices require a unique destination share called Network Backup server.
Backups to and from third-party network devices can use an existing shared folder.
For example, the administrator wants to back up shares on Seagate Device A to Seagate Device B. Seagate Device A is the source network device and Seagate Device B is the destination network device. To receive the backup data from Seagate Device A, the destination device, Seagate Device B, must enable its Network Backup server. Refer to the table below for examples of backups to and from Seagate and third-party network devices.
| Type of network backup | Source device | Destination device | Destination folder |
|---|---|---|---|
| Backup to a Seagate network storage device | Seagate Device A on the local network | Seagate Device B on the local or remote network (offsite). | Network Backup server |
| Backup to a third-party network storage device | Seagate Device on the local network | Third-party network device on the local or remote network (offsite). | Shared folder on the third-party network device that supports a compatible network protocol (see below). |
| Backup from a third-party network storage device | Third-party network device on the local or remote network (offsite). The device’s shared folders must support a compatible network protocol (see below). | Seagate Device on the local network. | Shared folder on the Seagate network device. |
Enable Network Backup server
Before configuring network backups between Seagate devices, the administrator must enable the Network Backup server on the destination device.
- Go to Backup Manager > Network Backup server.
- Choose Enable.
- At the prompt, enter and confirm a password. The password can be different from the password you use for your Seagate Access login (between 4 and 20 characters). Your Network Backup password will be needed when you set up a network backup.
- If you have more than one volume, select the Location pull-down menu to choose a volume for the Network Backup server. It is highly recommended that you use a volume with RAID protection (SimplyRAID, RAID 1, RAID 5, RAID 6, or RAID 10).
- Choose Save.
Network Backup server settings
The Network Backup server table provides a summary of its settings. You can return to the Network Backup server page if you forget the password or you want to disable it.
- Only the administrator can access the Network Backup server settings.
- The administrator can find the Network Backup password if it is forgotten. Go to Backup Manager > Network Backup server and click on the magnifying glass icon.
- To change the Network Backup server password, pass the cursor to the right of the asterisks and choose the configuration icon (pencil).
- For offsite backups, administrators must confirm that the ports used by NAS OS backup jobs are available on the network router. The default port numbers are:
- Port 873
- Port 22 (encrypted backups)
- To delete the Network Backup server, choose Disable. A prompt will ask if you wish to keep data or delete all files within the share.
Backups with third-party network storage
The Backup Wizard can help you create backups to and from third-party network storage devices that support the following protocols:
- Rsync
- SMB
- FTP
- NFS
- WebDav (Web Distributed Authoring and Versioning)
Backups to network storage devices
Local network
When performing network backups on a local network, make certain that:
- The source and destination network devices are powered on.
- The destination network storage device is connected to the same network as your source device.
- (Seagate network storage) The Network Backup server has been enabled and you have the password.
- (Third-party network storage) The third-party network device supports one of the five network protocols listed above.
- (Third-party network storage) You have noted the third-party network device’s IP address or network name. Network naming services are not as reliable as IP addressing.
- (Third-party network storage) You have the username and password for the network device’s backup service.
Similar to Seagate network devices, many third-party network devices have separate credentials for login and backup.
Remote network
When performing network backups to a remote network, make certain that:
- The source and destination network devices are powered on.
- You have the network device’s public IP address. You can find the public IP address by visiting http://www.whatismyip.com/ or by accessing your remote network’s router management software. When searching for the public IP address, use a computer connected to the same router as the destination network storage device. For further information, review the user manual for the offsite network router or contact your Internet service provider.
- The ports are open for the backup. You may need to open ports using your router's management software. The ports to open are listed at Backup Manager > Network Backup server. Review your router’s user manual for instructions on how to open ports for a device on the network.
- (Seagate network storage) The Network Backup server has been enabled on the destination device and you have the password.
- (Third-party network storage) The third-party network storage device supports one of the five network protocols listed above.
- (Third-party network storage) You have the username and password for the network device’s backup service. Similar to Seagate network devices, many third-party network devices have separate credentials for login and backup.
Advanced parameters for backups to network storage devices
The Backup Wizard includes four options for your backup. See the explanations below for each option. It is not mandatory to select one or more of the parameters to continue with the backup:
- Secure data transfers uses encryption during the data transfer. The data is not encrypted once it is stored on the destination NAS. This option is ideal for offsite backups.
- Compressing data during a transfer optimizes data transmission rates. Data is compressed during the transfer only. While this option is good for low bandwidth networks, it can affect the NAS's performance.
- Send only modified parts of files is best used with backups that include files larger than 50MB. For example, if you edit a document that has already been backed up, only the edits will be copied during the next backup. This option can affect the NAS's performance.
- Never delete files on the destination folder keeps files on the destination NAS even if they are deleted from the original NAS's source folder.
Back up using cloud storage
Before performing a backup to or from cloud storage, make certain:
- You have an account with one of the following services:
- Amazon S3
- Baidu
- Box
- Dropbox
- Google Drive
- Strato HiDrive
- Yandex.disk
- You have the necessary login and access credentials for your account. You cannot create a backup without your credentials.
Advanced parameters for backups to cloud storage
The Backup Wizard includes one or more options for your backup. See the explanations below. It is not mandatory to select one or more options to continue with the backup:
- Secure data transfers uses encryption during the data transfer. The data is not encrypted once it is stored on the destination NAS. This option is ideal for offsite backups.
- Never delete files on the destination folder keeps files on the destination even if they are deleted from the source's folder.
Sync folders
Use Sync to keep data in one or more folders on your Seagate storage device consistent with a folder in a cloud storage service. For example, you run a Sync job for Folder A on your Seagate storage device. It has 25 files when the Sync job is first created with a similarly named folder on Dropbox. Soon after, you copy file 26 to Folder A on your Seagate storage device. The same file 26 is automatically uploaded to Dropbox to keep both folders in sync. You can also add files to the folder on Dropbox and they will automatically sync with Folder A.
Before performing a sync to cloud storage, make certain:
- You have an account with one of the following services:
- Baidu
- Dropbox
- Google Drive
- You have the necessary login and access credentials for your account. You cannot create a sync without your credentials.
Create a sync:
- Launch the Backup Manager app.
- Choose Sync.
- Click Add sync job to launch the Sync Wizard and follow it to completion.
Restore a backup
Backups to or from your Seagate storage device can be restored. You can restore a backup to the original source folder or choose another folder for your backed up files. Follow the directions below to restore a backup.
- Launch the Backup Manager app.
- Choose Restore.
- Click Add restore to launch the Restore Wizard and follow it to completion.
Backup and sync job options and start/stop
Options
Follow the steps below to review and change options for a backup or sync job.
- Launch the Backup Manager app.
- For backups, locate the backup you want to modify and then pass the cursor to the far right of its row to enable the Edit pull-down menu.
- For sync jobs, click Sync and locate the sync you want to modify then pass the cursor to the far right of its row to enable the Edit pull-down menu.
- You can choose:
- Details
- Enable/Disable the OneTouch button (if applicable)
- Edit authentication
- Edit description
- Edit schedule
- Disable
- Restore
- Delete
If you disable a scheduled job, it will not run until it is enabled again.
Starting/stopping jobs
Locate the backup or sync job you wish to stop or start and pass the cursor to the far right of its row to view the triangular and square icons:
- Start a job: choose the triangular icon.
- Stop a job that is in progress: choose the square icon.