Was this content helpful?
How could we make this article more helpful?
Shares
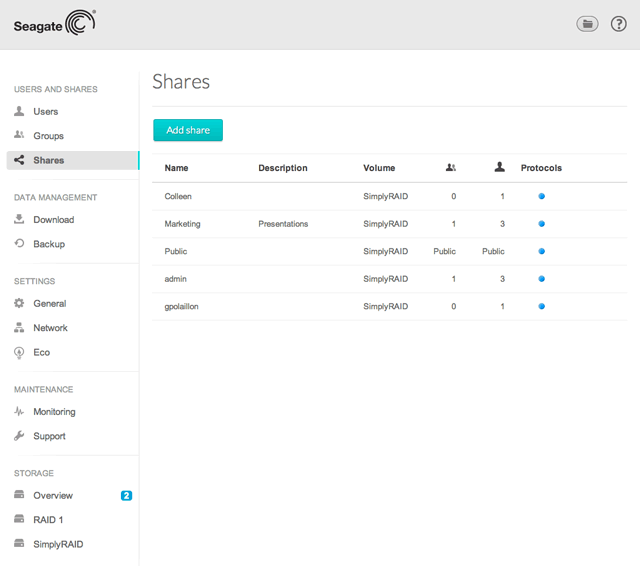
Your NAS's storage is divided into shares, also known as network folders. This page allows you to create new shares, assign access rights to users and groups, and to adjust share protocols. By default, your NAS OS device has two shares, admin and Public. You can begin working with these shares immediately and create new shares.
Note on the admin share name: The name of the share admin will update automatically if the administrator changes the login name from the default admin (see Shares: Access and Transfer Files).
Private and public shares
The following table shows the differences between public and private shares:
| Type | Accessibility | Login | Availability | Default share |
|---|---|---|---|---|
| Private | Login and password required. | Password-protected | Computers on the network and remote access (must be enabled) | admin or user defined |
| Public | Available to any user on the network | None | Computers on the network and remote access (must be enabled) | Public |
New share
Choose Add share and fill out the required fields.
- If you have more than one volume, a pull-down menu allows you to select the volume for the share.
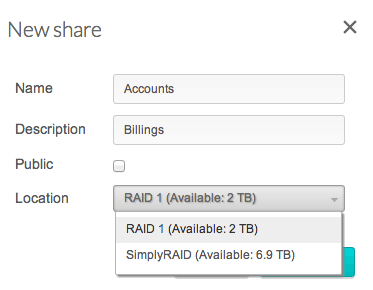
- Enter 1 to 20 characters using letters, numbers, hyphen, and underscore. No other symbols, special characters, punctuation, or spaces may be used.
- Do not begin or end with a hyphen or underscore.
Shares table
Shares are organized in a table:
- Click on the text in the Name column to change the share name.
- Click on the empty space or text in the Description column to add or revise details for the share (optional).
- The number in the Groups column (two silhouettes) shows how many groups have access to the share. Click on the number to view and edit the group. Public indicates that the share is available to everyone on the network.
- The number in the Users column (one silhouette) shows how many users have access to the share. Click on the number to view and edit user access. Public indicates that the share is available to everyone on the network.
- Click on the blue circle in the Protocols column to open the Access protocols dialogue window.
- To review the options for the share, pass the cursor to the far right of the share's row to make the Edit pull-down menu visible. Most of the options are explained above. Additional options include changing the share's network access (public or private) and deleting the share.
Share protocols: specific values for services
For a full description of services, see General.
The Protocols column has color indications:
- Blue circle: all services for the share follow the global service values.
- Amber circle: one or more services for the share do not follow the global service value.
Access protocols
To review the list of services for the share, click on the circle to open the access protocols window.
Service status

Colors are provided in the Status column:
- Green circle: the service is available for the share.
- White circle: the service is not available for the share.
- Red circle: the service has not been enabled in General Settings > Services.
Changing global service values
By default, all shares follow the global service values, and the radio button is selected on the far right of the access protocols window. An administrator will change the share protocol when the:
- Global service value is deactivated in General > Services.
- Enable/Disable is set to Enable in General > Services.
Both settings are available in General. To change a protocol for a specific share:
- From NAS OS > Shares, locate the share you want to change and then select one of the following:
- Click on the circle (blue/amber)
- Pass the cursor to the far right of the share's row to make the Edit pull-down menu visible. Choose Access protocols.
- Select the radio button in the Activated or Deactivated columns to turn the service on or off for the share.
Manage share access

To manage access to the share, pass the cursor to the far right of the share's row to make the Edit pull-down menu visible. Options in the pull-down menu differs for public and private shares:
- Public: Change to private share, Access protocols, and Delete
- Private: Users, Groups, Change to public share, Access protocols, and Delete
Since public shares are available to everyone on the network, there is no need to manage user and group access.
To adjust read/write access to a share:
From the Edit pull-down menu, choose Users or Groups. The pop-up window includes two tabs for Users and Group.
- Select the tab you wish to manage.
- The left-hand column lists the users or groups without access to the share. Select the user or group to be granted access, then choose the add arrow (pointing right) either to the Read + Write access cell or to the Read access cell.
To withdraw access, select a user or group in the Read + Write access or Read access cell and choose the remove arrow (pointing left).
Check the box next to Enable Read access to guests on the network to give read-only access to anyone on the network, including non-users.
Delete a share
Deleting a share and data: Deleting a share also deletes all files on the share and will cause any associated backup jobs to fail.
- Pass the cursor to the far right of the share's row to make the Edit pull-down menu visible.
- Choose Delete.
- Confirm in the dialogue window.