- An image backup created with DiscWizard can only be restored to the same computer on which it was created.
*When booting to the DiscWizard CD, you will be prompted to boot normally into your Windows operating system or into DiscWizard. Select DiscWizard.
- From the home screen of DiscWizard, click Recovery on the left and then click Browse for backup.
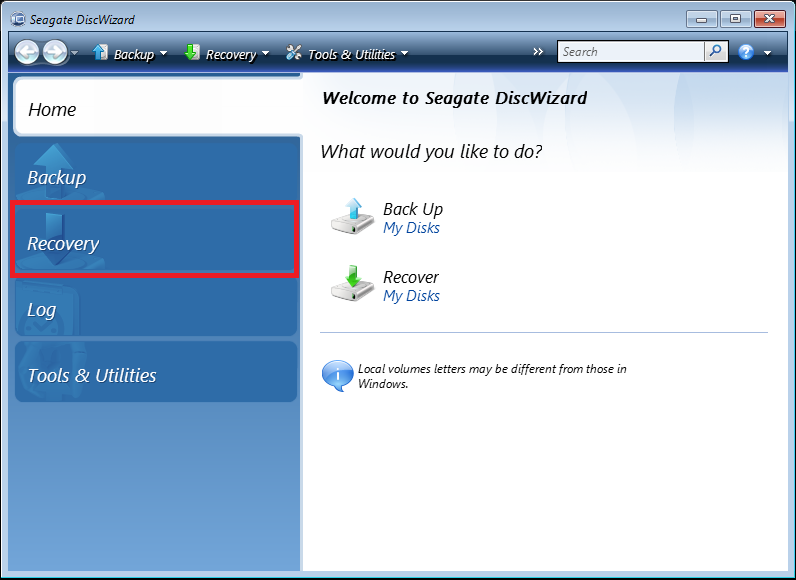
- Under Computer/File Explorer, browse for the drive on which the image (.TIB file) is stored. Once you have selected the image, click OK.

- Right-click on the backup and click Recover.

- Select to Recover Whole Discs and Partitions.

- Select the disc you wish to recover (a checkmark on the source disk will populate all the partitions), then click Next.
*This step is very important. Be sure to click the box next to the Disc number. Do NOT select each partition box individually.

- Choose Destination Disc, then click Next.

- This message will appear if the destination drive has been partitioned, click OK to allow DiscWizard to erase the drive of all its partitions before performing the Image Restore.
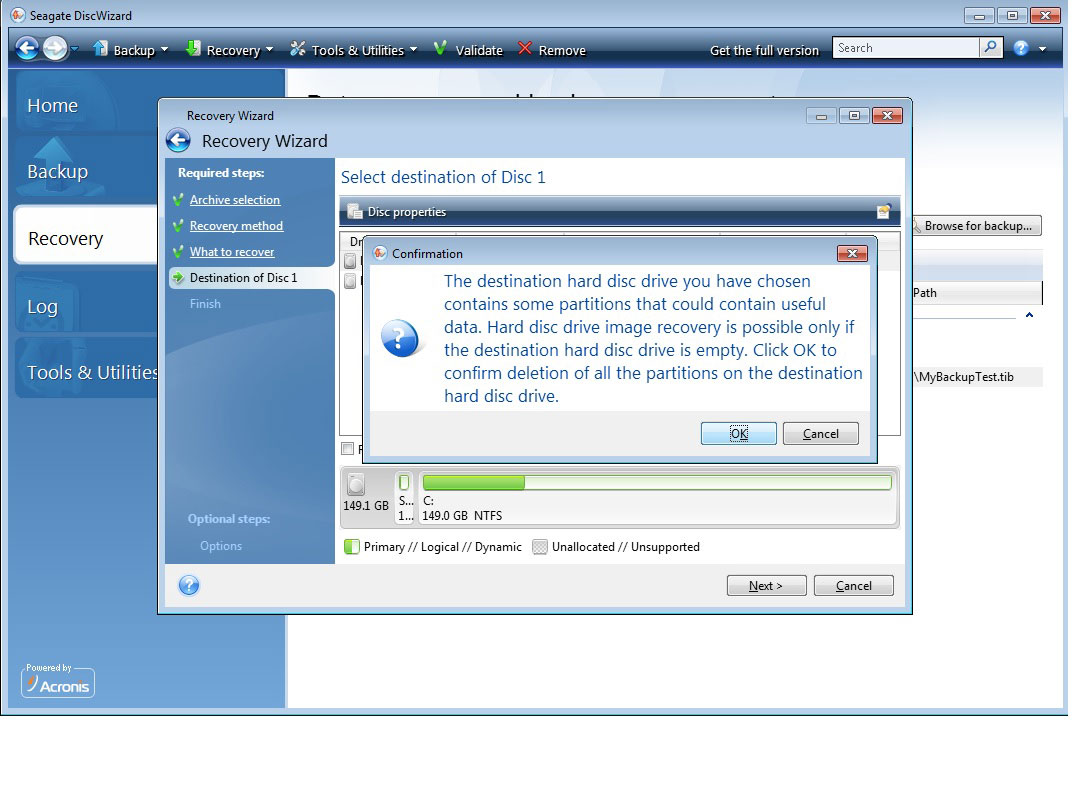
- At the Summary screen, click Proceed to begin the restore.

- A window will display the status of the restore.

- Once the operation has been completed disconnect the external drive on which the image (.TIB) was stored, then remove the DiscWizard CD and boot from the newly restored internal drive.





