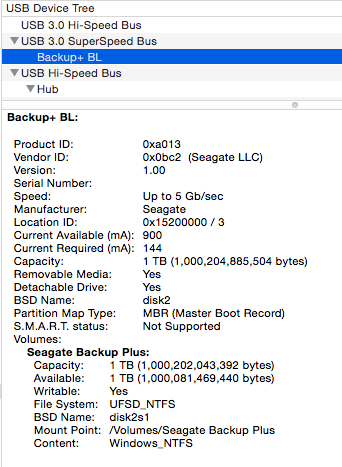Here are some troubleshooting steps you can try if you are having issues with the Paragon driver:
Paragon NTFS Mac Troubleshooting
Paragon HFS+ Windows Troubleshooting
Paragon NTFS Mac Troubleshooting
Installing the Paragon NTFS driver will give you the ability to write to your NTFS formatted drive on macOS. If you are having issues writing to the drive after installing the driver, use the following steps to help resolve the issue
- Verify that your security settings are not blocking the installation of the software either. To do so, check the following:
- Apple icon > System Preferences/System Settings > Security & Privacy
- Make sure the 'Allow' button has been clicked in Security
- Verify the drive is showing the correct information in System Information/Profiler
- Holding down the option key select the Apple icon in the upper left-hand corner. Select System Information/Profiler.
- Select USB on the left-hand side of that window.
- In the middle, locate your Seagate drive - Select it.
- Locate manufacturer and check the following information in the screenshot below:
- Confirm that Vendor ID shows 0x0bc2
- Confirm writable shows 'Yes'
- Confirm that File System shows UFSD_NTFS
- If it shows NTFS then it is using the macOS driver and will be read-only, reinstall Paragon
- There are other NTFS drivers and one of those may be in use instead of Paragon
- Two examples of other NTFS software
- iboysoft_NTFS
- Tuxera NTFS
- Two examples of other NTFS software
If you are using a different NTFS driver, update it or uninstall the software. If the other software has been uninstalled and Paragon is still not working, try reinstalling Paragon.
HFS+ Driver Troubleshooting on Windows
Installing the Paragon HFS+ driver will give you the ability to see your HFS+ formatted drive on Windows. If you are having issues with the drive being detected try the following steps.
Note: The driver will not work if the drive was encrypted on your Mac or if formatted APFS.
- Verify that the Paragon HFS+ for Windows is installed
- Check control panel - Add and Remove or Programs and Features depending on Windows version.
- If the driver is installed but the drive is still not showing, check computer management:
- Hold the Windows Key + R
- That will bring up the run box and type - compmgmt.msc
- Once the computer management screen opens, locate device manager:
- In the device manager window expand ‘Disk Drives’
- If the drive is detected there - Double-click it
- When the new window opens select the volumes tab and at the bottom select populate
- Locate the Disk number, then close the window
- On the left-hand side select Disk Management
- In the middle of the screen towards the bottom, look for the Disk number located on step 5
The drive should look similar to the example below:
If your drive looks similar but without the drive letter, try adding a letter:
- Right-click the middle box where you see NTFS and select change drive letter:
- Select Add then assign a drive letter to the drive and click OK
- Leave the computer management window open and check Windows Explorer
- If the drive is still not showing in Windows Explorer, check the service:
- On the left-hand side of the Computer Management window click on Services and Applications then click on Services
- Locate the Paragon APM service
- Verify that the Status is Started and the Startup Type is Automatic
- If it is not then double-click on the name and set it to automatic and started then reboot the machine.