Was this content helpful?
How could we make this article more helpful?
Array Configuration and Maintenance
LaCie RAID Manager’s intuitive interface makes it easy to configure and maintain arrays and disks for all of your LaCie multi-drive devices.
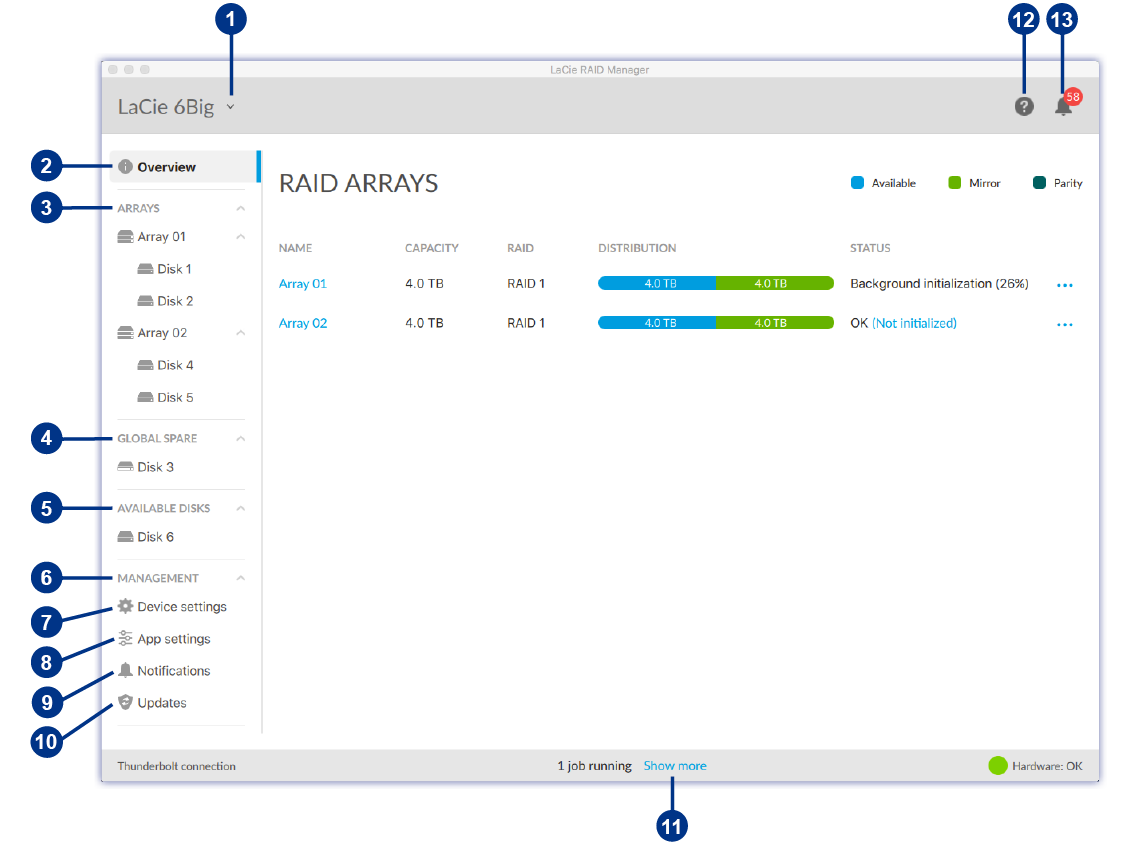
 | Device | Select connected device. |
 | Overview | Create or delete an array, and view information on your current RAID configuration. |
 | Arrays | View and manage your array and disks. |
 | Global Spare | View disks designated as global spares. |
 | Available Disks | View disks available for RAID configuration. |
 | Management | View management tabs. |
 | Device settings | Register your device and change device settings. |
 | App settings | Change LaCie RAID Manager app settings. |
 | Notifications | View device events and download the event log. |
 | Updates | Check for updates to LaCie RAID Manager and your device firmware (internet connection required). |
 | Jobs | Show messages related to activities running in the background. |
 | Info | Go to the LaCie RAID Manager support page (internet connection required). |
 | Recent | View a list of recent device operations and events. |
| LaCie RAID Manager for 2-Bay Devices |
|---|
LaCie RAID Manager’s features and options differ significantly for devices with only two hard drives. These products include:
For details on using LaCie RAID Manager with dual-drive devices, see LaCie RAID Manager for 2-Bay Devices. |
Select a device
If your computer is connected to multiple compatible devices, click the arrow and select the device you want to manage.
If the device is not currently listed, select Scan for new devices to have LaCie RAID Manager search for new devices connected to your computer.
View array
When a compatible device with an array is connected to your computer, the Overview tab provides a summary of information about your arrays.
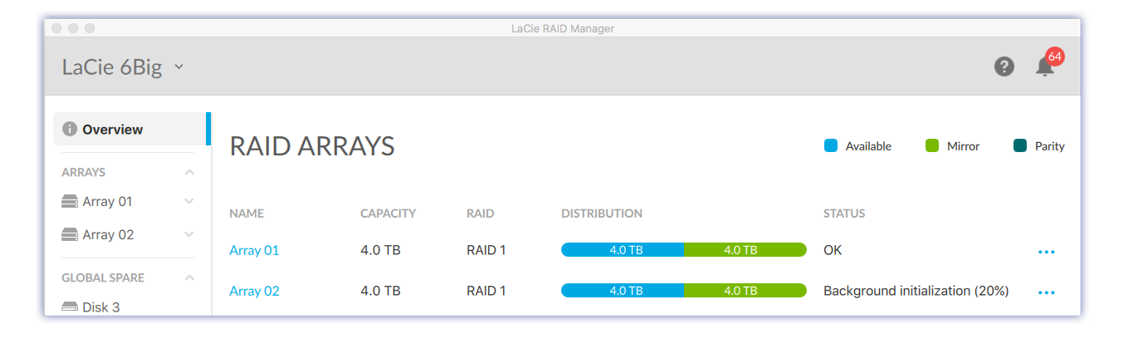
View array details
You can view details on an array:
| ID | |
| RAID level | |
| Status | |
| Disk block | |
| Stripe size | |
| Array cache status | |
| Disk cache status |
Use one of the following methods to view array details:
From the Overview tab
- Click on the Overview tab.
- Click on the More icon
 next to an array.
next to an array. - Select Info.
From the Arrays menu
- In the sidebar, open the Arrays menu.
- Click on an array to highlight it.
- Click the Array details.
Create an array
You can create an array when two or more hard drives in the device are listed in the Available Disks menu in the sidebar. Two options are available when creating an array:
| Quick | LaCie RAID Manager automatically creates an array based on the number of available disks. A single RAID 1 array is created if only two disks are available. If more disks are available, a single RAID 5 array is created. In addition, LaCie RAID Manager will automatically:
|
| Custom | You choose how the array is configured, including:
|
Create a quick array
To create a quick array:
- Click on the Overview tab.
- Click Create array.
- Select Quick and click the Next button.
- Review the summary and click the Finish button.
After creating an array, your operating system prompts you to initialise and format the array. Follow the prompts to format the array.
Create a custom array
To create a custom array:
- Click on the Overview tab.
- Click Create array.
- Select Custom and click the Next button.
Choose RAID level
- Select the hard disks to include in the array.
- Select a RAID level.
- Click the Next button.
Configure RAID
- Enter an Array name.
- Choose an Auto format setting. When enabled, LaCie RAID Manager will automatically format the hard drives after creating the array using the format that provides the best performance for your operating system (NTFS for Windows or HFS+ for macOS).
- Choose a Spare drive setting. When enabled, one of the disks will be a dedicated spare drive for the array. (default = disabled)
- Choose a Disk cache setting. Enabling disk cache optimises performance but adds risk of data loss in the event of power loss or system errors. Disabling disk cache reduces the risk of data loss, but performance may be affected. (default = enabled)
- Select a Stripe size. Large stripe sizes are often used when copying large media files such as videos, high end graphics and audio files. Small stripe sizes are typically used for small files such as text files, documents and web resources.
- Choose an Initialisation type:
| None | No effort to fix potential sector errors. Array is available immediately. Not recommended due to possibility of corrupt data. |
| Fast | Minimum effort to fix potential sector errors. Array is available immediately. Not recommended due to possibility of corrupt data. |
| Background | Fixes sector errors that can lead to corrupt data. A background initialisation can run for multiple hours depending on the array’s capacity — however, since the process runs in the background, you can write new data to the array while the initialisation is underway. |
| Foreground | Fixes sector errors that can lead to corrupt data. Faster than background initialisation, but you can’t write new data to the array while the initialisation is underway. |
| For descriptions of custom array options, go to |
|---|
| Spare drive Cache Stripe size Initialisation type |
After creating an array, your operating system prompts you to initialise and format the array. Follow the instructions from your operating system to complete the formatting.
Delete an array
Deleting an array deletes all of its data. The data cannot be recovered from the LaCie storage device once the array has been deleted.
Use one of the following methods to delete an array:
From the Overview tab
- Click on the Overview tab.
- Click on the More icon
 next to an array.
next to an array. - Select Delete.
- At the prompt, confirm that you want to delete the array. Follow any additional instructions specific to your device.
From the Arrays menu
- In the sidebar, open the Arrays menu.
- Click on an array to highlight it.
- Click the Manage button.
- Click Delete.
- At the prompt, confirm that you want to delete the array. Follow any additional instructions specific to your device.
Create a spare drive
LaCie RAID Manager has two options for assigning disks as spares:
| Dedicated spare | Dedicated spare drives are used exclusively for rebuilding a specific array. |
| Global spare | Global spare drives can be used by any array. You can only create a global spare drive if you have two or more arrays. |
Create a dedicated spare
At least one drive must not have an array assignment in order to create a spare drive.
New array
You can create a dedicated spare drive when creating a custom array. See Create a custom array.
Existing array
Use one of the following methods to add a dedicated spare drive to an existing array:
From the Overview tab
- Click on the Overview tab.
- Click on the More icon
 .
. - Select Add spare.
- Select the disk you want to add as a spare. Click Add.
From the Available Disks menu
- In the sidebar, open the Available Disks menu.
- Click on a disk to highlight it.
- Select Add spare.
- Click please choose and select an array from the menu.
- Click Apply.
From the Arrays menu
- In the sidebar, open the Arrays menu.
- Click on an array to highlight it.
- Click the Manage button.
- Click Add a Spare Drive.
- Select the disk you want to add as a spare. Click Add.
Create a global spare
You can only create a global spare hard drive if you have two or more arrays. At least one drive must not have an array assignment in order to create a spare drive.
To add a global spare:
- In the sidebar, open the Available Disks menu.
- Click on a disk to highlight it.
- Select Add spare.
- Click please choose and select Global spare from the menu.
- Click Apply.
Remove a spare drive
You can remove a dedicated or global spare drive, making the disk available for use in an array.
Remove a dedicated spare
To remove a dedicated spare drive:
- In the sidebar, open the Arrays menu.
- Click on the Expand symbol
 to view the disks in the array.
to view the disks in the array. - A dedicated spare disk is marked (spare). Click on the spare disk to highlight it.
- Select Remove as spare.
- Click Apply.
- At the prompt, click Remove.
Remove a global spare
To remove a global spare drive:
- In the sidebar, open the Global Spare menu.
- Click on a disk to highlight it.
- Select Remove as global spare.
- Click Apply.
- At the prompt, click Remove.
Upgrade RAID level
RAID levels can be upgraded for greater protection and performance. For example, you can upgrade a RAID 1 array to a RAID 5 array if there are one or more available disks in the enclosure.
To upgrade an array’s RAID level:
- Click on the Overview tab.
- Click on the More icon
 .
. - Select Upgrade.
Upgrade RAID level
- Select one or more disks to use in the upgraded array.
- Select the RAID level for the upgraded array.
- Click Next.
- Review the summary and click the Finish button.
The upgrade process begins. You can use the array during the upgrade but performance is affected.
Add an available disk to an existing array
You can add an available disk to an array as long as it’s not being initialised or upgraded.
- In the sidebar, open the Available Disks menu.
- Click on a disk to highlight it.
- Select Add to array.
- Click please choose and select an array from the menu.
- Click Apply.
You can use the array during the upgrade but performance is affected.
Initialise an array
When creating a custom array, you can choose from four initialisation options: None, Fast, Background, and Foreground. See Create a custom array.
You can also initialise an array as a maintenance task. Only a background initialisation is available for an existing array.
Run or schedule a background initialisation
Use one of the following methods to run or schedule a background initialisation:
From the Overview tab
- Click on the Overview tab.
- In the Status column, click on (Not initialised).
- At the prompt, click Initialise.
From the Arrays menu
- In the sidebar, open the Arrays menu.
- Click on an array to highlight it.
- Click on the Maintenance tab and select Background initialisation.
- Choose one of the following:
- Click Run to start the background initialisation immediately.
- Click Schedule to set up a scheduled initialisation. Select a date and time and click Create.
Check the array using Consistency Check
A consistency check scans the array for sector errors that could lead to corrupt data. It identifies and reports bad sectors but does not repair them, since repairing the array might require changes to the data, resulting in limited data loss.
Your data is safe during a consistency check since it’s non-destructive. You can use the array during the consistency check, but other disk activities may be affected.
To run a scan that fixes bad sectors, see Repair an array using Consistency Check and Fix below.
A consistency check is not available when:
- The RAID level is being upgraded.
- Another disk activity is in progress.
- The array is degraded, broken, or only partially optimised.
Run or schedule a consistency check
To initiate a consistency check:
- In the sidebar, open the Arrays menu.
- Click on an array to highlight it.
- Click on the Maintenance tab and select Consistency check.
- Choose one of the following:
- Click Run to start the consistency check immediately.
- Click Schedule to set up a scheduled consistency check. Select a date and time and click Create.
Repair an array using Consistency Check and Fix
A consistency check and fix scans the array for sector errors and repairs them. While this operation is generally safe, there is a risk that some or all of your data can be lost, since repairing sector errors requires making changes to the array.
A consistency check is not available when:
- The RAID level is being upgraded.
- Another disk activity is in progress.
- The array is degraded, broken, or only partially optimised.
Run or schedule a consistency check and fix
To initiate a consistency check and fix:
- In the sidebar, open the Arrays menu.
- Click on an array to highlight it.
- Click on the Maintenance tab and select Consistency check and fix.
- Choose one of the following:
- Click Run to start the consistency check and fix immediately.
- Click Schedule to set up a scheduled consistency check and fix. Select a date and time and click Create.
View disk details
You can view details on a disk:
| ID | |
| Type | |
| Model | |
| Status | |
| Current speed | |
| Device ID | |
| Feature support | |
| Serial number | |
| Firmware version |
To view disk details:
From the Arrays menu
- In the sidebar, open the Arrays menu.
- Click on the Expand symbol
 next to an array to view the disks.
next to an array to view the disks. - Click on a disk to highlight it.
- Click Details.
From the Global Spare or Available Disks menu
- In the sidebar, open the Global Spare or Available Disks menu.
- Click on a disk to highlight it.
- Click Details.
Check individual disks in an array
You can check the health of hard drives in an array.
To check a disk in an array:
- In the sidebar, open the Arrays menu.
- Click on the Expand icon
 to view the disks in the array.
to view the disks in the array. - Click on a disk to highlight it.
- Click Check disk.
Check cache settings
You can enable/disable array cache and disk cache settings from the Overview tab.
To change cache settings:
- Click on the Overview tab.
- Click on the More icon
 next to an array.
next to an array. - Click on the Array Cache switch or Disk Cache switch.