Connecting to the GoFlex Satellite from an iPad® / iPhone® / iPod® Touch is a fairly simple process.
- Turn on the GoFlex Satellite by pressing the power button.

Note: You will not be able to connect via Wi-Fi and USB at the same time, so be sure the USB connection is not plugged in when you begin.
The green power light should come on, followed by the Wi-Fi signal blinking blue light. - Install the iPad®/iPhone®/iPod® Touch app.
- Open the App Store.
- Search for Seagate Media.
- Tap the Free and Install App buttons to install.
- Type your iTunes password to authorize the transaction.
- The app is now installed.
(You must change networks before launching - see Step 3.)
- Connect to the GoFlex Satellite network.
- On the iPad, open Settings (the gear icon on the main screen).
- Tap Wi-Fi.

- Choose GoFlex Satellite. It may take a minute or two to appear.
- Enter the password if one was set on the GoFlex Satellite.
- Click the iPad Home button (the button on the middle bottom of the iPad) to exit Settings.
- Click the Seagate Media icon to launch the app.
You are now connected to the GoFlex Satellite. In the future, you can just connect to the GoFlex Satellite network and launch the Seagate Media app to reconnect.
If you don't want to install the app, you can also connect to the Satellite via Safari (the Internet browser that came with your iPad) or via other apps that support DLNA media servers.
Please Follow these instructions to access your drive via Safari:
Once your iOS device is wirelessly connected to your GoFlex Satellite, you may use the iOS (ie, Safari) browser to access and play your content.
To use the browser to play your media:
- Connect your iOS device to the Wireless Plus or GoFlex Satellite device.
- If you have not done so, load your music, videos, and other content onto your GoFlex Satellite. Loading your content is faster when done from a USB connection to your computer and we therefore recommend transferring data that way with a copy and paste or a drag and drop.
- Launch the browser.
- In the URL address bar, go to:
http://172.25.0.1 - The Wireless Plus user interface displays. Select the media type (Videos, Music, Photos, or Documents) you want to access.
- Select the desired media and enjoy!
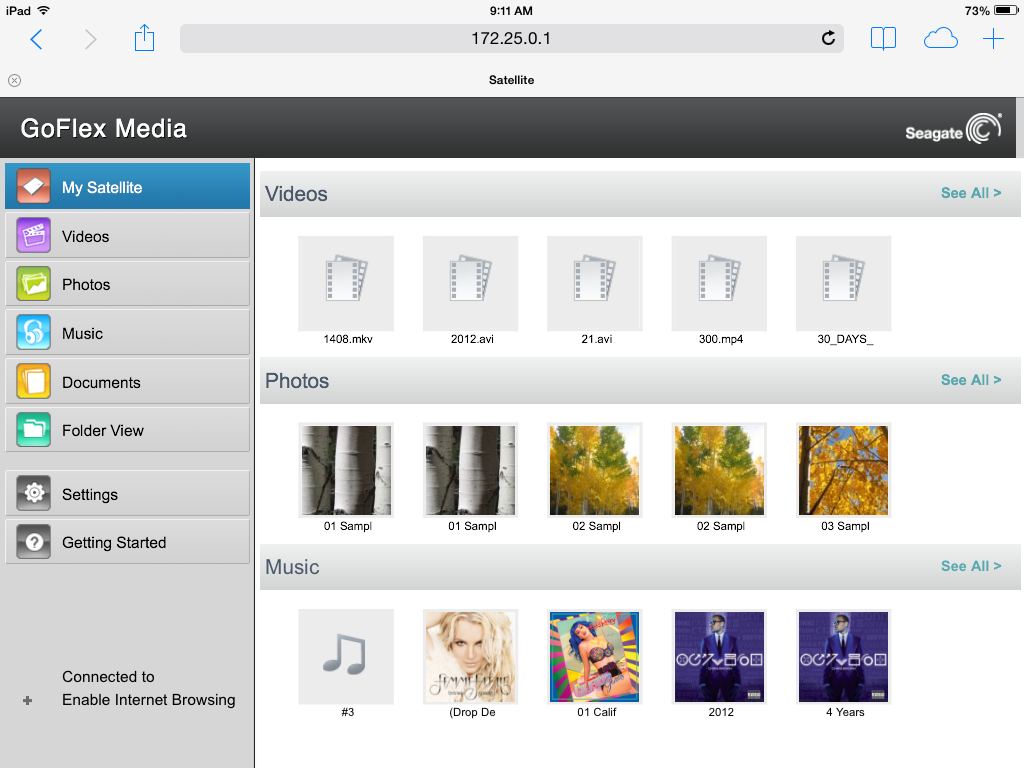
Some apps that support DLNA media servers also offer playback of a larger range of files, so if your media collection includes files not natively supported by the iPad, you might review what those other apps have to offer.





