Cet article vous a-t-il été utile ?
Comment pourrions-nous l'améliorer ?
Configuration et maintenance du réseau
L'interface intuitive de LaCie RAID Manager permet de configurer et d'entretenir facilement les matrices et les disques pour tous vos périphériques multidisques LaCie.
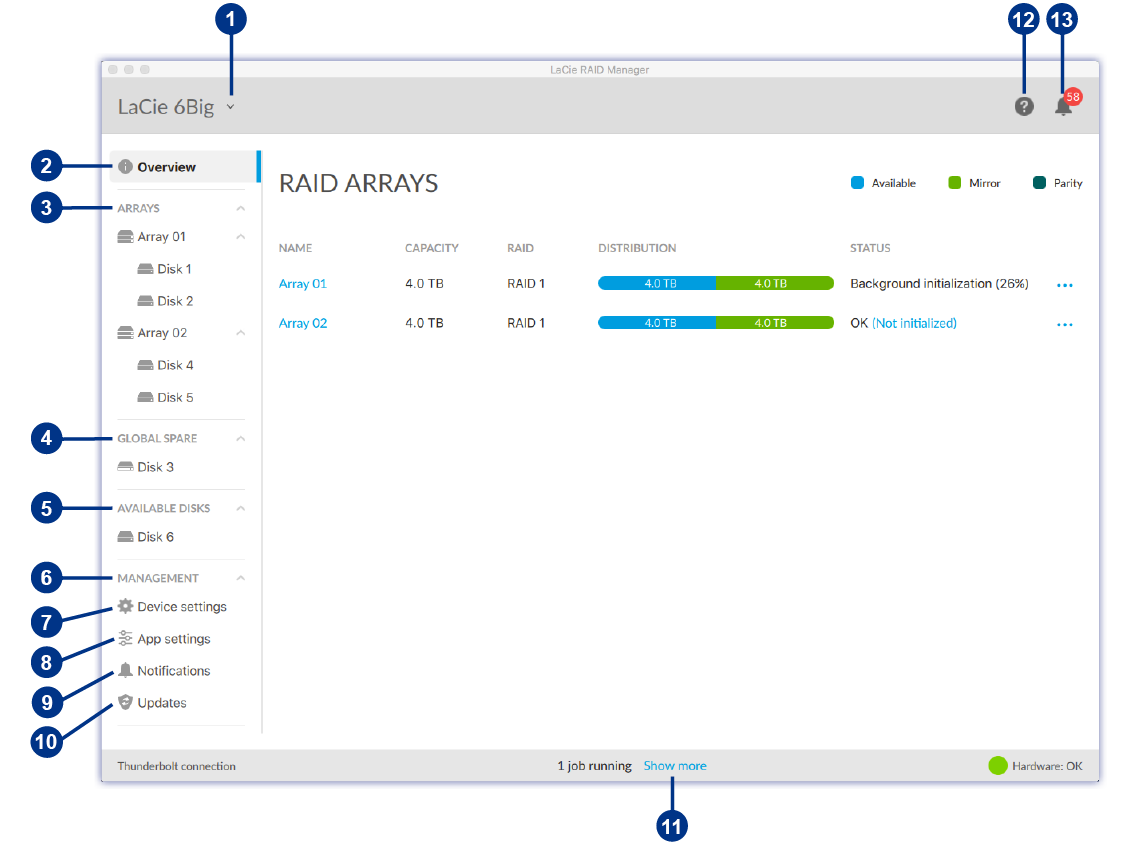
 | Device (Périphérique) | Sélectionnez le périphérique connecté. |
 | Overview (Présentation) | Créez ou supprimez une matrice, et consultez les informations relatives à votre configuration RAID actuelle. |
 | Arrays (Matrices) | Affichez et gérez vos matrices et vos disques. |
 | Gobal Spare (Disque de rechange global) | Affichez les disques définis en tant que disques de rechange globaux. |
 | Available Disks (Disques disponibles) | Affichez les disques disponibles pour la configuration RAID. |
 | Management (Gestion) | Affichez les onglets de gestion. |
 | Device settings (Paramètres du périphérique) | Enregistrez votre périphérique et modifiez ses paramètres. |
 | App settings (Paramètres de l'application) | Modifiez les paramètres de l'application LaCie RAID Manager. |
 | Notifications | Affichez les événements du périphérique et téléchargez le journal des événements. |
 | Updates (Mises à jour) | Recherchez les mises à jour de l'application LaCie RAID Manager et du firmware de votre périphérique (connexion Internet requise). |
 | Jobs (Tâches) | Affichez les messages liés aux activités qui s'exécutent en arrière-plan. |
 | Infos | Rendez-vous sur la page de l'assistance LaCie RAID Manager (connexion Internet requise). |
 | Recent (Récent) | Affichez la liste des opérations et événements récents liés au périphérique. |
| LaCie RAID Manager pour les dispositifs 2 baies |
|---|
Les fonctionnalités et options de l'application LaCie RAID Manager varient fortement pour les périphériques dotés de seulement deux disques durs. Ces produits incluent :
Pour en savoir plus sur l'utilisation de LaCie RAID Manager avec les dispositifs 2 baies, reportez-vous à l'article LaCie RAID Manager pour les dispositifs 2 baies. |
Sélectionner un périphérique
Si votre ordinateur est connecté à plusieurs périphériques compatibles, cliquez sur la flèche et sélectionnez le périphérique que vous souhaitez gérer.
Si le périphérique n'est pas répertorié, sélectionnez Scan for new devices (Rechercher de nouveaux périphériques) pour que l'application LaCie RAID Manager cherche les nouveaux périphériques connectés à votre ordinateur.
Voir la matrice
Lorsqu'un périphérique compatible avec matrice est connecté à votre ordinateur, l'onglet Overview (Présentation) présente un résumé des informations sur vos matrices.
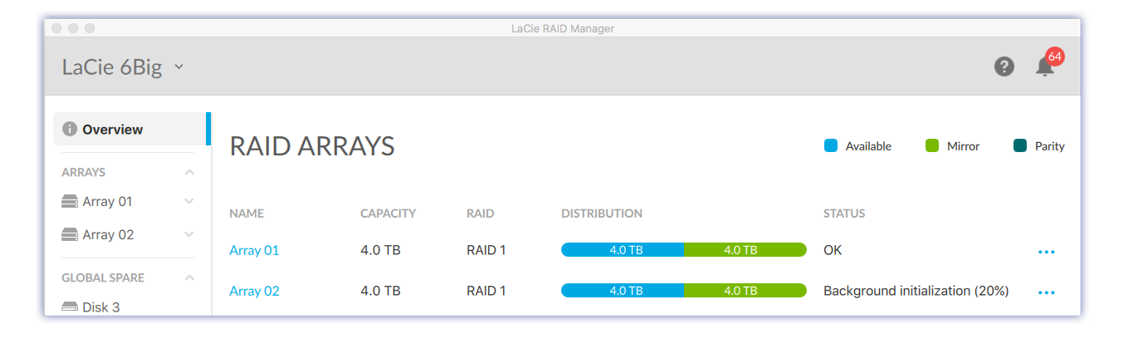
Voir les détails de la matrice
Vous pouvez afficher les détails d'une matrice :
| ID (Identifiant) | |
| RAID level (Niveau RAID) | |
| Status (État) | |
| Disk block (Bloc de disque) | |
| Stripe size (Taille de bande) | |
| Array cache status (État du cache de la matrice) | |
| Disk cache status (État du cache du disque) |
Employez l'une des méthodes suivantes pour afficher les détails de la matrice :
Depuis l'onglet Overview (Présentation)
- Cliquez sur l'onglet Overview (Présentation).
- Cliquez sur l'icône More (Plus)
 située en regard d'une matrice.
située en regard d'une matrice. - Sélectionnez Info (Informations).
Depuis le menu Arrays (Matrices)
- Dans la barre latérale, ouvrez le menu Arrays (Matrices).
- Cliquez sur une matrice pour la mettre en surbrillance.
- Cliquez sur Array details (Détails de la matrice).
Créer une matrice
Vous pouvez créer une matrice lorsqu'un ou plusieurs des disques durs du périphérique figurent dans le menu Available Disks (Disques disponibles) de la barre latérale. Deux options permettent de créer une matrice :
| Quick (Rapide) | L'application LaCie RAID Manager crée automatiquement une matrice en fonction du nombre de disques disponibles. Une seule matrice RAID 1 est créée si deux disques seulement sont disponibles. Si davantage de disques sont disponibles, une matrice RAID 5 unique est créée. De plus, l'application LaCie RAID Manager exécute automatiquement les actions suivantes :
|
| Custom (Personnalisée 3) | Vous choisissez la manière dont est configurée la matrice :
|
Créer une matrice rapide
Pour créer une matrice rapide :
- Cliquez sur l'onglet Overview (Présentation).
- Cliquez sur Create array (Créer une matrice).
- Sélectionnez Quick (Rapide), puis cliquez sur le bouton Next (Suivant).
- Examinez le récapitulatif, puis cliquez sur Finish (Terminer).
Une fois la matrice créée, votre système d'exploitation vous invite à l'initialiser et la formater. Suivez les invites à l'écran pour formater la matrice.
Créer une matrice personnalisée
Pour créer une matrice personnalisée :
- Cliquez sur l'onglet Overview (Présentation).
- Cliquez sur Create array (Créer une matrice).
- Sélectionnez Custom (Personnalisée), puis cliquez sur le bouton Next (Suivant).
Choisir le niveau RAID
- Sélectionnez les disques durs à inclure dans la matrice.
- Sélectionnez un niveau RAID.
- Cliquez sur le bouton Next (Suivant).
Configurer un volume RAID
- Saisissez un nom pour la matrice (Array name).
- Définissez le paramètre Auto format (Format automatique). Une fois ce paramètre activé, l'application LaCie RAID Manager formate automatiquement les disques durs après la création de la matrice, en appliquant le format offrant les meilleures performances pour votre système d'exploitation (NTFS pour Windows ou HFS+ pour macOS).
- Définissez le paramètre Spare drive (Disque de rechange). Lorsque ce paramètre est activé, l'un des disques devient un disque de rechange dédié pour la matrice (paramètre désactivé par défaut).
- Définissez le paramètre Disk cache (Cache du disque). L'activation du cache de disque optimise les performances, mais entraîne un risque de perte de données en cas de coupure de courant ou d'erreur système. À l'inverse, la désactivation du cache de disque réduit ce risque, mais les performances peuvent être affectées (paramètre activé par défaut).
- Sélectionnez une taille de bande (paramètre Strip size). Les grandes tailles de bande sont souvent utilisées lors de la copie de fichiers multimédias volumineux comme des vidéos, des graphismes haute qualité ou des fichiers audio. Les tailles de bande réduites sont généralement réservées aux petits fichiers comme les fichiers texte, les documents et les ressources Web.
- Choisissez un type d'initialisation :
| None (Aucune) | Aucun effort n'est prévu pour résoudre les erreurs de secteur potentielles. La matrice est disponible immédiatement. Ce paramètre n'est pas recommandé en raison de la corruption possible des données. |
| Fast (Rapide) | Des efforts minimaux sont prévus pour résoudre les erreurs de secteur potentielles. La matrice est disponible immédiatement. Ce paramètre n'est pas recommandé en raison de la corruption possible des données. |
| Background (Arrière-plan) | Corrige les erreurs de secteur susceptibles de corrompre les données. Une initialisation en arrière-plan peut s'exécuter pendant plusieurs heures selon la capacité de la matrice. Cependant, comme le processus a lieu en arrière-plan, vous pouvez écrire de nouvelles données vers la matrice pendant l'initialisation. |
| Foreground (Avant-plan) | Corrige les erreurs de secteur susceptibles de corrompre les données. Plus rapide que l'initialisation en arrière-plan. Cependant, vous ne pouvez pas écrire de nouvelles données vers la matrice tandis que l'initialisation s'exécute. |
| Pour obtenir des descriptions des options de matrice personnalisées, reportez-vous aux sections suivantes : |
|---|
| Disque de rechange Cache Taille de bande Type d'initialisation |
Une fois la matrice créée, votre système d'exploitation vous invite à l'initialiser et la formater. Suivez les instructions de votre système d'exploitation pour effectuer le formatage.
Supprimer une matrice
La suppression d'une matrice entraîne la suppression de toutes les données qu'elle contient. Une fois la matrice supprimée, les données ne sont plus récupérables à partir du périphérique de stockage LaCie.
Employez l'une des méthodes suivantes afin de supprimer une matrice :
Depuis l'onglet Overview (Présentation)
- Cliquez sur l'onglet Overview (Présentation).
- Cliquez sur l'icône More (Plus)
 située en regard d'une matrice.
située en regard d'une matrice. - Sélectionnez Delete (Supprimer).
- À l'invite, confirmez que vous souhaitez supprimer la matrice. Suivez les éventuelles instructions supplémentaires relatives à votre périphérique.
Depuis le menu Arrays (Matrices)
- Dans la barre latérale, ouvrez le menu Arrays (Matrices).
- Cliquez sur une matrice pour la mettre en surbrillance.
- Cliquez sur le bouton Manage (Gérer).
- Cliquez sur Delete (Supprimer).
- À l'invite, confirmez que vous souhaitez supprimer la matrice. Suivez les éventuelles instructions supplémentaires relatives à votre périphérique.
Créer un disque de rechange
LaCie RAID Manager offre deux options pour la définition de disques en tant que disques de rechange :
| Dedicated spare (Disque de rechange dédié) | Les disques de rechange dédiés servent exclusivement à la reconstruction d'une matrice spécifique. |
| Global spare (Disque de rechange global) | Les disques de rechange globaux peuvent être utilisés par n'importe quelle matrice. Vous ne pouvez créer un disque de rechange global que si vous disposez d'au moins deux matrices. |
Créer un disque de rechange dédié
Pour qu'un disque de rechange soit créé, au moins l'un des disques ne doit pas avoir été affecté à une matrice.
Nouvelle matrice
Lorsque vous créez une matrice personnalisée, vous pouvez créer un disque de rechange dédié. Reportez-vous à la section Créer une matrice personnalisée.
Matrice existante
Employez l'une des méthodes suivantes pour ajouter un disque de rechange dédié à une matrice existante :
Depuis l'onglet Overview (Présentation)
- Cliquez sur l'onglet Overview (Présentation).
- Cliquez sur l'icône More (Plus)
 .
. - Sélectionnez Add spare (Ajouter un disque de rechange).
- Sélectionnez le disque à ajouter en tant que disque de rechange. Cliquez sur Add (Ajouter).
Depuis le menu Available Disks (Disques disponibles)
- Dans la barre latérale, ouvrez le menu Available Disks (Disques disponibles).
- Cliquez sur un disque pour le mettre en surbrillance.
- Sélectionnez Add spare (Ajouter un disque de rechange).
- Cliquez sur please choose (sélectionner) et sélectionnez une matrice dans le menu.
- Cliquez sur Apply (Appliquer).
Depuis le menu Arrays (Matrices)
- Dans la barre latérale, ouvrez le menu Arrays (Matrices).
- Cliquez sur une matrice pour la mettre en surbrillance.
- Cliquez sur le bouton Manage (Gérer).
- Cliquez sur Add a Spare Drive (Ajouter un disque de rechange).
- Sélectionnez le disque à ajouter en tant que disque de rechange. Cliquez sur Add (Ajouter).
Créer un disque de rechange global
Vous ne pouvez créer un disque de rechange global que si vous disposez d'au moins deux matrices. Pour qu'un disque de rechange soit créé, au moins l'un des disques ne doit pas avoir été affecté à une matrice.
Pour ajouter un disque de rechange global :
- Dans la barre latérale, ouvrez le menu Available Disks (Disques disponibles).
- Cliquez sur un disque pour le mettre en surbrillance.
- Sélectionnez Add spare (Ajouter un disque de rechange).
- Cliquez sur please choose (sélectionner) et sélectionnez Global spare (Disque de rechange global) dans le menu.
- Cliquez sur Apply (Appliquer).
Supprimer un disque de rechange
Vous pouvez supprimer un disque de rechange dédié ou global, puis l'utiliser dans une matrice.
Supprimer un disque de rechange dédié
Pour supprimer un disque de rechange dédié :
- Dans la barre latérale, ouvrez le menu Arrays (Matrices).
- Cliquez sur le symbole Développer
 afin de voir les disques de la matrice.
afin de voir les disques de la matrice. - Un disque de rechange dédié est désigné comme (spare). Cliquez sur le disque de rechange pour le mettre en surbrillance.
- Sélectionnez Remove as spare (Supprimer comme disque de rechange).
- Cliquez sur Apply (Appliquer).
- À l'invite, cliquez sur Remove (Supprimer).
Supprimer un disque de rechange global
Pour supprimer un disque de rechange global :
- Dans la barre latérale, ouvrez le menu Global Spare (Disque de rechange global).
- Cliquez sur un disque pour le mettre en surbrillance.
- Sélectionnez Remove as global spare (Supprimer comme disque de rechange global).
- Cliquez sur Apply (Appliquer).
- À l'invite, cliquez sur Remove (Supprimer).
Monter en gamme le niveau RAID
Les niveaux RAID peuvent faire l'objet d'une montée en gamme afin d'améliorer la protection et les performances. Vous pouvez par exemple monter en gamme une matrice RAID 1 vers RAID 5 si un ou plusieurs disques sont disponibles dans le boîtier.
Pour monter en gamme le niveau RAID d'une matrice :
- Cliquez sur l'onglet Overview (Présentation).
- Cliquez sur l'icône More (Plus)
 .
. - Sélectionnez Upgrade (Montée en gamme).
Monter en gamme le niveau RAID
- Sélectionnez un ou plusieurs disques à utiliser dans la matrice montée en gamme.
- Sélectionnez le niveau RAID de la matrice concernée.
- Cliquez sur Next (Suivant).
- Examinez le récapitulatif, puis cliquez sur le bouton Finish (Terminer).
Le processus de montée en gamme démarre. Vous pouvez utiliser la matrice pendant la montée en gamme, mais cela affecte les performances.
Ajouter un disque disponible à une matrice existante
Vous pouvez ajouter un disque disponible à une matrice du moment qu'elle n'a pas été initialisée ni montée en gamme.
- Dans la barre latérale, ouvrez le menu Available Disks (Disques disponibles).
- Cliquez sur un disque pour le mettre en surbrillance.
- Sélectionnez Add to array (Ajouter à la matrice).
- Cliquez sur please choose (sélectionner) et sélectionnez une matrice dans le menu.
- Cliquez sur Apply (Appliquer).
Vous pouvez utiliser la matrice pendant la montée en gamme, mais cela affecte les performances.
Initialiser une matrice
Lors de la création d'une matrice personnalisée, vous avez le choix entre quatre options d'initialisation : None (Aucune), Fast (Rapide), Background (Arrière-plan) et Foreground (Avant-plan). Reportez-vous à la section Créer une matrice personnalisée.
Vous pouvez également initialiser une matrice en tant que tâche de maintenance. Pour une matrice existante, seule l'initialisation en arrière-plan est disponible.
Exécuter ou planifier une initialisation en arrière-plan
Utilisez l'une des méthodes suivantes pour exécuter ou planifier une initialisation en arrière-plan :
Depuis l'onglet Overview (Présentation)
- Cliquez sur l'onglet Overview (Présentation).
- Dans la colonne Status (État), cliquez sur (Not initialized) (Non initialisé).
- À l'invite, cliquez sur Initialize (Initialiser).
Depuis le menu Arrays (Matrices)
- Dans la barre latérale, ouvrez le menu Arrays (Matrices).
- Cliquez sur une matrice pour la mettre en surbrillance.
- Cliquez sur l'onglet Maintenance et sélectionnez Background initialization (Initialisation en arrière-plan).
- Effectuez l'une des actions suivantes :
- Cliquez sur Run (Exécuter) pour démarrer immédiatement l'initialisation en arrière-plan.
- Cliquez sur Schedule (Planifier) pour configurer une initialisation planifiée. Sélectionnez une date et une heure, puis cliquez sur Create (Créer).
Vérifier la matrice à l'aide de l'outil Vérifier la cohérence
Une vérification de la cohérence analyse la matrice et recherche les éventuelles erreurs de secteur susceptibles de corrompre les données. Elle identifie et signale les secteurs défaillants, mais ne les répare pas, étant donné que la réparation de la matrice implique de modifier les données et peut entraîner une perte de données limitée.
Ainsi, lors de la vérification de la cohérence, vos données sont protégées, car le processus est non destructeur. Vous pouvez utiliser la matrice pendant la vérification de la cohérence, mais cela peut affecter les autres activités de disque.
Pour exécuter une analyse qui corrige également les secteurs défaillants, consultez la section Réparer une matrice à l'aide de l'outil Vérifier/Corriger la cohérence ci-dessous.
La vérification de la cohérence n'est pas disponible quand :
- le niveau RAID est en cours de montée en gamme ;
- une autre activité de disque est en cours ;
- la matrice est détériorée, cassée ou n'est que partiellement optimisée.
Exécuter ou planifier une vérification de la cohérence
Pour lancer une vérification de la cohérence :
- Dans la barre latérale, ouvrez le menu Arrays (Matrices).
- Cliquez sur une matrice pour la mettre en surbrillance.
- Cliquez sur l'onglet Maintenance et sélectionnez Consistency check (Vérification de la cohérence).
- Effectuez l'une des actions suivantes :
- Cliquez sur Run (Exécuter), pour démarrer la vérification immédiatement.
- Cliquez sur Schedule (Planifier) pour configurer une vérification planifiée. Sélectionnez une date et une heure, puis cliquez sur Create (Créer).
Réparer une matrice à l'aide de l'outil Vérifier/Corriger la cohérence
L'outil Vérifier/Corriger la cohérence analyse la matrice et recherche des erreurs de secteur, puis les répare. En général, cette opération est sûre, mais il existe un risque de perte de tout ou partie de vos données, étant donné que la réparation des erreurs de secteur implique d'apporter des modifications à la matrice.
La vérification de la cohérence n'est pas disponible quand :
- le niveau RAID est en cours de montée en gamme ;
- une autre activité de disque est en cours ;
- la matrice est détériorée, cassée ou n'est que partiellement optimisée.
Exécuter ou planifier une vérification/correction de la cohérence
Pour lancer l'outil Vérifier/Corriger la cohérence :
- Dans la barre latérale, ouvrez le menu Arrays (Matrices).
- Cliquez sur une matrice pour la mettre en surbrillance.
- Cliquez sur l'onglet Maintenance et sélectionnez Consistency check and fix (Vérifier/Corriger la cohérence).
- Effectuez l'une des actions suivantes :
- Cliquez sur Run (Exécuter) pour lancer immédiatement une vérification/correction de la cohérence.
- Cliquez sur Schedule (Planifier) pour configurer une vérification/correction de la cohérence planifiée. Sélectionnez une date et une heure, puis cliquez sur Create (Créer).
Voir les détails du disque
Vous pouvez afficher les détails d'un disque :
| ID (Identifiant) | |
| Type | |
| Model (Modèle) | |
| Status (État) | |
| Current speed (Vitesse actuelle) | |
| Device ID (ID du périphérique) | |
| Feature support (Prise en charge des fonctionnalités) | |
| Serial number (Numéro de série) | |
| Firmware version (Version du firmware) |
Pour afficher les détails du disque :
Depuis le menu Arrays (Matrices)
- Dans la barre latérale, ouvrez le menu Arrays (Matrices).
- Cliquez sur le symbole Développer
 à côté d'une matrice pour voir les disques.
à côté d'une matrice pour voir les disques. - Cliquez sur un disque pour le mettre en surbrillance.
- Cliquez sur Details (Détails).
Depuis le menu Disque de rechange global ou Disques disponibles
- Dans la barre latérale, ouvrez le menu Disque de rechange global ou le menu Disques disponibles.
- Cliquez sur un disque pour le mettre en surbrillance.
- Cliquez sur Details (Détails).
Vérifier les disques d'une matrice
Vous pouvez vérifier l'état des disques durs d'une matrice.
Pour vérifier l'état d'un disque d'une matrice :
- Dans la barre latérale, ouvrez le menu Arrays (Matrices).
- Pour ce faire, cliquez sur l'icône Expand (Développer)
 afin de voir les disques de la matrice.
afin de voir les disques de la matrice. - Cliquez sur un disque pour le mettre en surbrillance.
- Cliquez sur Check disk (Vérifier le disque).
Vérifier les paramètres de cache
Vous pouvez activer/désactiver les paramètres de cache de la matrice et du disque dans l'onglet Overview (Présentation).
Pour modifier les paramètres de cache :
- Cliquez sur l'onglet Overview (Présentation).
- Cliquez sur l'icône More (Plus)
 située en regard d'une matrice.
située en regard d'une matrice. - Cliquez sur le commutateur Array Cache (Cache de la matrice) ou sur le commutateur Disk Cache (Cache du disque).