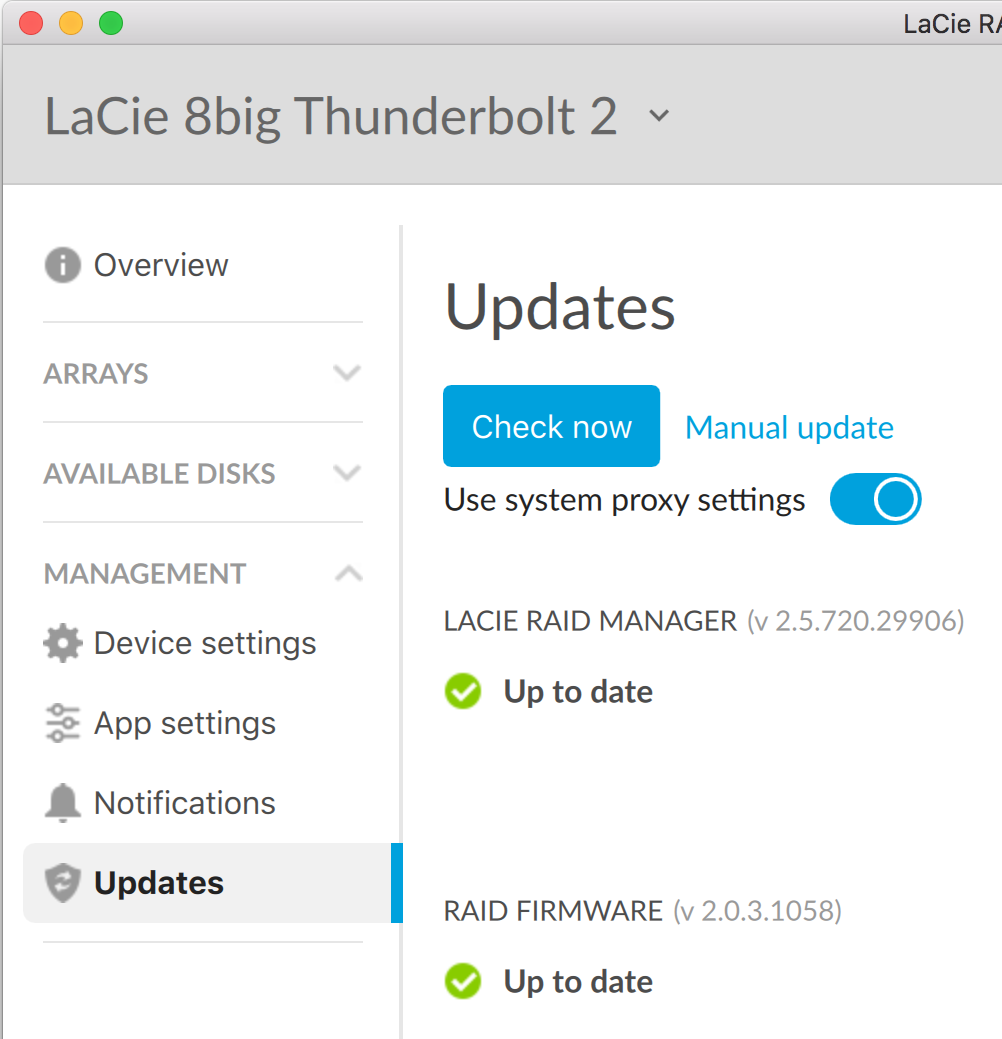Cet article vous a-t-il été utile ?
Comment pourrions-nous l'améliorer ?
Mise en route
Téléchargez le programme d'installation de l'application LaCie RAID Manager conformément aux instructions du guide d’installation rapide ou lors de la procédure d'enregistrement en ligne du périphérique de stockage LaCie. Pour installer l'application LaCie RAID Manager, il vous faut :
- le pilote pour monter le périphérique LaCie via la technologie Thunderbolt 2 et Thunderbolt 3 ;
- le logiciel utilitaire LaCie RAID Manager pour gérer l'espace de stockage.
Téléchargement et installation de l'application LaCie RAID Manager
Après avoir téléchargé le programme d'installation de LaCie RAID Manager :
- Lancez l'application depuis le dossier Téléchargements de l'ordinateur. Si vous ne retrouvez pas le programme d’installation sur votre ordinateur, vous pouvez le télécharger ici.
- Suivez les instructions qui s'affichent à l'écran pour réaliser l'installation. Vous serez peut-être invité à redémarrer votre ordinateur.
Afin de connaître la marche à suivre pour connecter votre disque et pour en savoir plus le formatage du disque dur, consultez le Guide de l'utilisateur de votre produit LaCie.
| Périphérique | Configuration par défaut | Guide de l'utilisateur |
|---|---|---|
| LaCie 12big Thunderbolt 3 | RAID 5 | Cliquez ici |
| LaCie 8big Rack Thunderbolt 2 | RAID 5 | Cliquez ici |
| LaCie 6big Thunderbolt 3 | RAID 5 | Cliquez ici |
| LaCie 5big Thunderbolt 2 | RAID 5 | Cliquez ici |
macOS 10.13 High Sierra
Apple a introduit un nouveau mécanisme de sécurité sous macOS High Sierra 10.13, qui requiert l'approbation de l'utilisateur avant tout chargement d'extensions de noyau tierces (kexts). Lors de l'installation de l'application LaCie RAID Manager sur un Mac équipé du système d’exploitation macOS 10.13 (High Sierra), vous risquez de recevoir le message d'alerte « Extension système bloquée ».
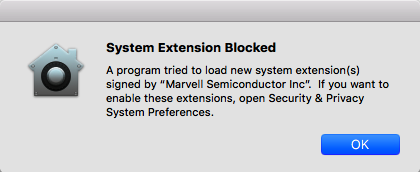
Activation de l'extension de noyau
Pour activer l'extension de noyau :
- Lorsque le message d'alerte s'affiche, cliquez sur OK.
- Cliquez sur l'icône Apple et sélectionnez Préférences système....
- Sélectionnez Sécurité et confidentialité.
- Cliquez sur le bouton Autoriser pour débloquer le logiciel.
 Si le bouton Autorisé ne peut pas être sélectionné, cliquez sur l'icône de verrouillage située au bas du volet, puis saisissez votre mot de passe système.
Si le bouton Autorisé ne peut pas être sélectionné, cliquez sur l'icône de verrouillage située au bas du volet, puis saisissez votre mot de passe système.- Cliquez sur Redémarrer pour redémarrer immédiatement l'ordinateur ou sur OK si vous préférez effectuer un redémarrage manuel.
Dépannage des solutions big
- Il est recommandé d'installer la dernière version de LaCie RAID Manager (LRM v2.5.704.24245 ou une version ultérieure).
- Vérifiez que l’extension de noyau « Marvell Semiconductor Inc » est activée sous Préférences système > Sécurité et confidentialité.
- Si l’extension de noyau n’apparaît pas sous Sécurité et confidentialité, réinstallez LRM v2.5.704.24245 ou une version ultérieure. Avant de redémarrer l’ordinateur, sélectionnez immédiatement Préférences système > Sécurité et confidentialité pour activer l’extension de noyau « Marvell Semiconductor Inc ».
Windows et Thunderbolt 3
Votre périphérique de stockage LaCie Thunderbolt 3 est certifié compatible avec les PC Windows qui sont équipés d'un port Thunderbolt 3. Des problèmes de connectivité peuvent néanmoins survenir entre le périphérique de stockage et le port Thunderbolt 3 de votre PC Windows. Avant de configurer votre périphérique de stockage LaCie Thunderbolt 3, veillez par conséquent à consulter le site Web du fabricant de votre ordinateur pour mettre à jour votre PC Windows en installant les dernières versions du :
- BIOS,
- firmware Thunderbolt 3,
- pilote Thunderbolt 3.
Assurez-vous également que votre PC est équipé de la version de Windows 10 la plus récente.
En cas de questions concernant votre ordinateur, consultez le fabricant. Pour tout complément d'information, vous pouvez également consulter le site Web suivant : https://thunderbolttechnology.net/updates.
Mises à jour de firmware 5big et 8big Thunderbolt 2
Si LaCie RAID Manager (LRM) v 2.5 ne détecte pas votre solution 5big ou 8big Thunderbolt 2, cela signifie que le firmware RAID est obsolète. Le périphérique n'étant pas détecté, LaCie RAID Manager ne peut pas lancer la mise à jour du firmware. Pour résoudre ce problème, vous pouvez télécharger un programme de mise à jour de firmware indépendant.
Condition requise :
- Pour exécuter cet outil de mise à jour, vous devez être l'administrateur de votre ordinateur.
- En cours de mise à jour du firmware, seul un système big peut être connecté à l'ordinateur.
- L’application LaCie RAID Manager v2.5 doit être installée sur l'ordinateur.
Installation de la mise à jour du firmware
- Ouvrez une session administrateur sur l'ordinateur.
- Vérifiez que le logiciel LRM 2.5 est bien installé.
- Téléchargez l'outil de mise à jour correspondant à votre périphérique et décompressez le fichier.
- Double-cliquez sur le fichier « Update_firm.command ».
- Saisissez votre mot de passe administrateur.
- Observez la progression de la mise à jour du firmware :

- Vous recevrez un message vous indiquant la fin du processus :

- Fermez l'outil et lancez LaCie RAID Manager.
- Vous remarquerez que votre périphérique est désormais détecté.
- Pour vérifier la version du firmware, cliquez sur l'onglet Mises à jour sous LaCie RAID Manager :