Cet article vous a-t-il été utile ?
Comment pourrions-nous l'améliorer ?
Gestionnaire de sauvegarde
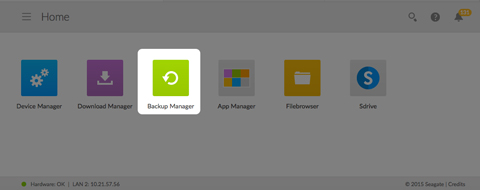
Le Gestionnaire de sauvegarde offre 4 solutions : Sauvegarde, Restauration, Synchronisation et Serveur de sauvegarde en réseau. Les fonctions Sauvegarde, Restauration et Synchronisation sont accompagnées d'un assistant d'installation intuitif.
Sauvegarde
Utilisez le Gestionnaire de sauvegarde pour réaliser les types de sauvegarde suivants :
- Sauvegardez le contenu du périphérique de stockage Seagate :
- sur un périphérique de stockage externe (système de stockage à connexion directe USB),
- sur un système de stockage en réseau (Seagate ou tiers),
- dans un espace de stockage dans le Cloud.
- Sauvegardez le contenu d'un périphérique de stockage externe (système de stockage à connexion directe USB) sur le périphérique de stockage Seagate.
- Sauvegardez le contenu d'un périphérique de stockage en réseau (Seagate ou tiers) sur le périphérique de stockage Seagate.
- Sauvegardez le contenu de votre espace de stockage dans le Cloud sur le périphérique de stockage Seagate.
Services Cloud pris en charge par la fonctionnalité Sauvegarde :
- Amazon S3
- Baidu
- Box
- Dropbox
- Google Drive
- Strato HiDrive
- Yandex.disk
Restauration
Restaurez une sauvegarde effectuée par la fonctionnalité Sauvegarde.
Synchronisation
Sélectionnez un ou plusieurs dossiers de votre périphérique de stockage Seagate à synchroniser avec votre compte de stockage dans le Cloud. Services Cloud pris en charge par la fonctionnalité Synchronisation :
- Baidu
- Dropbox
- Google Drive
Disque de sauvegarde en réseau
Activez la sauvegarde en réseau afin que d'autres périphériques de stockage en réseau Seagate puissent être sauvegardés sur votre principal périphérique de stockage en réseau Seagate.
Exemples de sauvegarde, de synchronisation et de restauration
Sauvegarder du contenu sur un périphérique de stockage USB (DAS)
Un administrateur stocke ses fichiers importants dans son partage privé. Puisqu'il ne peut pas toujours accéder au partage à distance lors de ses déplacements, l'administrateur sauvegarde le contenu de son partage sur un périphérique de stockage USB mobile.
Sauvegarder du contenu sur un périphérique de stockage en réseau Seagate connecté au réseau local
Pour prévenir les pertes de données en cas de panne matérielle, l'administrateur programme des sauvegardes régulières du périphérique réseau Seagate 1 sur le périphérique réseau Seagate 2. Les deux systèmes sont connectés au même réseau local. L'administrateur peut aussi sauvegarder le périphérique réseau Seagate 1 sur un périphérique de stockage en réseau tiers compatible.
Sauvegarder du contenu sur un périphérique de stockage en réseau utilisé en dehors du réseau local (hors site)
Pour prévenir les pertes de données liées aux incendies, aux inondations ou aux vols, l'administrateur sauvegarde les données du périphérique réseau Seagate 1 situé au siège de son entreprise sur un périphérique réseau Seagate 2 situé dans une succursale. Le dispositif de stockage de destination peut également être un périphérique de stockage tiers compatible.
Sauvegarder du contenu vers un service Cloud (hors site)
Pour prévenir les pertes de données liées aux incendies, aux inondations ou aux vols, l'administrateur sauvegarde les données du périphérique réseau Seagate 1 vers le compte Amazon 3 de son entreprise.
Restaurer
Un collaborateur a supprimé par inadvertance un tableau important de son partage personnel. Heureusement, l'administrateur sauvegarde ses données sur un autre système de stockage (ex. : périphérique de stockage USB, autre périphérique de stockage en réseau Seagate ou espace de stockage dans le Cloud). L'administrateur peut :
- restaurer une sauvegarde pour rétablir une version antérieure du partage.
- Connectez-vous au périphérique de stockage de destination depuis un ordinateur et recherchez le fichier manquant.
Création d'une sauvegarde
Pour créer une sauvegarde :
- Lancez le Gestionnaire de sauvegarde.
- Sélectionnez Sauvegarde.
- Cliquez sur Ajouter une sauvegarde pour exécuter l'assistant de sauvegarde.
Suivez les instructions de l'assistant de sauvegarde pour exécuter l'un des types de sauvegarde suivants :
- Sauvegardez le contenu du périphérique de stockage Seagate :
- sur un périphérique de stockage externe (système de stockage à connexion directe USB),
- sur un système de stockage en réseau (Seagate ou tiers),
- dans un espace de stockage dans le Cloud.
- Sauvegardez le contenu d'un périphérique de stockage externe (système de stockage à connexion directe USB) sur le périphérique de stockage Seagate.
- Sauvegardez le contenu d'un périphérique de stockage en réseau (Seagate ou tiers) sur le périphérique de stockage Seagate.
- Sauvegardez le contenu de votre espace de stockage dans le Cloud sur le périphérique de stockage Seagate.
Pour obtenir des informations plus détaillées sur le paramétrage et les prérequis du type de sauvegarde que vous souhaitez exécuter, reportez-vous aux rubriques ci-dessous.
Sauvegarde avec un périphérique de stockage USB
Connectez un périphérique de stockage USB à votre périphérique de stockage Seagate pour procéder aux types de sauvegarde suivants :
- Périphérique de sauvegarde Seagate vers périphérique de stockage USB
- Périphérique de stockage USB vers périphérique de stockage Seagate.
Vous pouvez optimiser les sauvegardes vers et depuis un périphérique de stockage USB connecté à l'un des ports USB de votre périphérique de stockage Seagate. Pour connaître les formats de fichier les plus adaptés à votre périphérique Seagate, reportez-vous au tableau ci-dessous. Lorsque vous configurez une sauvegarde avec un périphérique USB, l'assistant de sauvegarde vous offre la possibilité de formater votre périphérique de stockage USB pour optimiser vos sauvegardes. Grâce à un format optimisé, vous pouvez effectuer des sauvegardes incrémentielles.
Ce type de sauvegarde vous permet de sauvegarder les nouveaux fichiers ou les fichiers modifiés depuis la précédente sauvegarde. Si le format n'est pas optimisé, vous devez systématiquement procéder à une sauvegarde complète à chaque nouvelle tâche exécutée. Dans ce cas, tous les éléments de la source sont copiés à chaque fois qu'une nouvelle tâche est exécutée.
| Systèmes d’exploitation | Système de fichiers du disque dur | Sauvegarde optimisée (incrémentielle) |
|---|---|---|
| Linux | EXT2, EXT3, EXT4 et XFS | Oui |
| Mac | HFS non journalisé | Oui |
| Mac | HFS+ journalisé | Non |
| Windows/Mac | FAT32 | Non |
| Windows | NTFS | Non |
Sauvegarde avec un périphérique de stockage en réseau
Procédez aux types de sauvegarde présentés ci-après avec un second périphérique de stockage en réseau Seagate ou un périphérique de stockage en réseau tiers :
- Principal périphérique de stockage Seagate vers un second périphérique de stockage en réseau Seagate ou un périphérique de stockage en réseau tiers
- Second périphérique de stockage en réseau Seagate ou périphérique de stockage en réseau tiers vers le principal périphérique de stockage Seagate
Le second périphérique de stockage en réseau Seagate ou le périphérique de stockage en réseau tiers peut être connecté au même réseau que le principal périphérique de stockage Seagate ou à un réseau extérieur (hors site).
Sauvegardes avec un périphérique de stockage en réseau
Les sauvegardes effectuées vers et depuis des périphériques réseau Seagate exigent un partage de destination unique nommé serveur de sauvegarde en réseau.
Les sauvegardes effectuées vers et depuis des périphériques réseau tiers peuvent utiliser un dossier partagé existant.
Exemple : l'administrateur souhaite sauvegarder les partages de son périphérique Seagate A sur le périphérique Seagate B. Le périphérique Seagate A est le périphérique réseau source et le périphérique Seagate B est le périphérique réseau de destination. Pour héberger les données sauvegardées du périphérique Seagate A, le périphérique de destination, à savoir le périphérique Seagate B, doit activer son serveur de sauvegarde en réseau. Pour obtenir des exemples de sauvegarde vers et depuis des périphériques réseau Seagate et tiers, reportez-vous au tableau ci-dessous.
| Type de sauvegarde en réseau | Périphérique source | Périphérique de destination | Dossier de destination |
|---|---|---|---|
| Sauvegarde vers un périphérique de stockage en réseau Seagate | Périphérique Seagate A connecté au réseau local | Périphérique Seagate B connecté au réseau local ou distant (hors site) | Serveur de sauvegarde en réseau |
| Sauvegarde vers un périphérique de stockage en réseau tiers | Périphérique Seagate connecté au réseau local | Périphérique réseau tiers connecté au réseau local ou distant (hors site) | Dossier partagé sur le périphérique réseau tiers qui prend en charge un protocole réseau compatible (cf. ci-dessous) |
| Sauvegarde depuis un périphérique de stockage en réseau tiers | Périphérique réseau tiers connecté au réseau local ou distant (hors site) Les dossiers partagés du périphérique doivent prendre en charge un protocole réseau compatible (cf. ci-dessous). | Périphérique Seagate connecté au réseau local | Dossier partagé du périphérique réseau Seagate |
Activer le serveur de sauvegarde en réseau
Avant de configurer des sauvegardes en réseau entre les périphériques Seagate, l'administrateur doit activer le serveur de sauvegarde en réseau sur le périphérique de destination.
- Sélectionnez Gestionnaire de sauvegarde > Serveur de sauvegarde en réseau.
- Cliquez sur Activer.
- Lorsque vous y êtes invité, saisissez et confirmez un mot de passe. Ce mot de passe peut être différent du mot de passe que vous utilisez pour vous connecter à Seagate Access (il doit comporter entre 4 et 20 caractères). Vous aurez besoin du mot de passe du serveur de sauvegarde en réseau pour configurer une sauvegarde en réseau.
- En présence de plusieurs volumes, sélectionnez le menu déroulant Emplacement afin de choisir un volume pour le serveur de sauvegarde en réseau. Nous vous recommandons vivement d'utiliser un volume protégé par une configuration RAID (SimplyRAID, RAID 1, RAID 5, RAID 6 ou RAID 10).
- Cliquez sur Enregistrer.
Paramètres du serveur de sauvegarde en réseau
Ce tableau récapitule les paramètres du serveur de sauvegarde en réseau. Vous pouvez revenir à la page du serveur de sauvegarde en réseau si vous oubliez le mot de passe ou si vous souhaitez le désactiver.
- Seul l'administrateur peut accéder aux paramètres du serveur de sauvegarde en réseau.
- Il peut retrouver le mot de passe du serveur de sauvegarde en réseau en cas d'oubli. Sélectionnez Gestionnaire de sauvegarde > Serveur de sauvegarde en réseau, puis cliquez sur l'icône en forme de loupe.
- Pour modifier le mot de passe du serveur de sauvegarde en réseau, déplacez votre curseur à droite des astérisques et cliquez sur l'icône de configuration (en forme de crayon).
- Dans le cas de sauvegardes hors site, les administrateurs doivent vérifier que les ports utilisés par les sauvegardes du NAS OS sont disponibles sur le routeur réseau. Les numéros de port par défaut sont :
- Port 873
- Port 22 (sauvegardes chiffrées)
- Pour supprimer le serveur de sauvegarde en réseau, cliquez sur Désactiver. Vous serez invité à indiquer si vous souhaitez conserver les données ou supprimer tous les fichiers du partage.
Sauvegardes avec un périphérique de stockage en réseau tiers
L'assistant de sauvegarde vous aide à créer des sauvegardes vers et depuis des périphériques de stockage en réseau tiers qui prennent en charge les protocoles suivants :
- Rsync
- SMB
- FTP
- NFS
- WebDAV (Web Distributed Authoring and Versioning)
Sauvegardes vers des périphériques de stockage en réseau
Réseau local
Lors de l'exécution de sauvegardes en réseau sur un réseau local, assurez-vous que :
- les périphériques réseau source et cible sont sous tension ;
- le périphérique de stockage en réseau de destination est connecté au même réseau que votre périphérique source ;
- (Périphérique de stockage en réseau Seagate) le serveur de sauvegarde en réseau est activé et que vous connaissez le mot de passe ;
- (Périphérique de stockage en réseau tiers) le périphérique réseau tiers prend en charge l'un des cinq protocoles réseau listés ci-avant ;
- (Périphérique de stockage en réseau tiers) vous avez noté l'adresse IP du périphérique réseau tiers ou le nom du réseau ; Les services de nommage réseau ne sont pas aussi fiables que l'attribution d'adresses IP ;
- (Périphérique de stockage en réseau tiers) vous connaissez le nom d'utilisateur et le mot de passe du service de sauvegarde du périphérique réseau.
Tels les périphériques réseau Seagate, les identifiants de connexion et de sauvegarde sont différents pour de nombreux périphériques réseau tiers.
Réseau distant
Lors de l'exécution de sauvegardes en réseau vers un réseau distant, assurez-vous que :
- les périphériques réseau source et cible sont sous tension ;
- vous connaissez l'adresse IP publique du périphérique réseau ; vous pouvez accéder au site http://www.whatismyip.com/ ou au logiciel de gestion du routeur du réseau distant pour obtenir l'adresse IP publique ; vous recherchez l'adresse IP publique avec un ordinateur connecté au même routeur que le périphérique de stockage en réseau de destination. Pour plus d'informations, consultez le guide de l'utilisateur du routeur réseau hors site ou contactez votre fournisseur d'accès à Internet ;
- les ports sont ouverts pour la sauvegarde. Vous pouvez être amené à ouvrir des ports à l'aide du logiciel de gestion de votre routeur. Les ports que vous devez ouvrir sont répertoriés sous Gestionnaire de sauvegarde > Serveur de sauvegarde en réseau. Consultez le guide de l'utilisateur de votre routeur pour en savoir plus sur l'ouverture des ports d'un périphérique connecté au réseau ;
- (Périphérique de stockage en réseau Seagate) le serveur de sauvegarde en réseau est activé sur le périphérique de destination et que vous connaissez le mot de passe ;
- (Périphérique de stockage en réseau tiers) le périphérique de stockage en réseau tiers prend en charge l'un des cinq protocoles réseau listés ci-avant ;
- (Périphérique de stockage en réseau tiers) vous connaissez le nom d'utilisateur et le mot de passe du service de sauvegarde du périphérique réseau. Tels les périphériques réseau Seagate, les identifiants de connexion et de sauvegarde sont différents pour de nombreux périphériques réseau tiers.
Paramètres avancés des sauvegardes vers des périphériques de stockage en réseau
L'assistant de sauvegarde vous permet de définir quatre options dans le cadre de votre sauvegarde. Voir ci-après des explications sur chaque option. Vous n'êtes pas obligé de sélectionner des paramètres pour poursuivre la sauvegarde :
- L'option Transferts de données sécurisés permet de chiffrer les données pendant leur transfert. Les données ne sont pas chiffrées une fois stockées sur le NAS de destination. Cette option convient parfaitement aux sauvegardes hors site.
- Compresser les données lors d'un transfert optimise les taux de débit de transfert. Les données sont compressées uniquement le temps du transfert. Bien que cette option convienne parfaitement aux réseaux dont la bande passante est faible, elle peut ralentir les performances de l'appareil NAS.
- Envoyer uniquement les parties modifiées des fichiers est particulièrement adaptée aux sauvegardes de fichiers de plus de 50 Mo. Par exemple, si vous éditez un fichier qui a déjà été sauvegardé, seules les modifications que vous avez apportées seront copiées lors de la prochaine sauvegarde. Cette option peut ralentir les performances de l'appareil NAS.
- L'option Ne jamais supprimer de fichiers dans le dossier de destination permet de conserver les fichiers sur le NAS de destination, même s'ils ont été supprimés dans le dossier source du NAS d'origine.
Sauvegarde de données à l'aide d'un espace de stockage dans le Cloud
Avant d'effectuer une sauvegarde vers ou depuis un espace de stockage dans le Cloud, assurez-vous que :
- vous disposez d'un compte pour l'un des services suivants :
- Amazon S3
- Baidu
- Box
- Dropbox
- Google Drive
- Strato HiDrive
- Yandex.disk
- vous connaissez les identifiants de connexion et d'accès à votre compte. Sans ces identifiants, vous ne pouvez pas créer de sauvegarde.
Paramètres avancés des sauvegardes vers un espace de stockage dans le Cloud
L'assistant de sauvegarde vous permet de définir plusieurs options dans le cadre de votre sauvegarde. Suivez les indications ci-dessous. Il n'est pas obligatoire de sélectionner une ou plusieurs options pour poursuivre la sauvegarde :
- L'option Transferts de données sécurisés permet de chiffrer les données pendant leur transfert. Les données ne sont pas chiffrées une fois stockées sur le NAS de destination. Cette option convient parfaitement aux sauvegardes hors site.
- L'option Ne jamais supprimer de fichiers dans le dossier de destination permet de conserver les fichiers dans le dossier de destination, même s'ils ont été supprimés dans le dossier source.
Dossiers de synchronisation
Utilisez la fonction Synchronisation pour assurer la cohérence des données d'un ou de plusieurs dossiers de votre périphérique de stockage Seagate avec un dossier du service de stockage dans le Cloud. Exemple : vous exécutez une tâche de synchronisation pour le dossier A de votre périphérique de stockage Seagate. Il comprend 25 fichiers au moment de la création de la tâche de synchronisation avec un dossier du même nom sur Dropbox. Très vite, vous copiez le fichier 26 dans le dossier A de votre périphérique de stockage Seagate. Ce même fichier 26 est chargé automatiquement sur Dropbox pour assurer la synchronisation des deux dossiers. Vous pouvez également ajouter des fichiers au dossier sur Dropbox. Ils seront automatiquement synchronisés avec le dossier A.
Avant de lancer une synchronisation vers un espace de stockage dans le Cloud, assurez-vous que :
- vous disposez d'un compte pour l'un des services suivants :
- Baidu
- Dropbox
- Google Drive
- vous connaissez les identifiants de connexion et d'accès à votre compte. Sans ces identifiants, vous ne pouvez pas créer de tâche de synchronisation.
Création d'une tâche de synchronisation :
- Lancez le Gestionnaire de sauvegarde.
- Sélectionnez Synchroniser.
- Cliquez sur Ajouter une tâche de synchronisation pour lancer l'assistant de synchronisation et suivre ses instructions tout au long du processus.
Restauration d'une sauvegarde
Il est possible de restaurer une sauvegarde effectuée vers ou depuis votre périphérique de stockage Seagate. Vous pouvez restaurer une sauvegarde dans le dossier source d'origine ou sélectionner un autre dossier pour stocker les fichiers sauvegardés. Pour restaurer une sauvegarde, suivez les instructions ci-dessous :
- Lancez le Gestionnaire de sauvegarde.
- Sélectionnez Restaurer.
- Cliquez sur Ajouter la fonction de restauration pour lancer l'assistant de restauration et suivre ses instructions tout au long du processus.
Options des tâches de sauvegarde et de synchronisation et démarrage/arrêt de ces tâches
Options
Procédez comme indiqué ci-dessous pour afficher et modifier les options d'une tâche de sauvegarde ou de synchronisation.
- Lancez le Gestionnaire de sauvegarde.
- Pour les tâches de sauvegarde, identifiez la tâche que vous souhaitez modifier, puis déplacez le curseur en bout de ligne le plus à droite possible pour activer le menu déroulant Modifier.
- Pour les tâches de synchronisation, cliquez sur Synchroniser et identifiez la tâche que vous souhaitez modifier, puis déplacez le curseur en bout de ligne le plus à droite possible pour activer le menu déroulant Modifier.
- Vous pouvez alors choisir parmi les options suivantes :
- Détails
- Activer/désactiver le bouton OneTouch (le cas échéant)
- Modifier l'authentification
- Modifier le descriptif
- Modifier le calendrier
- Désactiver
- Restaurer
- Supprimer
Si vous désactivez une tâche programmée, vous devrez la réactiver pour l'exécuter à nouveau.
Lancement et interruption de tâches
Identifiez la tâche de sauvegarde ou de synchronisation que vous souhaitez lancer ou interrompre, puis déplacez le curseur en bout de ligne le plus à droite possible pour afficher les icônes en forme de triangle et de carré :
- Démarrer une tâche : cliquez sur l'icône en forme de triangle.
- Arrêter une tâche en cours : cliquez sur l'icône en forme de carré.