Cet article vous a-t-il été utile ?
Comment pourrions-nous l'améliorer ?
Stockage

Les informations ci-dessous répertorient et expliquent les fonctions de la page Stockage. Pour obtenir des instructions de configuration RAID pour votre périphérique NAS OS, consultez la section Modes RAID.
Gérer RAID et les volumes de NAS OS
NAS OS peut prendre en charge plusieurs volumes avec un niveau de RAID propre. Le nombre maximal de volumes pris en charge dépend du nombre de disques acceptés dans le boîtier du système NAS. Par exemple, un périphérique NAS OS pouvant contenir huit disques durs peut accepter huit volumes.
Protection des données renforcée : SimplyRAID pour NAS OS
Quelle que soit la capacité de vos disques, SimplyRAID pour NAS OS préparera le stockage pour une utilisation immédiate ou une future extension. SimplyRAID vous permet de réaliser les actions suivantes :
- Installer des disques de différentes capacités
- Remplacer les disques de petite capacité par des disques de plus grande capacité
- Mettre à niveau la capacité de stockage sans supprimer ni déplacer des données
- Protéger les données sans compromettre les performances
Lorsque vous utilisez des disques n'ayant pas la même capacité, SimplyRAID tente d'optimiser le stockage disponible pour vos données.
Configuration standard du disque : RAID manuel
Bien que l'utilisation de SimplyRAID soit fortement recommandée, vous avez la possibilité de configurer manuellement vos disques durs depuis la page Stockage. Les configurations disponibles sont :
- JBOD
- RAID 0 (deux disques minimum)
- RAID 1 (deux disques minimum pour la protection des données)
- RAID 5 (trois disques minimum)
- RAID 5 plus un disque de rechange (quatre disques minimum)
- RAID 6 (quatre disques minimum)
- RAID 6 plus un disque de rechange (cinq disques minimum)
- RAID 10 (quatre disques minimum)
Aperçu du stockage
Sur la page d'accueil de NAS OS, cliquez sur Stockage > Aperçu pour :
- afficher la liste des volumes de votre appareil NAS, ainsi que leur état actuel ;
- configurer les nouveaux disques ajoutés à votre appareil.
Ajouter un stockage
Sélectionnez Gérer pour créer un nouveau volume. Pour obtenir plus d'informations, consultez la section Modes RAID.
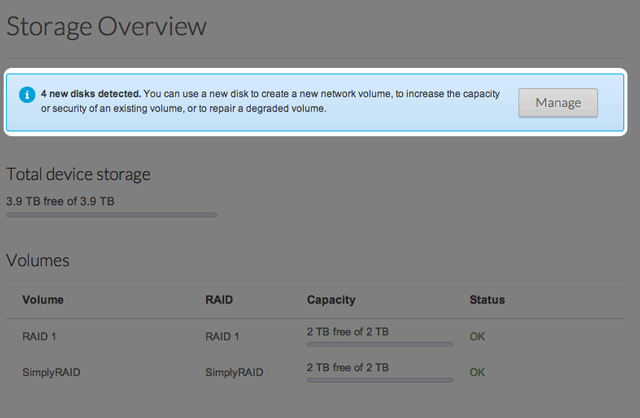
Sélectionner un volume
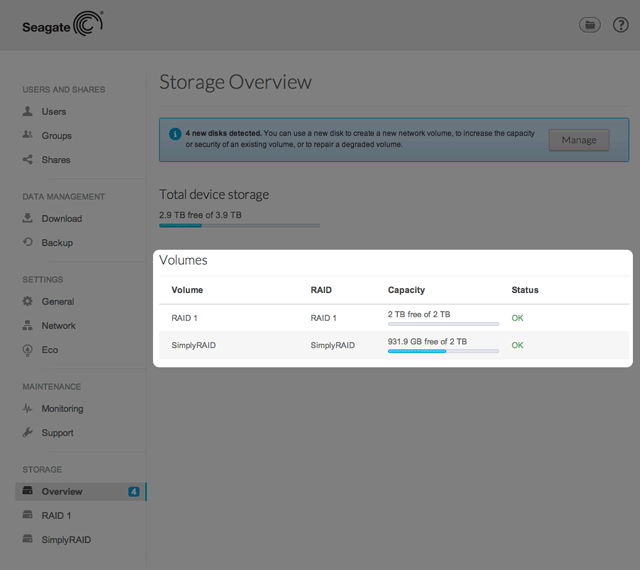
Pour gérer les paramètres d'un volume de votre appareil NAS, procédez comme suit :
- Sur la page d'accueil de NAS OS, cliquez sur Stockage > Aperçu.
- Sélectionnez le volume.
Outils du volume

La page de chaque volume contient des outils de gestion.
Nom
Le nom par défaut du premier nouveau volume est Volume 1. Le numéro du volume augmente à mesure que de nouveaux volumes sont ajoutés : Volume 2, Volume 3, etc. Pour modifier le nom, procédez comme suit :
- Placez le curseur de votre souris sur le nom du volume, puis cliquez sur l'icône de configuration représentant un crayon.

- Saisissez le nouveau nom.

- Cliquez sur Enregistrer.
Gérer

Grâce à Gérer, vous pouvez réaliser les actions suivantes :
- Ajouter des disques à un volume
- Ajouter un disque de rechange à un volume
- Créer une cible iSCSI sur le volume (consultez la section Cible iSCSI)
- Réparer
- Augmenter la capacité de stockage
- Passer d'une sécurité monodisque à une sécurité à double disque
Format
Sélectionnez Formater pour supprimer tous les partages et toutes les données d'un volume. Veillez à sauvegarder vos données avant de cliquer sur Formater.
Les données sont supprimées du volume, mais la configuration RAID est conservée. Cette option est donc une bonne alternative à l'option Supprimer lorsque vous souhaitez effacer toutes les données d'un volume.
Supprimer
Supprimer entraîne la SUPPRESSION DU VOLUME ET DE TOUS LES PARTAGES ET DONNÉES QU'IL CONTIENT. Réservez l'utilisation du bouton Supprimer à la recréation de l'intégralité de la configuration RAID et/ou à l'ajout de disque(s) à un autre volume.
Capacité
Cette option affiche un aperçu rapide des éléments suivants du volume :
- Capacité de stockage totale
- Capacité de stockage disponible.
Une infobulle i apparaît dans la ligne Capacité suite à la création d'une cible iSCSI. Placez le curseur de votre souris sur l'infobulle pour afficher la quantité de stockage attribuée à la cible iSCSI du volume.
État
L'option État vous permet de savoir instantanément si la configuration RAID de votre volume fonctionne :
- OK. La configuration RAID fonctionne correctement et aucun problème n'a été détecté.
- Données non protégées. Les données présentes sur le volume sont intactes, mais la configuration RAID est susceptible de céder car un ou plusieurs disques sont manquants ou comportent des erreurs. Le nombre de disques autorisés à présenter des défaillances avant que ce message n'apparaisse dépend du niveau de la configuration RAID.
- Protégé si un disque tombe en panne. Les configurations RAID prévoyant une sécurité à double disque affichent ce message lorsqu'un disque vient à manquer ou comporte des erreurs.
- Endommagé. La configuration RAID est endommagée et les données ont été perdues.
- Synchronisation en cours. Le système procède à la synchronisation des données sur tous les disques sélectionnés pour la configuration RAID.
- Le volume peut être utilisé pendant la synchronisation, mais ses performances peuvent être réduites.
- La protection des données RAID sera disponible à la fin de la synchronisation.
- Cliquez sur l'infobulle en regard de Synchronisation en cours pour connaître la progression de la synchronisation.
Mode
Mode répertorie le niveau de RAID configuré pour le volume. Placez le curseur de votre souris sur l'infobulle pour obtenir plus d'informations sur le niveau de protection des données du RAID.
Graphique du stockage
Un cercle multicolore indique la méthode de répartition RAID du stockage sur le volume.
- Bleu foncé : capacité de stockage pour vos données.
- Bleu clair : protection en cas de panne d'un ou de deux disques. La taille de l'indicateur bleu clair varie en fonction de la protection sélectionnée (monodisque ou à double disque).
- Vert : capacité du disque qui dépasse le niveau du RAID. Cet espace est réservé aux extensions en cas d'ajout d'un nouveau disque ou d'un disque avec une plus grande capacité.
Voici les facteurs qui déterminent les capacités de stockage attribuées aux données, à la protection et aux extensions :
- Le nombre de disques présents dans le boîtier
- La capacité de stockage de chaque disque (référez-vous à la remarque sur les capacités mixtes, ci-dessous)
- Mode RAID
- Sécurité monodisque ou à double disque
Exemples :
- Configuration RAID 0 avec cinq disques. La seule couleur affichée est le bleu foncé pour la capacité des données, car RAID 0 n'offre aucune protection.
- Configuration SimplyRAID avec deux disques de même capacité. Bleu foncé et clair, respectivement pour les données et la protection.
- Configuration RAID 6 avec cinq disques de capacités différentes. Toutes les couleurs sont affichées, car RAID 6 utilise la sécurité à double disque et les disques n'ont pas les mêmes capacités.
Liste des volumes et image dynamique
Vérifiez les capacités et états des disques. L'image dynamique représentant votre appareil NAS met en surbrillance :
- les disques associés au volume ;
- les nouveaux disques disponibles pour un nouveau volume ou un volume existant ;
- les emplacements libres pour installer des extensions ;
- les disques manquants ou défectueux.