Important :
- Il est recommandé de toujours effectuer le clonage à partir du disque de démarrage DiscWizard. Cet article est destiné aux utilisateurs souhaitant effectuer un clonage sur un ordinateur de bureau Windows dont les deux disques sont directement reliés à la carte mère SATA/PATA.
- DiscWizard ne clone pas seulement une partition mais l'intégralité du disque.
- Les disques source peuvent être clonés à l'emplacement désiré « en l'état » ou redimensionnés.
- Il est vivement recommandé de ne pas formater le disque source ni de le supprimer après le clonage, sauf si vous êtes certain que le nouveau disque démarre correctement.
- Seuls les disques de base peuvent être clonés. Les disques dynamiques ne peuvent pas être clonés à l'aide de Seagate DiscWizard.
- Lancez le logiciel DiscWizard.
- Dans l'onglet Tools (Outils), cliquez sur Clone Disk (Cloner un disque).
- Sélectionnez le mode Automatic (recommended) (Automatique (recommandé)) pour redimensionner automatiquement les partitions du disque source proportionnellement au nouveau disque.
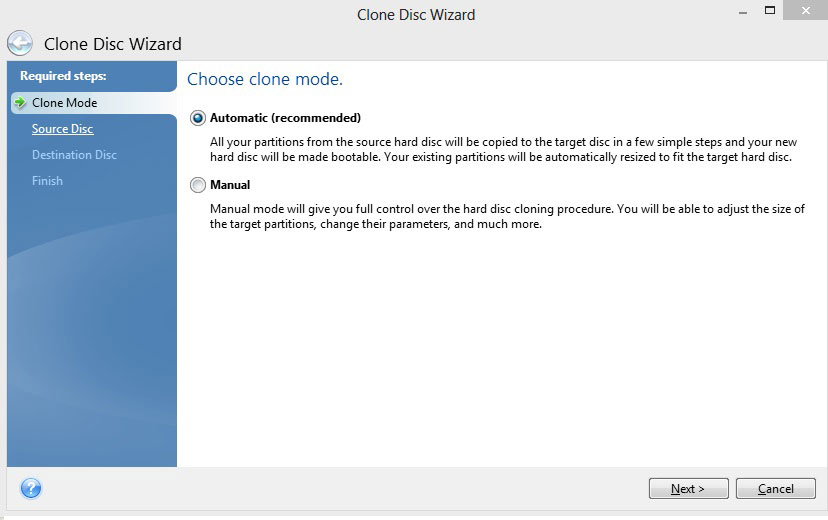
- Sélectionnez votre ancien disque dur en tant que Source Disk (Disque source), puis cliquez sur Next (Suivant).

- Sélectionnez votre nouveau disque dur en tant que Destination Disk (Disque de destination), puis cliquez sur Next (Suivant).

- Si le disque de destination a été partitionné, cliquez sur OK pour autoriser DiscWizard à effacer toutes les partitions du disque avant d'effectuer le clonage.
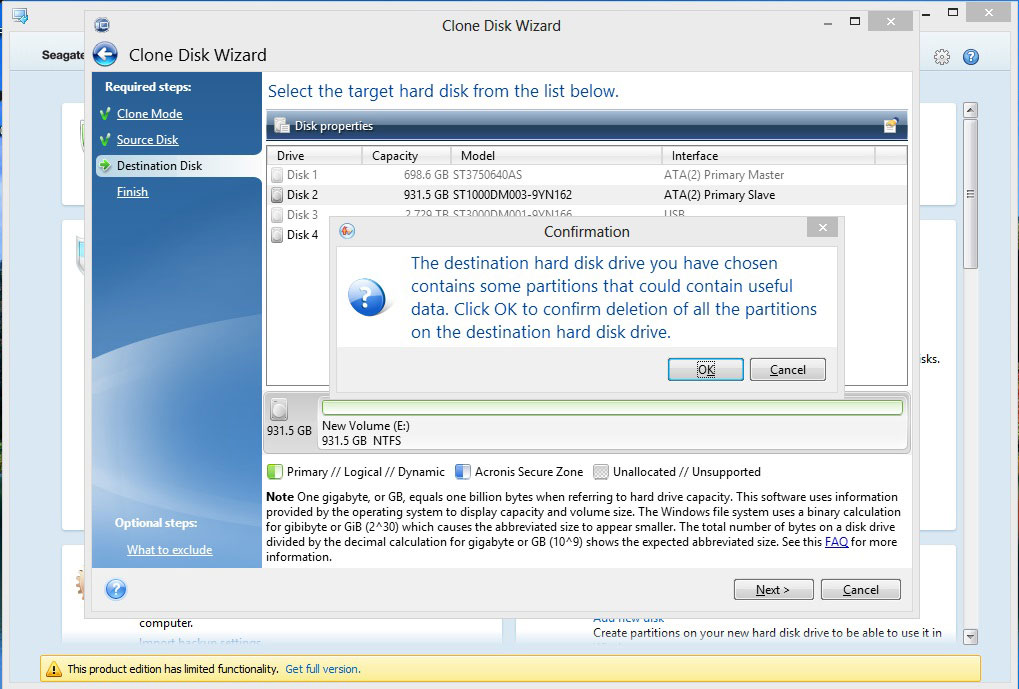
- Vérifiez l'écran récapitulatif des opérations, puis cliquez sur Proceed (Continuer).

- Le clonage démarre et une fenêtre de progression s'affiche.

- Si vous êtes en train de cloner un disque avec une fenêtre du système d'exploitation active, le programme va demander à redémarrer l'ordinateur. Cliquez sur Reboot (Redémarrer) pour continuer le clonage.

** Si vous cliquez sur Cancel (Annuler), l'opération sera arrêtée.
- L'ordinateur redémarre dans un environnement pré-Windows où le clonage sera effectué. Une fois l'opération terminée, vous pouvez éteindre l'ordinateur et retirer le disque source d'origine.
* Pour plus d'informations sur DiscWizard, accédez à l'aide intégrée via l'option Help (Aide) située dans la partie gauche du logiciel.





