Association au domaine
- Exécutez Seagate Network Assistant et appuyez sur le bouton Web access to the NAS OS Dashboard (Accès Web au tableau de bord du système d'exploitation NAS) ou saisissez l'adresse IP de l'appareil dans la barre d'adresse d'un navigateur Web pour accéder à la page d'administration.
- Connectez-vous à la page d'accueil du NAS en tant qu'administrateur ou en tant qu'utilisateur disposant de droits d'administration.
- Cliquez sur l'icône Device Manager (Gestionnaire de périphériques).
- Sur la gauche sous Customize (Personnaliser), sélectionnez Settings (Paramètres).
- Sous Workgroup/Domain (Groupe de travail/Domaine), sélectionnez Domain (Domaine).
-
Renseignez les sections Domain configuration (Configuration du domaine) et Advanced criteria (Critères avancés), puis cliquez sur Save (Enregistrer).
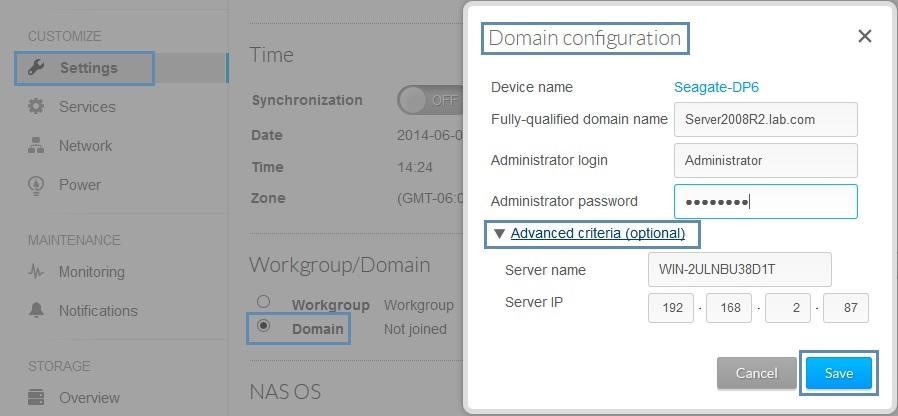
Le NAS devrait maintenant être associé au domaine.
Importation d'un utilisateur du domaine
- Sous Share (Partager), en haut à gauche, cliquez sur Users (Utilisateurs).
- Cliquez sur le bouton Import from domain (Importer depuis un domaine).
-
Saisissez le nom de l'utilisateur à importer.
Vous pouvez également saisir une seule lettre pour afficher la liste de tous les utilisateurs du domaine dont le nom commence par cette lettre. -
Sélectionnez l'utilisateur concerné dans la liste, puis cliquez sur Import (Importer).
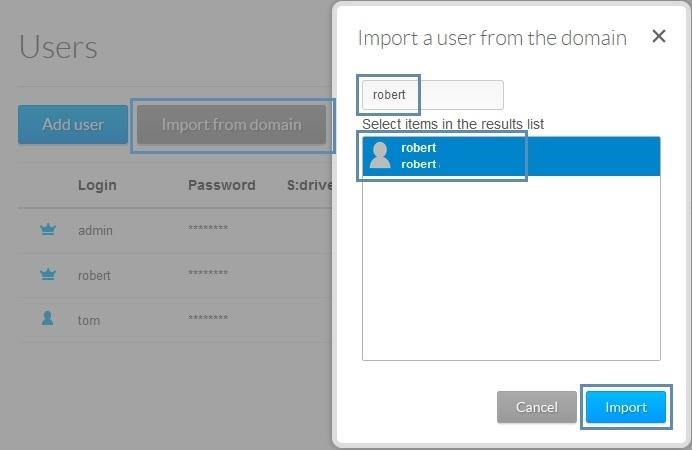
-
'utilisateur du domaine a été importé et il apparaît sous Users (Utilisateurs).
Les icônes grises figurant la tête et les épaules d'une personne représentent les utilisateurs de domaine.
Les icônes bleues figurant la tête et les épaules d'une personne représentent les utilisateurs locaux/d'un groupe de travail.
L'icône bleue figurant une couronne représente dans ce cas un utilisateur local/d'un groupe de travail disposant de droits d'administration.

Attribution d'autorisations d'accès à un partage existant pour un utilisateur de domaine
-
Sélectionnez Shares (Partages) dans la partie gauche. Sélectionnez un partage existant et, le cas échéant, définissez-le comme privé à l'aide du menu déroulant Edit (Modifier) situé à l'extrémité droite de la colonne Services.
Vous pouvez également créer un partage, si nécessaire. -
Dans le menu Edit (Modifier), sélectionnez Users (Utilisateurs).
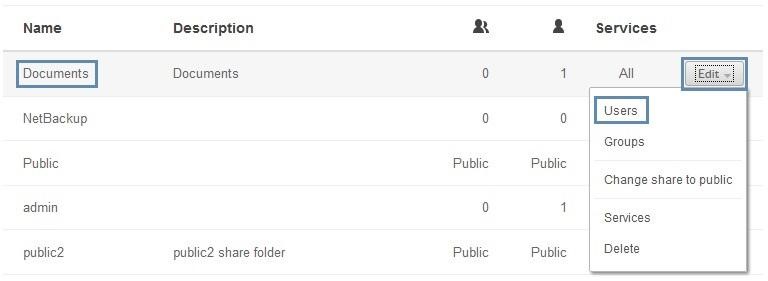
-
Faites glisser l'utilisateur importé du champ No access (Aucun accès) au champ Read + write (Lecture et écriture), puis cliquez sur Close (Fermer).
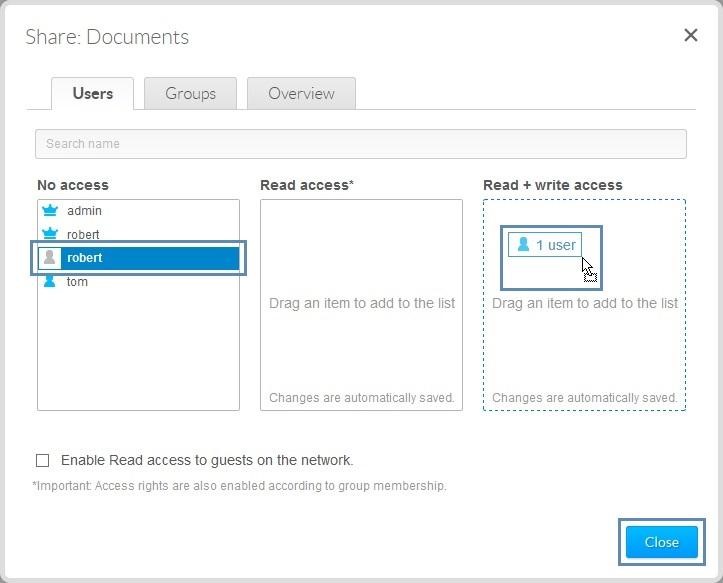
Affectation d'un groupe de domaine à un partage existant
- Sélectionnez Groups (Groupes) dans la partie gauche.
- Cliquez sur Import from domain (Importer depuis un domaine).
-
Saisissez le nom d'un groupe de domaine, sélectionnez le groupe souhaité dans la liste de résultats, puis cliquez sur Import (Importer).
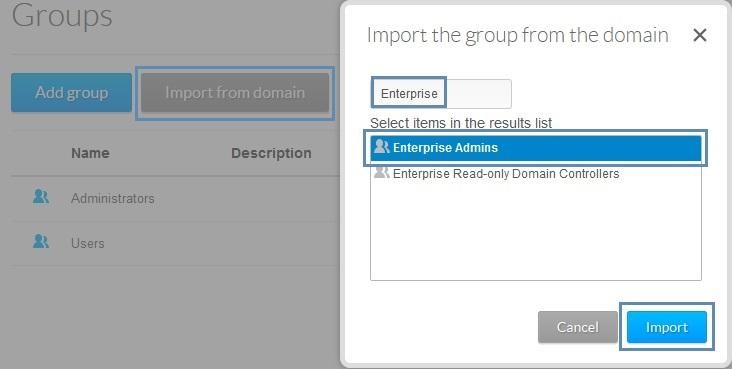
Le groupe associé au domaine a bien été importé.

Affectation du groupe de domaine à un partage existant
-
À côté du groupe importé, cliquez sur Edit (Modifier), puis sélectionnez Shares (Partages).

-
Dans le champ No access (Aucun accès), cliquez sur le partage concerné, faites-le glisser dans le champ Read + write (Lecture et écriture), puis cliquez sur Close (Fermer).
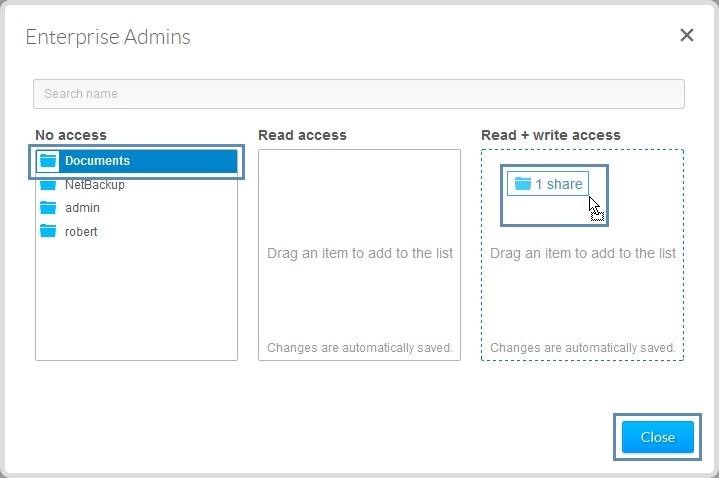
Le groupe de domaine a bien été affecté à un partage.
Quitter le mode Domain (Domaine)
- Sur la gauche sous Customize (Personnaliser), sélectionnez Settings (Paramètres).
- Sous Workgroup/Domain (Groupe de travail/Domaine), cliquez sur le bouton Leave (Quitter).
-
Saisissez le nom d'utilisateur et le mot de passe de l'administrateur du domaine que vous avez utilisés pour associer le domaine, puis cliquez sur Save (Enregistrer).

-
Cliquez sur le bouton Remove the imported users and groups (Supprimer les utilisateurs et les groupes importés).

Les utilisateurs et les groupes importés ont bien été supprimés.





