- Connectez-vous à la page d'accueil du NAS Seagate en tant qu'administrateur ou en tant qu'utilisateur disposant de droits d'administration.
- Sur la page d'accueil, cliquez sur l'icône Device Manager (Gestionnaire de périphériques).

- Cliquez sur Services sous Customize (Personnaliser).
- Placez votre curseur sur le service NFS, cliquez sur le bouton Edit (Modifier), puis sur Start (Démarrer).
Un témoin vert indique que le service a démarré.
Affichage des options NFS
- Cliquez sur le bouton Edit (Modifier) du NFS. Notez que l'option Start (Démarrer) a été remplacée par Stop (Arrêter).
- Cliquez sur Edit (Modifier), puis sur Share access (Accès au partage). Le service NFS est activé sur tous les partages par défaut. Cela signifie qu'il sera activé pour tous les partages créés par la suite.
- Cliquez sur Edit (Modifier), puis sur Advanced parameters (Paramètres avancés). Ce mode peut être défini sur Asynchronous (Asynchrone) ou Synchronous (Synchrone). L'option par défaut est Asynchronous (Asynchrone). L'option Available on all LANs (Disponible sur tous les LAN) est activée par défaut et cela signifie que si le NAS a deux ports réseau, le NFS est disponible sur ces deux ports. Cliquez sur Cancel (Annuler).
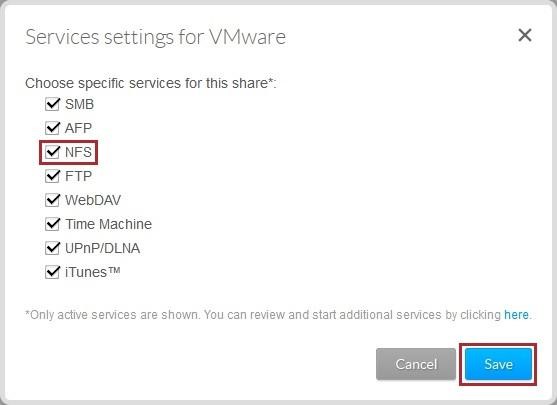
Fonctionnements asynchrone et synchrone du NFS
En mode synchrone, le serveur ne répond pas au client tant que le système de fichiers local n'a pas terminé d'écrire toutes les données/métadonnées sur le disque.
Le mode asynchrone offre de meilleures performances, mais il présente des risques de corruption de données si le serveur redémarre alors que des données sont en cours d'écriture. Cela vient du fait que l'option asynchrone demande au serveur de « mentir » au client, en lui indiquant que toutes les données ont bien été écrites sur le stockage stable.
Création d'un partage sur le NAS Seagate ou utilisation d'un partage existant
- Cliquez sur Shares (Partages) dans la partie gauche. Vous pouvez alors créer un partage public ou utiliser un partage existant.
- Pour créer un partage, cliquez sur le bouton Add share (Ajouter un partage).
- Saisissez un nom, une description, sélectionnez Public, puis cliquez sur Next (Suivant).
- Pour vous assurer que le NFS est bien activé sur le nouveau partage ou sur le partage existant, cliquez sur Edit (Modifier) à droite du nom du partage, puis sélectionnez Services. Vérifiez que le service NFL est coché, puis cliquez sur Save (Enregistrer).
Dans cet exemple, le nom du nouveau partage est VMware. NFS est coché.
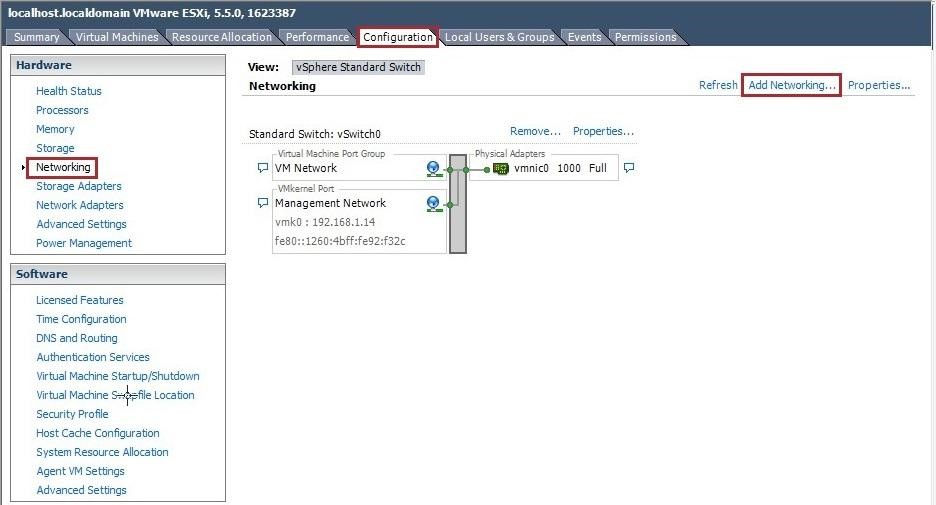
Configuration de VMware à l'aide de vSphere Client
- Connectez-vous à VMware vSphere Client.
- Sur la page d'accueil, sélectionnez Inventory (Inventaire).
- Sélectionnez l'adresse IP du serveur VMware sur la gauche.
- Cliquez à droite sur l'onglet Configuration.
- Sur la gauche, cliquez sur Networking (Mise en réseau) sous Hardware (Matériel).
- Cliquez sur Add Networking (Ajouter gestion réseau), en haut à droite entre Refresh (Actualiser) et Properties (Propriétés).
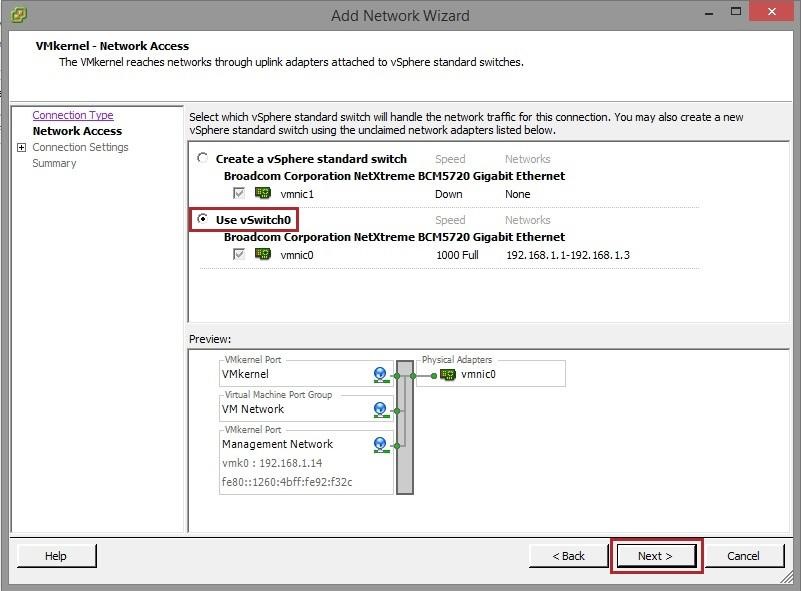
Sélection du type de connexion
- Pour Connect Type (Type de connexion), sélectionnez VMkernel, puis cliquez sur Next (Suivant).
Choix de la méthode de gestion du trafic réseau pour cette connexion
- Sélectionnez vSwitch0, puis cliquez sur Next (Suivant).
Remarque : dans cet exemple, nous utilisons un vSwitch existant. La procédure à suivre pour créer un vSwitch est disponible sur la page http://www.vmware.com/support.html.

Utilisation de libellés réseau pour identifier les connexions
- Saisissez un Network Label (Libellé réseau) décrivant les Port Group Properties (Propriétés du groupe de ports), ou utilisez la valeur par défaut. Conservez la valeur par défaut dans le champ VLAN ID, puis cliquez sur Next (Suivant).
Définition des paramètres IP de VMkernel
- Sélectionnez Obtain IP setting automatically (Obtenir le paramètre IP automatiquement) si vous utilisez DHCP. DHCP est utilisé dans cet exemple. Si vous préférez utiliser une adresse IP statique et un masque de sous-réseau, sélectionnez Use the following IP settings (Utiliser les paramètres IP suivants). Saisissez les informations correspondant à votre réseau, puis cliquez sur Next (Suivant).
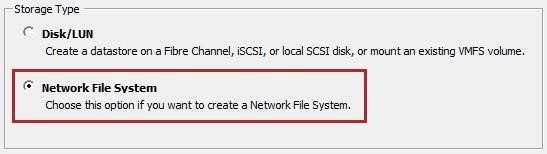
- Examinez le récapitulatif, puis cliquez sur Finish (Terminer).
Ajout du type de stockage NFS
- Dans l'onglet Configuration, cliquez sur Storage (Stockage) sous Hardware (Matériel) sur la gauche.
- Cliquez sur Add Storage (Ajouter un stockage), sélectionnez Network file system (NFS, système de fichiers réseau), puis cliquez sur Next (Suivant).
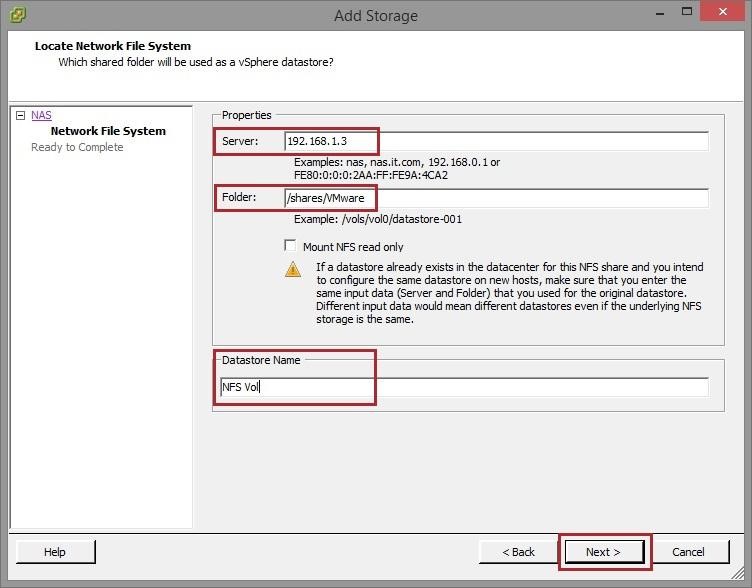
Sélection du dossier partagé du NAS Seagate à utiliser pour le magasin de données
- Dans le champ Server (Serveur), saisissez l'adresse IP du NAS ou utilisez son nom d'hôte.
- Dans le champ Folder (Dossier), saisissez /partages/nomdupartage

- Saisissez un nom descriptif pour Datastore (Magasin de données), puis cliquez sur Next (Suivant). Dans cet exemple, nous avons saisi NFS Vol.
- Examinez le récapitulatif, puis cliquez sur Finish (Terminer).
Le nouveau magasin de données NFS est maintenant prêt à être utilisé.

Remarque : les configurations de base utilisées dans cet article sont fournies uniquement à titre d'exemple. Les paramètres indiqués dans les champs peuvent varier. Pour obtenir de l'aide sur VMware, consultez le site http://www.vmware.com/.





