Choix de la bonne option lors de la configuration RAID
Lors de la configuration initiale, vous serez invité à choisir le type de RAID à utiliser.
RAID 1 (Mirror) : ce type de RAID en miroir copie l'ensemble des données du disque 1 vers le disque 2 automatiquement, pour vous protéger en cas de panne d'un disque. Si l'un des disques de votre système Cloud personnel 2 Baies tombe en panne, le volume passe au statut Degraded (Dégradé). Remarque : Ne considérez pas ceci comme une sauvegarde de vos données. Les données que vous souhaitez sauvegarder doivent être stockées sur un autre appareil.
RAID 0 (Stripe) : ce type de RAID aligné stocke la moitié des données sur un disque et l'autre moitié sur l'autre disque. Cette méthode vous permet d'exploiter toute la capacité de l'unité, mais ne vous protège pas en cas de panne d'un disque. Si vous subissez une panne de disque en mode RAID 0, toutes vos données seront perdues.
**Remarque** Que vous sélectionniez RAID 1 ou RAID 0, vos données ne sont pas protégées en cas de panne de composant ou de boîtier. Veillez à sauvegarder toutes vos données importantes sur un appareil distinct.
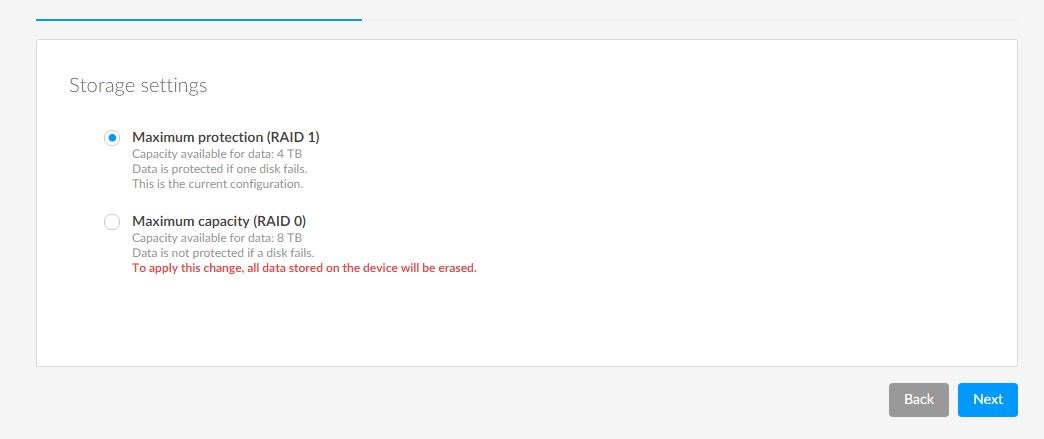
Récupération après une panne de disque dur du volume RAID 1
Pour reconstituer un volume après le remplacement d'un disque défectueux, suivez les étapes ci-dessous :
1. Arrêtez le NAS et remplacez le disque défectueux.
2. Mettez le système Personal Cloud 2 sous tension, puis attendez que le NAS démarre.
3. Connectez-vous à WEB UI (Interface utilisateur Web), puis cliquez sur Device Manager (Gestionnaire de périphériques).
4. Sous Storage (Stockage) , sélectionnez Network Drives (Disques réseau) , puis cliquez sur Manage (Gérer).
5. Dans la liste d'options qui s'affichent, sélectionnez Repair (Réparer), puis cliquez sur Next (Suivant).
6. Sélectionnez le disque sur lequel vous souhaitez reconstruire le volume, puis cliquez sur Next (Suivant).
7. Vous recevrez un message vous indiquant que toutes les données du disque sélectionné seront effacées. Cliquez sur Finish (Terminer).
8. Le NAS préparera alors le disque, puis commencera à reconstruire le volume.
Le statut Synchronizing (Synchronisation) devrait apparaître sur la page pour indiquer que la reconstruction du RAID 1 est en cours. Vous noterez également que le voyant situé sur le disque émet un clignotement rouge et blanc. Lorsque l'opération est terminée, le voyant passe au blanc fixe et le cloud personnel est de nouveau accessible. Vous devriez également recevoir une notification par e-mail lorsque le NAS a terminé la Synchronisation.
Récupération après une panne de disque dur du volume RAID 0
Si vous aviez choisi l'option RAID 0, vous ne pourrez pas resynchroniser ni reconstruire le volume défectueux.
Vous devrez suivre la procédure de suppression du volume défectueux pour en créer un nouveau.
Pour supprimer le volume, suivez les étapes ci-dessous.
1. Cliquez sur Manage (Gérer).
2. Dans la fenêtre Manage (Gérer), sélectionnez Delete (Supprimer), puis cliquez sur Next (Suivant).
3. Confirmez la suppression du volume.
4. Cliquez sur Finish (Terminer), puis patientez pendant la suppression du volume.
Vous devez à présent créer un volume. Suivez ces étapes pour créer un nouveau volume.
1. Cliquez sur Manage (Gérer) dans la presentation.
2. Choisissez le type RAID 0 ou 1.
3. Cliquez sur Next (Suivant), puis confirmez la création du volume.





