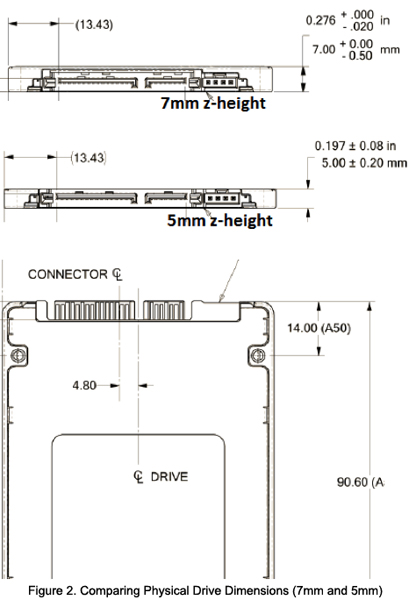Alle resultaten bekijken
Ondersteuning
Innovaties voor gegevensopslag
Mozaic 3+ Platform
Harde schijven met multi-actuatortechnologie MACH.2
Seagate Secure
Innovaties voor gegevensbeheer
Circularity-programma
Community van opensource-ontwikkelaars
Composable infrastructuur
Garantie en gegevensherstel
Garantie en vervangingen
Data Recovery Services om gegevens te herstellen
Selecteer uw land/regio
Asia-Pacific (APAC)
Europe
Middle East/North Africa
Latin America
North America
Log in

Seagate Partner Program-portal
Biedt onze VAR's, integrators, wederverkopers en andere kanaalpartners toegang tot producttrainingen, sales- en marketingmateriaal, dealregistratie en nog meer.

Lyve Cloud-portal
Gebruik het Lyve Cloud-portal om uw objectopslag en services te configureren en te beheren.

Seagate Direct-klantenportal
Biedt Direct-klanten B2B-hulpmiddelen voor selfservice zoals prijzen, programma's, bestellingen, retours en facturen.

Lyve Management Portal
Lyve Mobile Services, abonnementen en projecten registreren, openen en beheren.

Seagate Supplier-portal
Biedt leveranciers selfservicetools die afgestemd zijn op de behoeften van hun bedrijf.
Mijn profiel
View/edit your profile information
Mijn dashboard
View your dashboard
Afmelden
Logout of your account