Heeft deze informatie u geholpen?
Hoe kunnen we dit artikel nog verbeteren?
Arayconfiguratie en -onderhoud
De intuïtieve interface van LaCie RAID Manager maakt het gemakkelijk om arrays en schijven te configureren en te onderhouden voor al uw LaCie-apparaten met meerdere schijven.
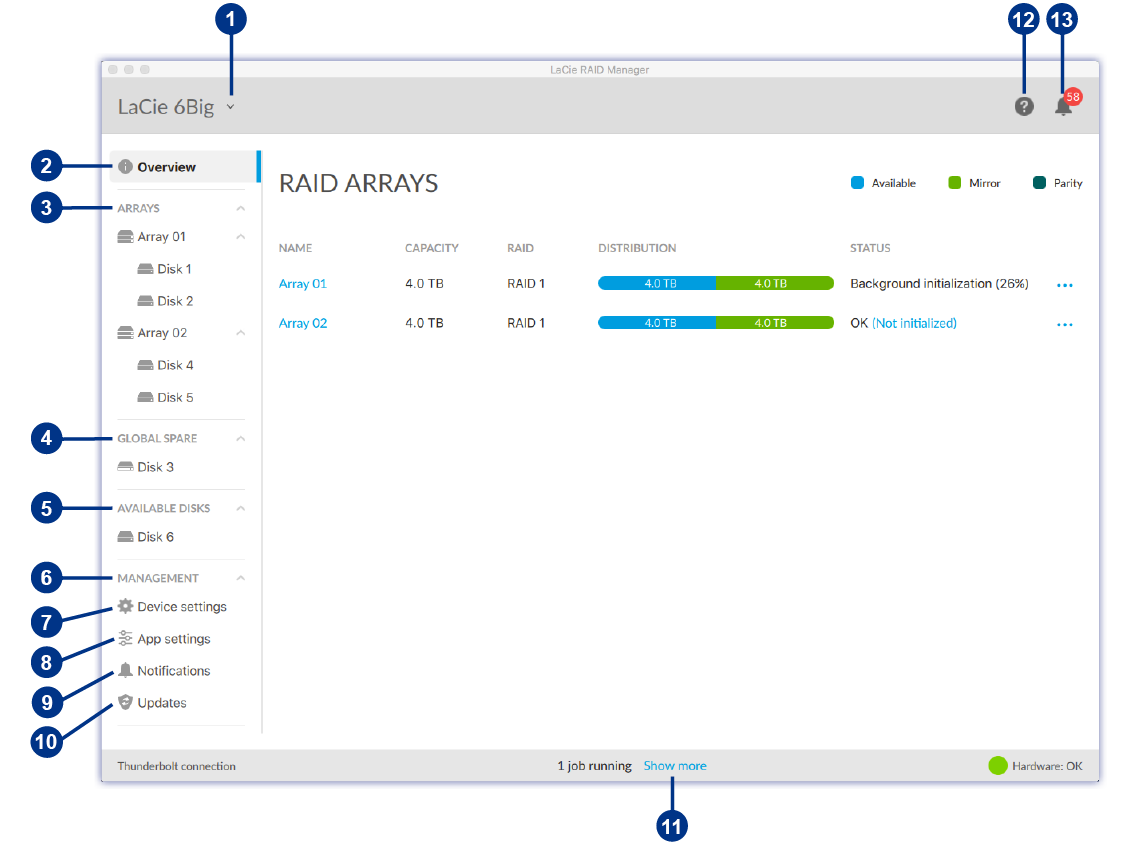
 | Apparaat | Selecteer aangesloten apparaat. |
 | Overview (Overzicht) | Maak of verwijder een array en bekijk informatie over uw huidige RAID-configuratie. |
 | Arrays (Arrays) | Bekijk en beheer uw array en schijven. |
 | Global Spare (Globale reserveschijf) | Bekijk schijven die zijn aangewezen als een globale reserveschijf. |
 | Available Disks (Beschikbare schijven) | Bekijk schijven die beschikbaar zijn voor RAID-configuratie. |
 | Management (Beheer) | Bekijk de beheertabbladen. |
 | Device settings (Apparaatinstellingen) | Registreer uw apparaat en wijzig de apparaatinstellingen. |
 | App settings (App-instellingen) | Wijzig de instellingen van de LaCie RAID Manager-app. |
 | Notifications (Meldingen) | Bekijk apparaatgebeurtenissen en download het gebeurtenislogboek. |
 | Updates (Updates) | Controleer op updates voor LaCie RAID Manager en de firmware van uw apparaat (internetverbinding vereist). |
 | Jobs (Taken) | Toon berichten met betrekking tot activiteiten die op de achtergrond worden uitgevoerd. |
 | Info (Info) | Ga naar de LaCie RAID Manager-ondersteuningspagina (internetverbinding vereist). |
 | Recent (Recent) | Bekijk een lijst met recente apparaatactiviteiten en -gebeurtenissen. |
| LaCie RAID Manager voor apparaten met twee bays |
|---|
De kenmerken en opties van LaCie RAID Manager verschillen aanzienlijk voor apparaten met slechts twee harde schijven. Deze producten omvatten:
Meer informatie over het gebruik van LaCie RAID Manager met apparaten met twee schijven vindt u in LaCie RAID Manager voor apparaten met twee bays. |
Een apparaat selecteren
Als uw computer op meerdere compatibele apparaten is aangesloten, klikt u op de pijl en selecteert u het apparaat dat u wilt beheren.
Als het apparaat momenteel niet in de lijst staat, selecteert u Scan for new devices (Op nieuwe apparaten scannen) om LaCie RAID Manager te laten zoeken naar nieuwe apparaten die op uw computer zijn aangesloten.
Array bekijken
Wanneer een compatibel apparaat met een array op uw computer is aangesloten, biedt het tabblad Overview (Overzicht) een samenvatting van informatie over uw arrays.
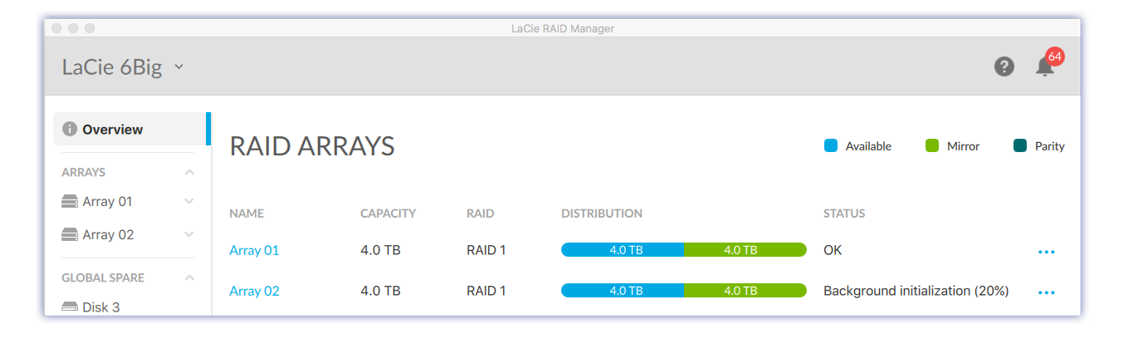
Arraydetails bekijken
U kunt details over een array bekijken:
| ID | |
| RAID-niveau | |
| Status | |
| Schijfblok | |
| Stripe-grootte | |
| Status van arraycache | |
| Status van schijfcache |
Gebruik een van de volgende methoden om arraydetails te bekijken:
Vanaf het tabblad Overview (Overzicht)
- Klik op het tabblad Overview (Overzicht).
- Klik op het pictogram More (Meer)
 naast een array.
naast een array. - Selecteer Info (Info).
Vanuit het menu Arrays (Arrays)
- Open in de zijbalk het menu Arrays (Arrays).
- Klik op een array om deze te markeren.
- Klik op de Array details (Arraydetails).
Een array maken
U kunt een array maken wanneer twee of meer harde schijven in het apparaat worden vermeld in het menu Available Disks (Beschikbare schijven) in de zijbalk. Er zijn twee opties beschikbaar bij het maken van een array:
| Quick (Snel) | LaCie RAID Manager maakt automatisch een array op basis van het aantal beschikbare schijven. Als er slechts twee schijven beschikbaar zijn, wordt één RAID 1-array gemaakt. Als er meer schijven beschikbaar zijn, wordt één RAID 5-array gemaakt. Bovendien zal LaCie RAID Manager automatisch:
|
| Custom (Aangepast) | U kiest hoe de array wordt geconfigureerd, waaronder:
|
Een snelle array maken
Een snelle array maken:
- Klik op het tabblad Overview (Overzicht).
- Klik op Create array (Array maken).
- Selecteer Quick (Snel) en klik op de knop Next (Volgende).
- Controleer het overzicht en klik op de knop Finish (Voltooien).
Nadat u een array hebt gemaakt, vraagt uw besturingssysteem u om de array te initialiseren en te formatteren. Volg de aanwijzingen om de array te formatteren.
Een aangepaste array maken
Een aangepaste array maken:
- Klik op het tabblad Overview (Overzicht).
- Klik op Create array (Array maken).
- Selecteer Custom (Aangepast) en klik op de knop Next (Volgende).
RAID-niveau kiezen
- Selecteer de harde schijven die u in de array wilt opnemen.
- Selecteer een RAID-niveau.
- Klik op de knop Next (Volgende).
RAID configureren
- Voer een Array name (Arraynaam) in.
- Kies een instelling voor Auto format (Automatisch formatteren). Indien ingeschakeld, formatteert LaCie RAID Manager automatisch de harde schijven nadat de array is gemaakt met de indeling die de beste prestaties biedt voor uw besturingssysteem (NTFS voor Windows of HFS+ voor macOS).
- Kies een instelling voor Spare drive (Reserveschijf). Indien ingeschakeld, is een van de schijven een toegewezen reserveschijf voor de array. (standaard = uitgeschakeld)
- Kies een instelling voor Disk cache (Schijfcache). Het inschakelen van schijfcache optimaliseert de prestaties, maar verhoogt het risico op gegevensverlies in het geval van stroomuitval of systeemfouten. Het uitschakelen van schijfcache vermindert het risico op gegevensverlies, maar de prestaties kunnen worden beïnvloed. (standaard = ingeschakeld)
- Selecteer een Stripe size (Stripe-grootte). Hoge waarden voor stripe-grootte worden vaak gebruikt bij het kopiëren van grote mediabestanden zoals video's, hoogwaardige afbeeldingen en audiobestanden. Kleine waarden voor stripe-grootte worden meestal gebruikt voor kleine bestanden zoals tekstbestanden, documenten en webbronnen.
- Kies een Initialization type (Type initialisatie):
| None (Geen) | Geen poging om mogelijke sectorfouten op te lossen. Array is onmiddellijk beschikbaar. Niet aanbevolen vanwege de mogelijkheid van beschadigde gegevens. |
| Fast (Snel) | Minimale poging om mogelijke sectorfouten op te lossen. Array is onmiddellijk beschikbaar. Niet aanbevolen vanwege de mogelijkheid van beschadigde gegevens. |
| Background (Achtergrond) | Lost sectorfouten op die tot beschadigde gegevens kunnen leiden. Een initialisatie op de achtergrond kan meerdere uren duren, afhankelijk van de capaciteit van de array, maar aangezien het proces op de achtergrond wordt uitgevoerd, kunt u nieuwe gegevens naar de array schrijven terwijl de initialisatie aan de gang is. |
| Foreground (Voorgrond) | Lost sectorfouten op die tot beschadigde gegevens kunnen leiden. Sneller dan initialisatie op de achtergrond, maar u kunt geen nieuwe gegevens naar de array schrijven terwijl de initialisatie aan de gang is. |
| Ga voor beschrijvingen van aangepaste arrayopties naar: |
|---|
| Reserveschijf Cache Stripe-grootte Type initialisatie |
Nadat u een array hebt gemaakt, vraagt uw besturingssysteem u om de array te initialiseren en te formatteren. Volg de instructies van uw besturingssysteem om het formatteren te voltooien.
Een array verwijderen
Als u een array verwijdert, worden alle gegevens erop verwijderd. De gegevens kunnen niet worden hersteld van het LaCie-opslagapparaat nadat de array is verwijderd.
Gebruik een van de volgende methoden om een array te verwijderen:
Vanaf het tabblad Overview (Overzicht)
- Klik op het tabblad Overview (Overzicht).
- Klik op het pictogram Meer
 naast een array.
naast een array. - Selecteer Delete (Verwijderen).
- Bevestig in de prompt dat u de array wilt verwijderen. Volg eventuele aanvullende instructies die specifiek zijn voor uw apparaat.
Vanuit het menu Arrays (Arrays)
- Open in de zijbalk het menu Arrays (Arrays).
- Klik op een array om deze te markeren.
- Klik op de knop Manage (Beheren).
- Klik op Delete (Verwijderen).
- Bevestig in de prompt dat u de array wilt verwijderen. Volg eventuele aanvullende instructies die specifiek zijn voor uw apparaat.
Een reserveschijf maken
LaCie RAID Manager heeft twee opties voor het toewijzen van schijven als reserveschijven:
| Dedicated spare (Toegewezen reserveschijf) | Toegewezen reserveschijven worden uitsluitend gebruikt om een specifieke array opnieuw op te bouwen. |
| Global spare (Globale reserveschijf) | Globale reserveschijven kunnen door elke array worden gebruikt. U kunt alleen een globale reserveschijf maken als u twee of meer arrays hebt. |
Een toegewezen reserveschijf maken
Ten minste één schijf mag geen arraytoewijzing hebben om een reserveschijf te maken.
Nieuwe array
U kunt een toegewezen reserveschijf maken wanneer u een aangepaste array maakt. Zie Een aangepaste array maken.
Bestaande array
Gebruik een van de volgende methoden om een toegewezen reserveschijf toe te voegen aan een bestaande array:
Vanaf het tabblad Overview (Overzicht)
- Klik op het tabblad Overview (Overzicht).
- Klik op het pictogram More (Meer)
 .
. - Selecteer Add Spare (Reserveschijf toevoegen).
- Selecteer de schijf die u als reserveschijf wilt toevoegen. Klik op Add (Toevoegen).
Vanuit het menu Available Disks (Beschikbare schijven)
- Open in de zijbalk het menu Available Disks (Beschikbare schijven).
- Klik op een schijf om deze te markeren.
- Selecteer Add Spare (Reserveschijf toevoegen).
- Klik op please choose (maak uw keuze) en selecteer een array in het menu.
- Klik op Apply (Toepassen).
Vanuit het menu Arrays (Arrays)
- Open in de zijbalk het menu Arrays (Arrays).
- Klik op een array om deze te markeren.
- Klik op de knop Manage (Beheren).
- Klik op Add a Spare Drive (Een reserveschijf toevoegen).
- Selecteer de schijf die u als reserveschijf wilt toevoegen. Klik op Add (Toevoegen).
Een globale reserveschijf maken
U kunt alleen een globale reserveschijf maken als u twee of meer arrays hebt. Ten minste één schijf mag geen arraytoewijzing hebben om een reserveschijf te maken.
Een globale reserveschijf toevoegen:
- Open in de zijbalk het menu Available Disks (Beschikbare schijven).
- Klik op een schijf om deze te markeren.
- Selecteer Add Spare (Reserveschijf toevoegen).
- Klik op please choose (maak uw keuze) en selecteer Global spare (Globale reserveschijf) in het menu.
- Klik op Apply (Toepassen).
Een reserveschijf verwijderen
U kunt een toegewezen of globale reserveschijf verwijderen, zodat de schijf beschikbaar is voor gebruik in een array.
Een toegewezen reserveschijf verwijderen
Een toegewezen reserveschijf verwijderen:
- Open in de zijbalk het menu Arrays (Arrays).
- Klik op het symbool Expand (Uitvouwen)
 om de schijven in de array te bekijken.
om de schijven in de array te bekijken. - Een toegewezen reserveschijf is gemarkeerd met de tekst (spare) (reserveschijf). Klik op de reserveschijf om deze te markeren.
- Selecteer Remove as spare (Als reserveschijf verwijderen).
- Klik op Apply (Toepassen).
- Klik in de prompt op Remove (Verwijderen).
Een globale reserveschijf verwijderen
Een globale reserveschijf verwijderen:
- Open in de zijbalk het menu Global Spare (Globale reserveschijf).
- Klik op een schijf om deze te markeren.
- Selecteer Remove as global spare (Verwijderen als globale reserveschijf).
- Klik op Apply (Toepassen).
- Klik in de prompt op Remove (Verwijderen).
RAID-niveau upgraden
RAID-niveaus kunnen worden geüpgraded voor betere bescherming en prestaties. U kunt bijvoorbeeld een RAID 1-array upgraden naar een RAID 5-array als er een of meer beschikbare schijven in de behuizing zijn.
Het RAID-niveau van een array upgraden:
- Klik op het tabblad Overview (Overzicht).
- Klik op het pictogram Meer
 .
. - Selecteer Upgrade (Upgraden).
RAID-niveau upgraden
- Selecteer een of meer schijven die u in de geüpgradede array wilt gebruiken.
- Selecteer het RAID-niveau voor de geüpgradede array.
- Klik op Next (volgende).
- Controleer het overzicht en klik op de knop Finish (Voltooien).
Het upgradeproces begint. U kunt de array tijdens de upgrade gebruiken, maar de prestaties worden beïnvloed.
Een beschikbare schijf toevoegen aan een bestaande array
U kunt een beschikbare schijf aan een array toevoegen zolang deze niet wordt geïnitialiseerd of geüpgraded.
- Open in de zijbalk het menu Available Disks (Beschikbare schijven).
- Klik op een schijf om deze te markeren.
- Selecteer Add to array (Aan array toevoegen).
- Klik op please choose (maak uw keuze) en selecteer een array in het menu.
- Klik op Apply (Toepassen).
U kunt de array tijdens de upgrade gebruiken, maar de prestaties worden beïnvloed.
Een array initialiseren
Bij het maken van een aangepaste array kunt u kiezen uit vier initialisatieopties: None (Geen), Fast (Snel), Background (Achtergrond) en Foreground (Voorgrond). Zie Een aangepaste array maken.
U kunt een array ook initialiseren als onderhoudstaak. Alleen een achtergrondinitialisatie is beschikbaar voor een bestaande array.
Een achtergrondinitialisatie uitvoeren of plannen
Gebruik een van de volgende methoden om een achtergrondinitialisatie uit te voeren of te plannen:
Vanaf het tabblad Overview (Overzicht)
- Klik op het tabblad Overview (Overzicht).
- Klik in de kolom Status (Status) op (Not initialized) (Niet geïnitialiseerd).
- Klik in de prompt op Initialize (Initialiseren).
Vanuit het menu Arrays (Arrays)
- Open in de zijbalk het menu Arrays (Arrays).
- Klik op een array om deze te markeren.
- Klik op het tabblad Maintenance (Onderhoud) en selecteer Background initialization (Achtergrondinitialisatie).
- Kies een van de volgende mogelijkheden:
- Klik op Run (Uitvoeren) om de achtergrondinitialisatie onmiddellijk te starten.
- Klik op Schedule (Plannen) om een geplande initialisatie in te stellen. Selecteer een datum en tijd en klik op Create (Maken).
De array controleren met behulp van Consistency Check (Consistentiecontrole)
Een consistentiecontrole scant de array op sectorfouten die kunnen leiden tot beschadigde gegevens. Deze controle identificeert en rapporteert slechte sectoren, maar repareert ze niet, omdat het repareren van de array mogelijk wijzigingen in de gegevens vereist, wat resulteert in beperkt gegevensverlies.
Uw gegevens zijn veilig tijdens een consistentiecontrole omdat ze niet-destructief zijn. U kunt de array gebruiken tijdens de consistentiecontrole, maar andere schijfactiviteiten kunnen worden beïnvloed.
Meer informatie over het uitvoeren van een scan die beschadigde sectoren herstelt, vindt u hieronder in Een array repareren met Consistency Check and Fix (Consistentiecontrole en oplossing).
Een consistentiecontrole is niet beschikbaar wanneer:
- Het RAID-niveau wordt geüpgraded.
- Nog een schijfactiviteit wordt uitgevoerd.
- De array is verslechterd, kapot is of slechts gedeeltelijk is geoptimaliseerd.
Een Consistency Check (Consistentiecontrole) uitvoeren of plannen
Een Consistency Check (Consistentiecontrole) initiëren:
- Open in de zijbalk het menu Arrays (Arrays).
- Klik op een array om deze te markeren.
- Klik op het tabblad Maintenance (Onderhoud) en selecteer Consistency check (Consistentiecontrole).
- Kies een van de volgende mogelijkheden:
- Klik op Run (Uitvoeren) om de consistentiecontrole onmiddellijk te starten.
- Klik op Schedule (Plannen) om een geplande consistentiecontrole in te stellen. Selecteer een datum en tijd en klik op Create (Maken).
Een array repareren met Consistency Check and Fix (Consistentiecontrole en oplossing)
Met Consistency Check and Fix (Consistentiecontrole en oplossing) scant u de array op sectorfouten en repareert u deze. Hoewel deze bewerking over het algemeen veilig is, bestaat het risico dat sommige of al uw gegevens verloren kunnen gaan, omdat voor het repareren van sectorfouten wijzigingen in de array moeten worden aangebracht.
Een consistentiecontrole is niet beschikbaar wanneer:
- Het RAID-niveau wordt geüpgraded.
- Nog een schijfactiviteit wordt uitgevoerd.
- De array is verslechterd, kapot is of slechts gedeeltelijk is geoptimaliseerd.
Een Consistency Check and Fix (Consistentiecontrole en oplossing) uitvoeren of plannen
Een consistentiecontrole en oplossing initiëren:
- Open in de zijbalk het menu Arrays (Arrays).
- Klik op een array om deze te markeren.
- Klik op het tabblad Maintenance (Onderhoud) en selecteer Consistency check and fix (Consistentiecontrole en oplossing).
- Kies een van de volgende mogelijkheden:
- Klik op Run (Uitvoeren) om de consistentiecontrole en oplossing onmiddellijk te starten.
- Klik op Schedule (Plannen) om een geplande consistentiecontrole en oplossing in te stellen. Selecteer een datum en tijd en klik op Create (Maken).
Schijfdetails bekijken
U kunt details over een schijf bekijken:
| ID | |
| Type | |
| Model | |
| Status | |
| Huidige snelheid | |
| Apparaat-ID | |
| Functieondersteuning | |
| Serienummer | |
| Firmwareversie |
Schijfdetails weergeven:
Vanuit het menu Arrays (Arrays)
- Open in de zijbalk het menu Arrays (Arrays).
- Klik op het symbool Expand (Uitvouwen)
 naast een array om de schijven te bekijken.
naast een array om de schijven te bekijken. - Klik op een schijf om deze te markeren.
- Klik op Details (Details).
Vanuit het menu Global Spare (Globale reserveschijf) of Available Disks (Beschikbare schijven)
- Open in de zijbalk het menu Global Spare (Globale reserveschijf) of Available Disks (Beschikbare schijven).
- Klik op een schijf om deze te markeren.
- Klik op Details (Details).
Individuele schijven in een array controleren
U kunt de status van harde schijven in een array controleren.
Een schijf in een array controleren:
- Open in de zijbalk het menu Arrays (Arrays).
- Klik op het pictogram Expand (Uitvouwen)
 om de schijven in de array te bekijken.
om de schijven in de array te bekijken. - Klik op een schijf om deze te markeren.
- Klik op Check disk (Schijf controleren).
Cache-instellingen controleren
U kunt de instellingen voor de arraycache en schijfcache in-/uitschakelen op het tabblad Overview (Overzicht).
Cache-instellingen wijzigen:
- Klik op het tabblad Overview (Overzicht).
- Klik op het pictogram More (Meer)
 naast een array.
naast een array. - Klik op de switch Array Cache (Arraycache) of de switch Disk Cache (Schijfcache).