Heeft deze informatie u geholpen?
Hoe kunnen we dit artikel nog verbeteren?
Seagate Secure
Met de activiteit Seagate Secure beheert u de beveiliging van zelfversleutelende schijven van Seagate en LaCie. Gebruik Toolkit om de beveiliging in te schakelen en een wachtwoord in te stellen, zodat u erop kunt vertrouwen dat uw gegevens beschermd zijn met behulp van 256-bits AES-versleutelingstechnologie.
| Ondersteunde apparaten | Pagina voor productondersteuning | Gebruikershandleiding |
|---|---|---|
| LaCie Mobile Drive Secure | Product | Documentatie |
| LaCie Mobile SSD Secure | Product | Documentatie |
| LaCie Rugged RAID Shuttle | Product | Documentatie |
| LaCie Rugged Secure | Product | Documentatie |
| LaCie Rugged SSD | Product | Documentatie |
| Seagate Backup Plus Ultra Touch | Product | Documentatie |
| Seagate One Touch with Hub | Product | Documentatie |
| Seagate One Touch with Password | Product | Documentatie |
Beveiliging met Toolkit inschakelen
Toolkit is vereist om de beveiliging van zelfversleutelende schijven in te schakelen.
- Sluit het apparaat aan op de computer.
- Open Toolkit.
- Klik in het hoofdmenu op de activiteit Seagate Secure.
- Klik op Inschakelen.
| macOS 10.13 of recentere versie |
|---|
 Er moet een stuurprogramma worden geïnstalleerd. Gebruik bij de prompt Finder om de schijf uit te werpen en koppel vervolgens de kabel van de computer los. Toolkit zal u vragen om een systeemextensie in te schakelen. Klik op Volgende om naar uw Beveiligings- & Privacysysteemvoorkeuren te gaan en schakel de systeemextensie in die door “Seagate Technologies LLC” is ondertekend. |
- Er verschijnt een melding dat u een wachtwoord gaat maken dat u moet onthouden of veilig moet bewaren, aangezien het niet kan worden hersteld. Klik op het selectievakje om de melding te bevestigen en klik daarna op Volgende.
- Voer de beveiligingscode (SID) van 8 tekens in die vermeld is op de bijsluiter die in de verpakking van uw apparaat is meegeleverd. Onthoud dat de beveiligingscode hoofdlettergevoelig is; er is dus een verschil tussen kleine letters en hoofdletters. Klik op Volgende.
- Klik op Volgende.
- Maak een wachtwoord waarmee u de schijf op elke computer wilt ontgrendelen. Voer in het bovenste veld een wachtwoord in dat eenvoudig te onthouden is, maar door anderen moeilijk te raden is. Onthoud dat het wachtwoord hoofdlettergevoelig is; er is dus een verschil tussen kleine letters en hoofdletters. Voer in het onderste veld hetzelfde wachtwoord in als bevestiging en klik daarna op Volgende.
- (optioneel) Maak een wachtwoordhint. Weet u later uw wachtwoord niet meer? Bekijk dan de hint die u kan helpen uw wachtwoord te herinneren. Voer uw wachtwoord in en klik op Volgende.
Optionele wachtwoordherstelsleutel instellen
U kunt een sleutel opgeven waarmee u een nieuw wachtwoord kunt instellen als u uw huidige wachtwoord vergeet, en waarbij de gegevens op uw schijf behouden blijven.
Voer bij de prompt uw Seagate-/LaCie-accountgegevens in en klik op Aanmelden. Als u geen Seagate-/LaCie-account hebt, klikt u op Account aanmaken om een webpagina te openen waar u er een kunt aanmaken. U moet uw nieuwe account valideren en activeren.
Nadat de wachtwoordherstelsleutel is gemaakt, moet u uw Seagate-/LaCie-accountgegevens noteren voor het geval u deze nodig hebt om het wachtwoord op een later tijdstip opnieuw in te stellen. Zie Een wachtwoordherstelsleutel instellen en Een wachtwoordherstelsleutel gebruiken voor meer informatie.
- Klik op Gereed.
De schijf ontgrendelen
Als u toegang wilt krijgen tot de gegevens op de schijf, moet u het wachtwoord invoeren dat u met de Toolkit-app hebt aangemaakt. U kunt uw wachtwoord invoeren met behulp van Toolkit. Als Toolkit niet op de computer is geïnstalleerd, kunt u voor uw besturingssysteem de app Schijf ontgrendelen op uw schijf gebruiken.
Wachtwoord invoeren met Toolkit
Elke keer dat u uw schijf aansluit op een computer waarop Toolkit is geïnstalleerd, wordt u gevraagd uw wachtwoord op te geven.
- Voer in het dialoogvenster het wachtwoord in dat u hebt ingesteld bij het inschakelen van de beveiliging.
- Klik op Ontgrendelen.
Als de prompt niet automatisch verschijnt wanneer u de schijf aansluit:
- Open Toolkit.
- Klik in het hoofdmenu op de activiteit Seagate Secure.
- Klik in het venster Seagate Secure op Ontgrendelen.
- Voer uw wachtwoord in wanneer dat wordt gevraagd en klik op Ontgrendelen
Uw wachtwoord invoeren via de app 'Schijf ontgrendelen'
Als u het apparaat op een computer aansluit waarop Toolkit niet is geïnstalleerd, kunt u het wachtwoord invoeren via de app 'Schijf ontgrendelen'. Deze bevindt zich op de schijf.
- Gebruik een bestandsbeheerder zoals Verkenner of Finder en open het volume op de vergrendelde schijf.
- Klik op Station ontgrendelen voor Windows of Station ontgrendelen voor Mac.
| macOS 10.13 of recentere versie |
|---|
 Er moet een stuurprogramma worden geïnstalleerd. Gebruik bij de prompt Finder om de schijf uit te werpen en koppel vervolgens de kabel van de computer los. Toolkit zal u vragen om een systeemextensie in te schakelen. Klik op Volgende om naar uw Beveiligings- & Privacysysteemvoorkeuren te gaan en schakel de systeemextensie in die door “Seagate Technologies LLC” is ondertekend. |
- Voer het laatste wachtwoord in dat u voor de schijf hebt ingesteld.
- Klik op OK.
Overschrijding van het maximum aantal mislukte wachtwoordpogingen
Als u het maximale aantal opeenvolgende mislukte wachtwoordpogingen bereikt, wordt uw schijf tijdelijk uitgeschakeld. Koppel uw schijf los en sluit deze opnieuw aan, en probeer het dan opnieuw met het juiste wachtwoord.
De schijf vergrendelen
De schijf wordt automatisch vergrendeld wanneer deze uit de computer wordt verwijderd of ervan wordt losgekoppeld. Wanneer u de schijf opnieuw aansluit, moet uw wachtwoord opnieuw invoeren.
U kunt de schijf ook handmatig vergrendelen wanneer deze op een computer is aangesloten.
- Open Toolkit.
- Klik in het hoofdmenu op de activiteit Seagate Secure.
- Klik in het venster Seagate Secure op Vergrendelen.
- Voer in het dialoogvenster uw wachtwoord in en klik op Vergrendelen.
Uw wachtwoord wijzigen
Gebruik Toolkit om uw wachtwoord wijzigen.
- Open Toolkit.
- Klik in het hoofdmenu op de activiteit Seagate Secure.
- Klik in het venster Seagate Secure op Wachtwoord wijzigen.
- Er verschijnt een melding dat u op het punt staat een wachtwoord aan te maken dat niet kan worden hersteld. Klik op Volgende.
- Voer in het bovenste veld uw huidige wachtwoord in.
- Voer uw nieuwe wachtwoord in het middelste veld in en voer daarna hetzelfde wachtwoord ook in het onderste veld in als bevestiging.
- (Optioneel) U kunt een wachtwoordhint aanmaken die u later kunt lezen wanneer u uw wachtwoord niet meer weet. Voer de wachtwoordhint in het veld in.
- Klik op Volgende.
- U hebt nu de schijf beveiligd met een nieuw wachtwoord. Klik op Gereed.
Een wachtwoordherstelsleutel instellen
U kunt een sleutel opgeven waarmee u een nieuw wachtwoord kunt instellen als u uw huidige wachtwoord vergeet, en waarbij de gegevens op uw schijf behouden blijven.
Vereisten
- Stel de wachtwoordherstelsleutel in voordat u uw huidige wachtwoord vergeet.
- Er is een Seagate-/LaCie-account vereist om een wachtwoordherstelsleutel in te stellen. Maak een nieuw account aan of meld u aan met een bestaand account. Hiervoor is een internetverbinding vereist. Nieuwe gebruikers moeten hun nieuwe account valideren en activeren.
- Stations voor meerdere gebruikers: alleen een beheerder kan een wachtwoordherstelsleutel instellen en gebruiken.
- De functie voor de wachtwoordsleutel is beschikbaar in Seagate Secure versie 3.0 of recentere versies. Als u uw Toolkit-versie wilt bekijken, volgt u deze stappen:
- Klik in het startscherm op het menu Meer en selecteer Instellingen.
- Klik op Info.
Wachtwoordherstelsleutel instellen nadat de beveiliging is ingeschakeld
U wordt gevraagd om een wachtwoordherstelsleutel in te stellen wanneer u de beveiliging van uw schijf inschakelt. Als de beveiliging echter al is ingeschakeld, kunt u een wachtwoordherstelsleutel instellen in het venster Seagate Secure:
- Open Toolkit.
- Klik in het hoofdmenu op de activiteit Seagate Secure.
- Klik in het venster Seagate Secure op Reset-knop.
- Klik op Instellen.
- Voer uw huidige Seagate Secure-beheerderswachtwoord in. Klik op Doorgaan.
- U wordt gevraagd om uw PSID (Physical Security IDentification number) in te voeren. Dat is de resetcode van 32 tekens die vermeld is op de bijsluiter die in de verpakking van uw apparaat is meegeleverd. Voer de PSID van 32 tekens in. (Toolkit zal automatisch kleine letters in hoofdletters wijzigen.)
| Hebt u de bijsluiter met de PSID niet meer? |
|---|
| U kunt de PSID ook vinden op een sticker op de harde schijf. Opmerking voor LaCie Rugged Secure- en Rugged RAID Shuttle-schijven: de sticker bevindt zich onder de beschermrand. |
- Voer bij de prompt uw Seagate-/LaCie-accountgegevens in en klik op Aanmelden. Hiervoor is een internetverbinding vereist.
Nadat de wachtwoordherstelsleutel is gemaakt, moet u uw Seagate-/LaCie-accountgegevens noteren voor het geval u deze nodig hebt om het wachtwoord op een later tijdstip opnieuw in te stellen.
Een wachtwoordherstelsleutel gebruiken
Als u eerder een wachtwoordherstelsleutel hebt ingesteld, kunt u deze gebruiken om het wachtwoord van de schijf opnieuw in te stellen.
- Klik bij de wachtwoordprompt op Wachtwoord vergeten?.
- U wordt gevraagd om uw PSID (Physical Security IDentification number) in te voeren. Dat is de resetcode van 32 tekens die vermeld is op de bijsluiter die in de verpakking van uw apparaat is meegeleverd. Voer de PSID van 32 tekens in. (Toolkit zal automatisch kleine letters in hoofdletters wijzigen.)
| Hebt u de bijsluiter met de PSID niet meer? |
|---|
| U kunt de PSID ook vinden op een sticker op de harde schijf. Opmerking voor LaCie Rugged Secure- en Rugged RAID Shuttle-schijven: de sticker bevindt zich onder de beschermrand. |
- Voer bij de prompt uw Seagate-/LaCie-accountgegevens in en klik op Aanmelden. Hiervoor is een internetverbinding vereist.
- Voer op het scherm Wachtwoord opnieuw instellen uw nieuwe wachtwoord in en voer vervolgens in het veld eronder hetzelfde nieuwe wachtwoord in als bevestiging.
- (optioneel) U kunt een wachtwoordhint aanmaken die u later kunt lezen als u uw wachtwoord niet meer weet. Voer de wachtwoordhint in het veld in.
- (optioneel) Klik op het selectievakje Vertrouwde computer om Toolkit te configureren om automatisch een schijf te ontgrendelen wanneer deze op een vertrouwde computer wordt aangesloten..
- Klik op Volgende.
- Klik op Gereed.
Vertrouwde computers
U kunt Toolkit instellen om een schijf automatisch te ontgrendelen wanneer deze wordt aangesloten op een computer die u hebt gemarkeerd als "vertrouwd". Gebruik deze instelling alleen op een computer die niemand anders gebruikt. U hebt nog steeds een wachtwoord nodig om de schijf te ontgrendelen wanneer u deze aansluit op een andere computer.
- Sluit uw schijf aan op een computer waarop Toolkit is geïnstalleerd.
- Als u wordt verzocht het wachtwoord op te geven, voert u het wachtwoord in dat u hebt ingesteld bij het inschakelen van de beveiliging.
- Schakel het selectievakje Deze computer vertrouwen in.
- Klik op Doorgaan.
Als u niet automatisch wordt verzocht het wachtwoord op te geven wanneer u de schijf aansluit, volgt u deze stappen:
- Open Toolkit.
- Klik in het hoofdmenu op de activiteit Seagate Secure.
- Klik in het venster Seagate Secure op Ontgrendelen.
- Voer uw wachtwoord in wanneer dat wordt gevraagd.
- Schakel het selectievakje Deze computer vertrouwen in.
- Klik op Doorgaan.
Als uw aangesloten schijf al ontgrendeld is, volgt u deze stappen:
- Open Toolkit.
- Klik in het hoofdmenu op de activiteit Seagate Secure.
- Klik in het venster Seagate Secure op Vertrouwde computer.
- Klik op de schakelknop Deze computer vertrouwen om die instelling in te schakelen.
- Voer uw wachtwoord in wanneer dat wordt gevraagd en klik op Doorgaan
- Klik op Gereed.
De status 'Vertrouwde computer' verwijderen
Om de status 'Vertrouwde computer' van een computer te verwijderen volgt u deze stappen:
- Sluit uw schijf aan op de vertrouwde computer.
- Open Toolkit.
- Klik in het hoofdmenu op de activiteit Seagate Secure.
- Klik in het venster Seagate Secure op Vertrouwde computer.
- Klik op de schakelknop Deze computer vertrouwen om die instelling uit te schakelen.
- Klik op Gereed.
Toegang voor meerdere gebruikers
U kunt een andere gebruiker beveiligde toegang geven tot uw opslagapparaat.
Door het toevoegen van een andere gebruiker wordt de ontgrendel-prompt die verschijnt bij het aansluiten van de beveiligde schijf op een computer gewijzigd. Als er maar één gebruiker toegang heeft, heeft alleen de eigenaar of ‘admin’ van de beveiligde schijf een wachtwoord nodig:
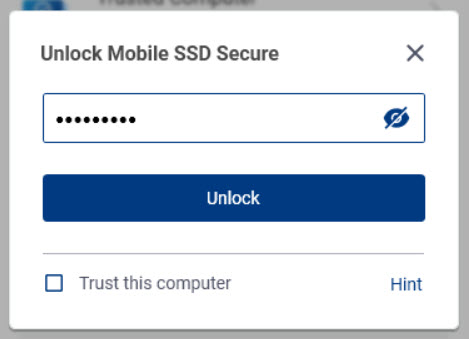
Als er meerdere gebruikers toegang hebben, moet de gebruiker die de schijf ontgrendelt zijn gebruikersnaam en wachtwoord invoeren.
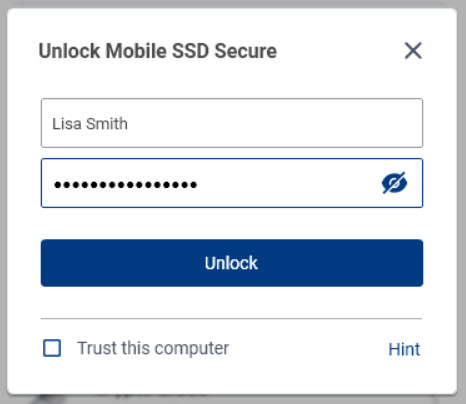
Als eigenaar van de beveiligde schijf is uw gebruikersnaam "Admin" en blijft u hetzelfde wachtwoord gebruiken. U geeft de tweede gebruiker een gebruikersnaam en initieel wachtwoord. De tweede gebruiker heeft toegang tot inhoud op de schijf, maar kan niet alle beveiligingsacties uitvoeren:
| Beveiligingsacties | Beheerder | Gebruiker |
|---|---|---|
| Wachtwoord wijzigen | ✓ | ✓ |
| Wachtwoordherstelsleutel | ✓ | ✗ |
| Beveiliging uitschakelen | ✓ | ✗ |
| Vertrouwde computer | ✓ | ✓ |
| Meerdere gebruikers beheren | ✓ | ✗ |
| Crypto-wissen | ✓ | ✗ |
| Resetten | Iedereen die over de PSID beschikt, kan de schijf resetten. | |
- Open Toolkit.
- Klik in het hoofdmenu op de activiteit Seagate Secure.
- Klik in het venster Seagate Secure op Meerdere gebruikers beheren.
- Klik op het keuzerondje Meerdere gebruikers en daarna op Volgende.
- U wordt gevraagd om uw beheerderswachtwoord te bevestigen. Voer uw wachtwoord in en klik op Volgende.
- Klik op Gebruiker toevoegen. Er wordt een dialoogvenster geopend.
- Voer een gebruikersnaam in voor de tweede gebruiker. Dit is de gebruikersnaam die de tweede gebruiker moet invoeren om de schijf te ontgrendelen.
- Voer een wachtwoord in voor de tweede gebruiker. Dit is het wachtwoord dat de tweede gebruiker moet invoeren om de schijf te ontgrendelen. Kies een wachtwoord dat eenvoudig te onthouden is, maar dat door anderen moeilijk te raden is. Onthoud dat het wachtwoord hoofdlettergevoelig is; er is dus een verschil tussen kleine letters en hoofdletters.
- Voer in het onderste veld hetzelfde wachtwoord in als bevestiging.
- (optioneel) Maak een wachtwoordhint. U kunt een hint aanmaken om het wachtwoord dat u voor de tweede gebruiker hebt aangemaakt te helpen onthouden.
- Klik op Opslaan.
De tweede gebruiker bewerken
De beheerder kan de gebruikersnaam en het wachtwoord van de tweede gebruiker bewerken.
- Open Toolkit.
- Klik in het hoofdmenu op de activiteit Seagate Secure.
- Klik in het venster Seagate Secure op Meerdere gebruikers beheren.
- Voer uw beheerderswachtwoord in wanneer dat wordt gevraagd en klik op Doorgaan
- Klik in de lijst met gebruikers op het pictogram Meer (
 ) en selecteer Bewerken.
) en selecteer Bewerken. - Bewerk de gebruikersgegevens en klik op Opslaan.
- Klik op Gereed.
De tweede gebruiker uitschakelen
De beheerder kan het account van de tweede gebruiker tijdelijk uitschakelen, maar de gegevens behouden zodat de tweede gebruiker later weer kan worden ingeschakeld.
- Open Toolkit.
- Klik in het hoofdmenu op de activiteit Seagate Secure.
- Klik in het venster Seagate Secure op Meerdere gebruikers beheren.
- Voer uw beheerderswachtwoord in wanneer dat wordt gevraagd en klik op Doorgaan.
- Klik in de lijst met gebruikers op het pictogram Meer (
 ) en selecteer Uitschakelen.
) en selecteer Uitschakelen. - Klik op Uitschakelen om deze actie te bevestigen.
- Klik op Gereed.
De tweede gebruiker verwijderen
De beheerder kan de tweede gebruiker verwijderen.
- Open Toolkit.
- Klik in het hoofdmenu op de activiteit Seagate Secure.
- Klik in het venster Seagate Secure op Meerdere gebruikers beheren.
- Klik in de lijst met gebruikers op het pictogram Meer (
 ) en selecteer Verwijderen.
) en selecteer Verwijderen. - Klik op Verwijderen om deze actie te bevestigen.
- Klik op Gereed.
Beveiliging uitschakelen
Als u eerder de beveiliging hebt uitgeschakeld, kunt u deze opnieuw inschakelen met behulp van het wachtwoord dat u hebt aangemaakt.
- Open Toolkit.
- Klik in het hoofdmenu op de activiteit Seagate Secure.
- Klik in het venster Seagate Secure op Beveiliging inschakelen.
- Voer het wachtwoord in dat u hebt ingesteld toen u voor het eerst de beveiliging hebt ingeschakeld.
- Klik op Doorgaan.
Beveiliging opnieuw inschakelen
Als u eerder de beveiliging hebt uitgeschakeld, kunt u deze opnieuw inschakelen met behulp van het wachtwoord dat u hebt aangemaakt.
- Open Toolkit.
- Klik in het hoofdmenu op de activiteit Seagate Secure.
- Klik in het venster Seagate Secure op Beveiliging inschakelen.
- Voer het wachtwoord in dat u hebt ingesteld toen u voor het eerst de beveiliging hebt ingeschakeld.
- Klik op Doorgaan.
De schijf cryptografisch wissen
Bij cryptografisch wissen worden alle gegevens van de schijf gewist, zonder dat ze kunnen worden hersteld. Uw beveiligingsinstellingen blijven hierbij behouden. Uw wachtwoord blijft ongewijzigd.
- Open Toolkit.
- Klik in het hoofdmenu op de activiteit Seagate Secure.
- Klik in het venster Seagate Secure op Crypto-wissen.
- Er verschijnt een melding dat alle gegevens op de schijf worden gewist, maar dat uw beveiligingsinstellingen behouden blijven. Klik op Wissen.
- Er wordt een dialoogvenster geopend. Voer uw wachtwoord in om het wissen te bevestigen en klik daarna op Doorgaan.
 Bent u ingelogd op uw computer als beheerder, bevestig dan dat u Toolkit deze verandering wilt laten doorvoeren. Bent u ingelogd op uw computer als standaardgebruiker, voer dan het systeemwachtwoord van de computer in om het cryptografisch wissen te bevestigen.
Bent u ingelogd op uw computer als beheerder, bevestig dan dat u Toolkit deze verandering wilt laten doorvoeren. Bent u ingelogd op uw computer als standaardgebruiker, voer dan het systeemwachtwoord van de computer in om het cryptografisch wissen te bevestigen. Er verschijnt een venster met het verzoek om Toolkit toe te staan deze verandering door te voeren. Voer het systeemwachtwoord van uw computer in om cryptografisch wissen te bevestigen.
Er verschijnt een venster met het verzoek om Toolkit toe te staan deze verandering door te voeren. Voer het systeemwachtwoord van uw computer in om cryptografisch wissen te bevestigen.De schijf resetten naar fabrieksinstellingen
Een fabrieksreset wist alle gegevens van de schijf en verwijdert alle beveiligingsinstellingen, inclusief uw wachtwoord. De schijf keert daarbij terug naar de oorspronkelijke fabrieksinstellingen.
- Open Toolkit.
- Klik in het hoofdmenu op de activiteit Seagate Secure.
- Klik in het venster Seagate Secure op Fabriekswaarden herstellen.
- Er verschijnt een melding dat alle gegevens op de schijf worden gewist en dat uw beveiligingsinstellingen worden verwijderd. Klik op Reset.
- U wordt gevraagd om uw PSID (Physical Security IDentification number) in te voeren. Dat is de resetcode van 32 tekens die vermeld is op de bijsluiter die in de verpakking van uw apparaat is meegeleverd. Voer de PSID van 32 tekens in. (Toolkit zal automatisch kleine letters in hoofdletters wijzigen.)
| Hebt u de bijsluiter met de PSID niet meer? |
|---|
| U kunt de PSID ook vinden op een sticker op de harde schijf. Opmerking voor LaCie Rugged Secure- en Rugged RAID Shuttle-schijven: de sticker bevindt zich onder de beschermrand. |
- Klik op Doorgaan.
 Bent u ingelogd op uw computer als beheerder, bevestig dan dat u wilt dat Toolkit deze verandering doorvoert. Bent u ingelogd op uw computer als standaardgebruiker, voer dan het systeemwachtwoord van de computer in om het terugzetten naar fabrieksinstellingen te bevestigen.
Bent u ingelogd op uw computer als beheerder, bevestig dan dat u wilt dat Toolkit deze verandering doorvoert. Bent u ingelogd op uw computer als standaardgebruiker, voer dan het systeemwachtwoord van de computer in om het terugzetten naar fabrieksinstellingen te bevestigen. Er verschijnt een venster met het verzoek om Toolkit toe te staan deze verandering door te voeren. Voer het systeemwachtwoord van uw computer in om het terugzetten naar fabrieksinstellingen te bevestigen.
Er verschijnt een venster met het verzoek om Toolkit toe te staan deze verandering door te voeren. Voer het systeemwachtwoord van uw computer in om het terugzetten naar fabrieksinstellingen te bevestigen.Vorige Toolkit-versies (Windows 7 | 8 | 8.1)
In oudere versies van Toolkit krijgt u toegang tot alle beveiligingsgerelateerde acties vanuit een menu in het venster Seagate Secure:
- Open Toolkit.
- Klik in het hoofdmenu op de activiteit Seagate Secure.
- Klik in het venster Seagate Secure op het pictogram Meer (
 ).
). - Selecteer een actie.