Heeft deze informatie u geholpen?
Hoe kunnen we dit artikel nog verbeteren?
Aan de slag
 USB-kabel aansluiten
USB-kabel aansluiten
Gebruik de Micro-B-naar-USB-A-kabel om verbinding te maken met de USB-A-poort van uw Chromebook of laptop.

 Bestanden kopiëren naar uw Seagate Mobile Drive
Bestanden kopiëren naar uw Seagate Mobile Drive
Chrome OS
- Klik op het Launcher-pictogram.
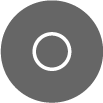
- Klik op de Bestanden-app.
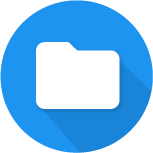
Als u deze niet kunt vinden, klikt u op het pijl-omhoog-pictogram om alle apps te bekijken die op uw Chromebook zijn geïnstalleerd.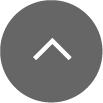
- Selecteer de bestanden en mappen up uw Chromebook die u wilt kopiëren naar Seagate Mobile Drive.
- Terwijl u de bestanden/mappen hebt geselecteerd, klikt u op de rechtermuisknop en kiest u Kopiëren in het pop-up-menu (op druk simpelweg op Ctrl-C).
- Klik op Mobile Drive aan de linkerkant van het scherm om deze te selecteren.
- Klik met de rechtermuisknop en kies Plakken in het pop-up-menu (of druk simpelweg op Ctrl-V).
Windows
- Open een Verkenner-venster en selecteer de bestanden en mappen up uw PC die u wilt kopiëren naar Seagate Mobile Drive.
- Klik op Kopiëren in het Startmenu (of druk simpelweg op Ctrl-C).
- Klik op Mobile Drive aan de linkerkant van het scherm om deze te selecteren.
- Klik op Plakken in het Startmenu (of druk simpelweg op Ctrl-V).
macOS
- Open een Finder-venster en selecteer de bestanden en mappen up uw Mac die u wilt kopiëren naar Seagate Mobile Drive.
- Kies Kopiëren in het Wijzig-menu (of druk simpelweg op ⌘-C).
- Klik op Mobile Drive aan de linkerkant van het scherm om deze te selecteren.
- Kies Plakken in het Wijzig-menu (of druk simpelweg op ⌘-V).