Heeft deze informatie u geholpen?
Hoe kunnen we dit artikel nog verbeteren?
Shares: Access and Transfer Files
About shares
A share is a network volume that you can configure to store and share data. Your Seagate NAS has two shares by default: admin and Public. Following the initial login, the share admin changes to the name used by the administrator.
The following table lists the differences between private and public shares:
| Type | Accessibility | Login | Availability | Default share |
|---|---|---|---|---|
| Private | Login and password required | Password-protected | Computers on the network and remote access (must be enabled) | admin or user defined |
| Public | Available to any user on the network | None | Computers on the network and remote access (must be enabled) | Public |
For instructions on how to create and manage shares, see Shares.
Access shares
You have several options for accessing shares.
Option 1: Seagate Network Assistant - quick share access
Use Seagate Network Assistant for quick access to public shares. See Seagate Network Assistant for details.
Option 2: Seagate Network Assistant - authenticate for private shares
Use Seagate Network Assistant to enter your username and password. See Seagate Network Assistant for details.
Option 3: Operating system
Use your operating system to open your NAS's shares.
Option 4: Sdrive
Sdrive gives users and administrators easy access to shares and NAS OS on local and remote networks. Sdrive’s unique file integration places a volume in an Explorer window (Windows) or on the desktop (Mac). The volume contains all public shares and the private shares allotted to the user by the administrator. See Remote Access for details.
Windows
- In an Explorer window address field, type the \\[machine name] or \\[IP address]] for your Seagate NAS.
- Double click on the share you want to open.
- Private shares will prompt you for your NAS OS username and password.
Alternatively, from the Start menu, select Run then type \\[machine name] or \\[IP address]]. Choose OK.
Note on Bonjour: If your Windows computer is running Bonjour, the address name must include .local. For example, \\[machine name].local.
Mac
- From the desktop, navigate to Go > Connect to Server.
- In the dialogue window, type one of the following:
- afp://[machine name].local
- smb://[machine name].local
- afp://[IP address]
- smb://[IP address]
Creating Shortcuts to Shares
Create shortcuts to shares for quick access to your data
Create shortcuts using Seagate Network Assistant
Seagate Network Assistant can be configured to automatically mount shares on your computer. See Seagate Network Assistant for details.
Create shortcuts using the operating system: Windows 7
- Open an Explorer window and navigate to Computer.
- Choose Map Network Drive.
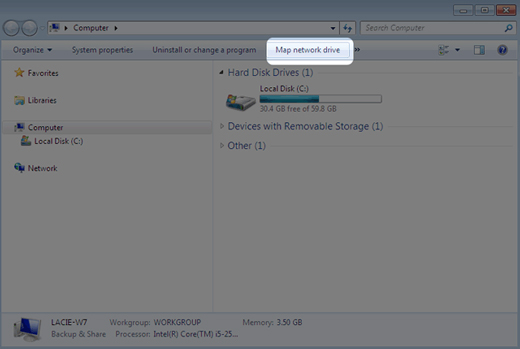
- Browse to and select the share you want to access (private shares will prompt you for your NAS OS user name and password). Choose OK.
- Select a drive letter in the pull-down menu and make certain that Reconnect at logon is selected.
- Choose Finish.
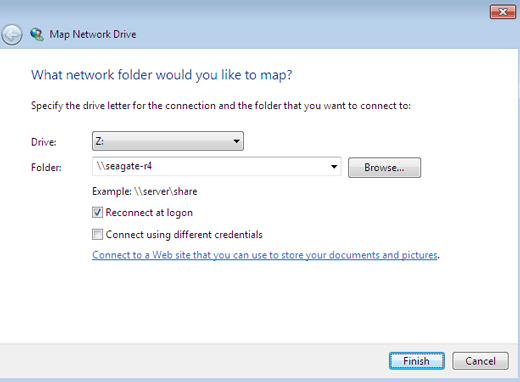
Windows 8 and 10
- In an Explorer window address field, type the \\[machine name] or \\[IP address]] for your Seagate NAS.
- Right click on the share you want to access and choose Map Network Drive.
- Select a drive letter in the pull-down menu and make certain that Reconnect at sign-in is selected.
- Choose Finish. Private shares will prompt you for your NAS OS user name and password.
Create shortcuts using the operating system: Mac
Mount
- Open a new Finder window and choose your NAS in SHARED > [machine name]. All public shares will appear. To access private shares, choose Connect As and enter your NAS OS username and password.
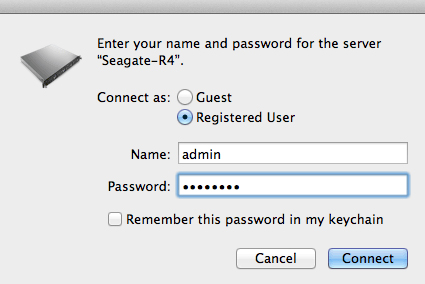
- Choose Connect.
Mount at boot
- Before following the steps below, make certain to mount the shares as described above.
- From the Apple icon in the menu bar, select System Preferences > Accounts > Login Items.
- Choose the "+" sign to add a new item to the list and browse for the shares that you mounted.
When you log on to the Mac operating system, the shares will automatically mount on your desktop. If the shares do not mount on the desktop, open a Finder window and check SHARED. If the shares are available in SHARED but are not visible on the desktop, go to the Finder preferences and change the settings to display connected servers on your desktop.
Backup: Seagate NAS and PC/Mac
Back up your NAS
See Backup Manager for a complete explanation on how to automate backups of data stored on your NAS. You can back up your data to:
- Direct-attached storage (DAS).
- Another Seagate NAS OS device or compatible server on your local network.
- Another Seagate NAS OS device or compatible server on a remote/offsite network.
- Cloud storage (Amazon S3, Box, and more)
Important info on NAS backup and RAID: RAID is a great solution to keep your NAS running in case of disk failure. However, RAID is not a backup solution and it does not offer protection against all types of hardware failure. Therefore, administrators should back up NAS data to DAS or another NAS on a regular basis. See Backup Manager for details.
Back up your computers
Your NAS is fully compatible with popular backup solutions such as:
- Windows Backup and Windows File History
- Apple Time Machine®
A share on your NAS can be set as a backup target for these and other backup software. Make certain that the user has access to the target share. Keep in mind that deleting the target share will also delete all associated computer backups.
Note on Time Machine: Time Machine must be enabled in NAS OS before a NAS share can be used as a backup destination. Go to Device Manager > Services to enable the Time Machine service. See Services for further details.
Media Server
UPnP/DLNA
Configure your NAS to be a media server for UPnP/DLNA devices. To get started, enable UPnP/DLNA at Device Manager > Services (see Services). Once enabled, UPnP/DLNA-certified players connected to your network can play files located on your NAS. Examples of UPnP/DLNA players include Xbox, PlayStation, Smart TVs and many more.
Media files stored on public shares are identified without the need to enter a login and password. If you keep media files on private shares, make certain that your playback device is capable of requesting the credentials.
Re-index the media server
To take an inventory of available multimedia files, you can re-index your NAS shares and desktop attached storage (DAS) connected to the NAS's ports.
- If applicable, make certain that your DAS are connected to the NAS OS device.
- Confirm that UPnP/DLNA is enabled at Device Manager > Services (see Services).
- Pass the cursor to the right side of the UPnP/DLNA row to enable the pull-down menu and select Edit.
- Choose Re-index.

Start a re-index as described above if files appear to be missing on your multimedia shares or connected devices.
The time for indexing to complete depends upon the total capacity of your storage and the size of your multimedia library. If you have created many shares on your NAS, re-indexing can tax the CPU's resources. Before starting the re-index, consider shutting off multimedia support for shares that do not store media files. See Services and Shares for further information on how to manage services.
iTunes
Your NAS can act as an iTunes music server. Copy your iTunes library to a share on your NAS and audio files will be available to compatible devices on the network. For easy access on the entire network, use a public share. To limit access to an iTunes library, use a private share with Seagate Network Assistant's Authentication (see Seagate Network Assistant).
To turn on network sharing, follow the steps below for your version of iTunes.
- Enable the iTunes service on your NAS OS device. Go to Device Manager > Services (see Services).
- Pass the cursor to the right side of the iTunes row and enable the Edit pull-down menu.
- Choose Start.
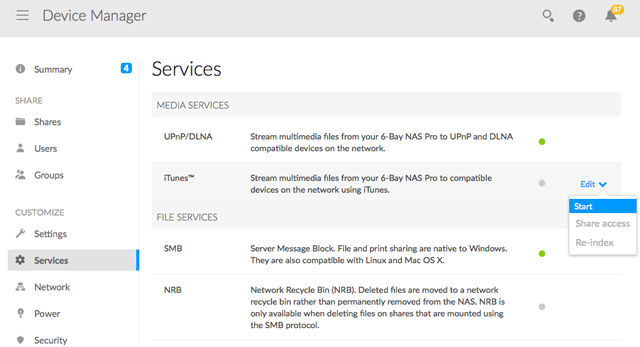
- To access the iTunes library, computers on the network should launch the iTunes application and choose the NAS OS device as the source for music.
Technical note: The iTunes Server Service supports the following file types: .mp3, .wav, .aac, .pls, and .m3u.
Share music with iOS 9 devices
To share the iTunes library with iOS mobile devices:
- Mount the share with the iTunes library on a computer on the network.
- Launch the iTunes application on the computer.
- Enable sharing in iTunes Preferences.
- On the iOS device, launch the Music app and tap the category pulldown menu.
- Tap the home sharing option to view the iTunes library on your NAS.
Use public shares with iOS devices.
FTP
FTP (file transfer protocol) is used to transfer files from one computer to another via the local network or the Internet. This protocol allows you to exchange files with your colleagues, clients, or business partners securely, as only people with a user account will have access.
The FTP service is disabled by default but you can start it at Device Manager > Services page (see Services).
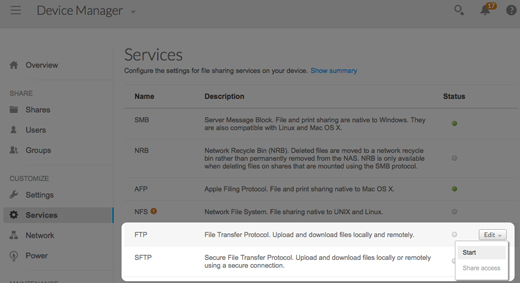
Once FTP is enabled, your NAS can be accessed using an Internet browser or FTP client software. FTP client software is very helpful if you wish to share, download, and upload data within a dedicated application rather than an Internet browser. Examples of FTP client software include Filezilla and Cyberduck.
Local FTP access
To use the FTP service on your local network, enter your NAS's IP address or device name in the FTP client's address field or in an Internet browser's address field. Your NAS's IP address is available on the Network page or Seagate Network Assistant (see Network and Seagate Network Assistant).
Public Access Folders (non-password protected)
ftp://[IP-address]/ (For example, ftp://192.168.10.149)
ftp://[machine name]/ (For example, ftp://seagate-r8 or ftp://seagate-r8.local )
Private Access Folders (password protected)
When following the directions below, usernames and passwords can vary depending upon the user. For example, the administrator's username and password are not the same as another user's name and password.
- ftp://[username:password@IP-address] (For example,
ftp://admin:adminpassword@192.168.10.149) - ftp://[username:password@machine name]/ (For example,
ftp://admin:adminpassword@seagate-r8/ or
ftp://admin:adminpassword@seagate-r8.local/)
Remote FTP access
You can access and share your NAS's files from a computer outside of your network. To use FTP, you will need to know your router's public IP address.
- From a computer on the same local network as the NAS, visit this page to learn your public IP address: http://www.whatismyip.com/
- Note your public IP address.
- Launch an Internet browser or FTP client software. Within the Internet browser or FTP client's address field, type:
- Public folders only: ftp://[Public IP-address (For example, ftp://94.10.72.149)
- Public and private folders: ftp://[username:password@Public IP-address (For example, ftp://admin:adminpassword@94.10.72.149)
For further information on the public IP address for your router, see your router's user manual or your Internet service provider.
SFTP
SFTP is a secure version of the FTP service. Data is more secure when using SFTP but transfer rates are slower. Similar to FTP, SFTP is disabled by default but you can start it at Device Manager > Services.
Note on Network Backup Server and SFTP: Activating Network Backup server will disable SFTP (see Backup Manager for details).
NFS
p>Network File System (NFS) is a distributed file system protocol allowing the NAS to share directories and files with others over a network. Like SMB, NFS grants file-level access to users and programs.
NFS is widely distributed to host VMWare datastores or shared network folders in a Linux/UNIX environment.
When enabling the NFS service on a share, it can be accessed with the following path: [NAS_NAME_OR_IP_ADDRESS]:/shares/[SHARE_NAME]
The NFS protocol is not active by default. To activate it:
- Go to Device Manager > Services (see Services).
- Pass the cursor to the right side of the NFS row to enable the Edit pull-down menu.
- Choose Start.
Important info: All NFS shares are public and available to everyone on the network.
Wake on LAN (WOL)
Your Seagate NAS can conserve energy by entering power saving mode. Use NAS OS to schedule power saving mode when no one accesses the Seagate NAS and wake it up when your office is ready to work. See Power for more information on power saving modes.
Seagate Network Assistant can wake your NAS if you require access before it is scheduled to exit power saving mode. This feature is called Wake on LAN (WOL). Follow the steps below:
- Right-click the Seagate Network Assistant icon in the taskbar (Windows) or choose it in the menu bar (Mac).
- Select Wake Up a Device.

- Choose the NAS from the pull-down menu.

- Choose Wake up.
Note on the MAC address list: If the list is empty the first time you launch Wake Up a Device, enter the device's MAC address in the field and select Wake up. Once entered, Seagate Network Assistant will keep the device's MAC address on the list.
You can also wake up a NAS by applying a short push to its power button.