Heeft deze informatie u geholpen?
Hoe kunnen we dit artikel nog verbeteren?
Shares
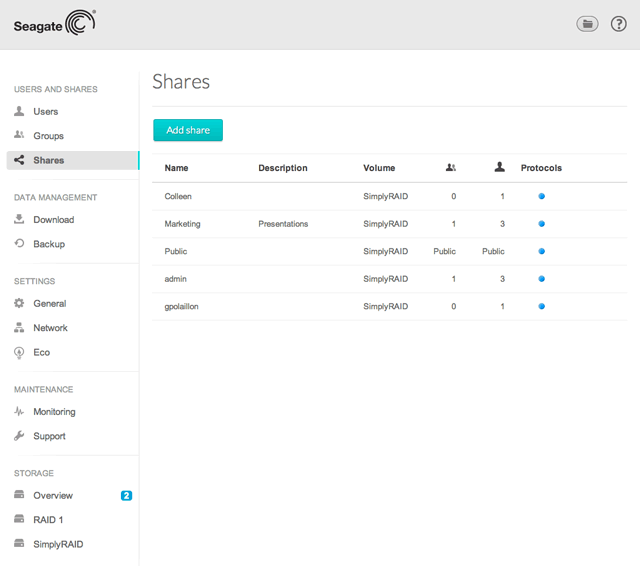
De opslag van uw NAS is onderverdeeld in shares, ook bekend als netwerkmappen. Vanaf deze pagina kunt u nieuwe shares maken, toegangsrechten toewijzen aan gebruikers en groepen en protocollen voor shares aanpassen. Uw NAS OS-apparaat heeft standaard twee shares: admin en Openbaar. U kunt meteen met deze shares aan het werk en nieuwe shares maken.
Opmerking over de naam van de share admin: de naam van de share admin wordt automatisch bijgewerkt wanneer de beheerder de gebruikersnaam van de standaardadmin wijzigt (zie Shares: toegang tot en overdracht van bestanden).
Persoonlijke en openbare shares
De volgende tabel geeft de verschillen aan tussen persoonlijke en openbare shares:
| Type | Toegankelijkheid | Gebruikersnaam | Beschikbaarheid | Standaardshare |
|---|---|---|---|---|
| Persoonlijk | Gebruikersnaam en wachtwoord vereist. | Beveiligd met een wachtwoord | Computers in het netwerk en externe toegang (moeten ingeschakeld zijn) | admin of gedefinieerd door de gebruiker |
| Openbaar | Beschikbaar voor iedere gebruiker in het netwerk | Geen | Computers in het netwerk en externe toegang (moeten ingeschakeld zijn) | Openbaar |
Nieuwe share
Kies Share toevoegen en vul de vereiste velden in.
- Als u meer dan één volume hebt, kunt u in een uitvouwmenu het volume voor de share kiezen.
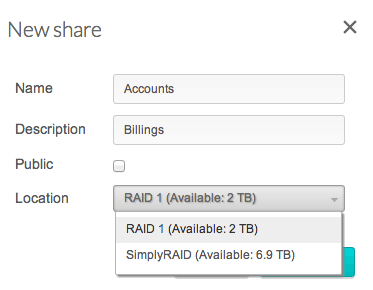
- U kunt 1 tot 20 tekens invullen zoals letters, nummers, koppeltekens en onderstrepingstekens. Er mogen geen andere symbolen, speciale tekens, interpunctietekens of spaties worden gebruikt.
- Plaats aan het begin of einde geen koppelteken of onderstrepingsteken.
Tabel met shares
Shares worden in een tabel ingedeeld:
- Kies de tekst in de kolom Naam om de naam van de share te wijzigen.
- Klik op de lege ruimte of tekst in de kolom Beschrijving en voeg de gegevens van de share toe of wijzig ze (optioneel).
- Het aantal in de kolom Groepen (twee profielen) geeft weer hoeveel groepen toegang hebben tot de share. Klik op het aantal om de groep te bekijken en te bewerken. Openbaar geeft aan dat de share beschikbaar is voor iedereen in het netwerk.
- Het aantal in de kolom Gebruikers (één profiel) geeft aan hoeveel gebruikers toegang hebben tot de share. Klik op het aantal om de gebruikerstoegang te bekijken en te bewerken. Openbaar geeft aan dat de share beschikbaar is voor iedereen in het netwerk.
- Klik op de blauwe cirkel in de kolom Protocollen om het dialoogvenster Toegangsprotocollen te openen.
- Om de opties voor de share zichtbaar te maken, plaatst u de cursor uiterst rechts van de rij van de share om het uitvouwmenu Bewerken zichtbaar te maken. De meeste opties worden hierboven uitgelegd. Extra opties zijn het wijzigen van de netwerktoegang van de share (openbaar of persoonlijk) en het verwijderen van de share.
Shareprotocollen: specifieke waarden voor services
Zie Algemeen voor een volledige beschrijving van services.
De kolom Protocollen is voorzien van kleurenindicaties:
- Blauwe cirkel: alle services voor de share volgen de globale servicewaarden.
- Oranje cirkel: een of meer services voor de share volgen niet de globale servicewaarden.
Toegangsprotocollen
Om de lijst met services voor de share te bekijken, klikt u op de cirkel om het venster voor de toegangsprotocollen te openen.
Servicestatus

Deze kleuren worden weergegeven in de kolom Status:
- Groene cirkel: de service is beschikbaar voor de share.
- Witte cirkel: de service is niet beschikbaar voor de share.
- Rode cirkel: de service is niet geactiveerd in Algemene instellingen > Services.
De globale servicewaarden wijzigen
Standaard volgen alle shares de globale servicewaarden en de keuzeknop wordt uiterst rechts van het venster voor toegangsprotocollen geselecteerd. Een beheerder zal het protocol van de share wijzigen wanneer de:
- Globale servicewaarde is gedeactiveerd in Algemeen > Services.
- Activeren/Deactiveren is ingesteld op Activeren in Algemeen > Services.
Beide instellingen zijn beschikbaar in Algemeen. De wijze waarop een protocol voor een specifieke share wordt gewijzigd:
- Zoek vanuit NAS OS > Shares de share die u wilt wijzigen en selecteer vervolgens één van de volgende:
- Klik op de cirkel (blauw/amber).
- Plaats de cursor uiterst rechts van de rij van de share om het uitvouwmenu Bewerken zichtbaar te maken. Kies Toegangsprotocollen.
- Selecteer het keuzerondje in de kolommen Geactiveerd of Gedeactiveerd om de service voor de share in of uit te schakelen.
Toegang tot de share beheren

Om de toegang tot de share te beheren, plaatst u de cursor uiterst rechts van de rij van de share om het uitvouwmenu Bewerken zichtbaar te maken. Opties in het uitvouwmenu verschillen naargelang de shares persoonlijk of openbaar zijn:
- Openbaar: Wijzig in persoonlijke share, Toegangsprotocollen en Verwijderen
- Persoonlijk: Gebruikers, Groepen, Wijzig in persoonlijke share, Toegangsprotocollen en Verwijderen
Aangezien openbare shares voor iedereen in het netwerk beschikbaar zijn, is het niet nodig om de toegangsrechten voor gebruikers en groepen te beheren.
De lees- en schrijfrechten voor een share aanpassen:
Kies in het uitvouwmenu Bewerken de optie Gebruikers of Groepen. Het pop-upvenster bevat twee tabbladen voor Gebruikers en Groepen.
- Selecteer het tabblad dat u wilt beheren.
- De kolom aan de linkerkant geeft de gebruikers of groepen weer die geen toegang hebben tot de share. Selecteer de gebruiker of groep die toegangsrechten krijgt en kies vervolgens het pijltje voor toevoegen (naar rechts wijzend) om de cel Lees- en schrijftoegang of de cel Leestoegang te kiezen.
Om de toegang te annuleren, selecteert u een gebruiker of groep in de cel Lees- en schrijftoegang of Leestoegang en kiest u het pijltje voor verwijderen (naar links wijzend).
Schakel het vakje naast Leestoegang activeren voor gasten in het netwerk in om iedereen in het netwerk, inclusief niet-gebruikers leesrechten toe te wijzen.
Een share verwijderen
Het verwijderen van een share en gegevens: bij het verwijderen van een share worden ook alle bestanden in de share verwijderd en zullen alle gerelateerde back-uptaken mislukken.
- Plaats de cursor uiterst rechts van de rij van de share om het uitvouwmenu Bewerken zichtbaar te maken.
- Kies Verwijderen.
- Bevestig in het dialoogvenster.