Heeft deze informatie u geholpen?
Hoe kunnen we dit artikel nog verbeteren?
Seagate Network Assistant
Installeer de Seagate Network Assistant op een of meer computers die met hetzelfde netwerk zijn verbonden als uw NAS. Het is een hulpprogramma dat u helpt NAS OS-apparaten in het netwerk te detecteren en er toegang toe te krijgen. De Seagate Network Assistant geeft u direct informatie over de volgende eigenschappen van de NAS:
- IP-adres
- Software-/firmwareversie
- MAC-adres (id-nummer van de hardware)
De Seagate Network Assistant kan u ook helpen bij:
- Opstarten van de NAS OS
- Een of meer shares koppelen
- Een of meer shares automatisch koppelen
Belangrijke info over de Seagate Network Assistant en de NAS LAN-poorten: De Seagate Network Assistant geeft u informatie over LAN 1, zelfs wanneer u de NAS met het netwerk hebt verbonden met behulp van LAN 2.
Opmerking bij NAS OS-apparaten van LaCie: de Seagate Network Assistant herkent LaCie NAS-apparaten die werken met LaCie NAS OS 2.0 of een recentere versie.
De Seagate Network Assistant installeren
Om detectieconflicten in de NAS te voorkomen, dient u te controleren of u de meeste recente versie van de Seagate Network Assistant gebruikt. Wanneer u de Seagate Network Assistant hebt geïnstalleerd, gaat u naar de website voor ondersteuning om te controleren of het hulpprogramma actueel is.
Kies een van de onderstaande opties:
Installeren met behulp van de meegeleverde USB-sleutel
- Plaats de USB-sleutel in de USB-poort van uw computer.
- Open de map Programma's.
- Start het installatieprogramma van de Seagate Network Assistant.
- Voer de wizard uit om de installatie te voltooien.
Downloaden en installeren via de website voor ondersteuning van Seagate
- Download de Seagate Network Assistant:
- Start het installatieprogramma van de Seagate Network Assistant.
- Voer de wizard uit om de installatie te voltooien.
De Seagate Network Assistant starten
Windows:
- Selecteer de Seagate Network Assistant in Start > Alle programma's/programma's. Het programmapictogram wordt zichtbaar in de taakbalk.
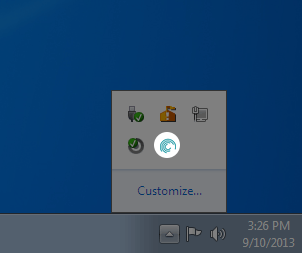

- Klik met de rechtermuisknop op het pictogram in de taakbalk.
- Selecteer de Seagate Network Assistant in Start > Alle programma's/programma's. Het programmapictogram wordt zichtbaar in de taakbalk.
Mac:
- Selecteer de Seagate Network Assistant via Go > Programma's > Seagate Network Assistant. Het programmapictogram wordt zichtbaar in de taakbalk.
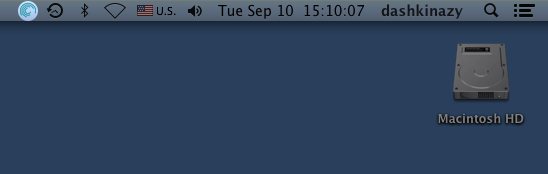
- Selecteer het pictogram in de menubalk.
- Selecteer de Seagate Network Assistant via Go > Programma's > Seagate Network Assistant. Het programmapictogram wordt zichtbaar in de taakbalk.
Zoek de adresgegevens van de NAS
- Start de Seagate Network Assistant.
- Windows: klik met de rechtermuisknop op het pictogram voor de Seagate Network Assistant en kies Seagate Network Assistant openen. Mac: kies het pictogram voor de Seagate Network Assistant in de taakbalk om Seagate Network Assistant openen te selecteren.
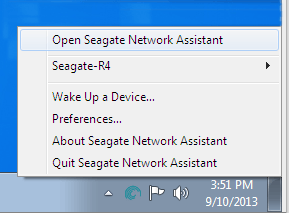
- Wanneer u meerdere NAS OS-apparaten hebt, selecteert u in de lijst in de kolom aan de linkerkant de NAS waartoe u toegang wilt krijgen.
- Kies het tabblad Configuratie.
- Bekijk de volgende eigenschappen van het apparaat:
- IP-adres
- Software-/firmwareversie
- MAC-adres (id-nummer van de hardware)
Toegang tot de NAS met behulp van de Seagate Network Assistant
- Start de Seagate Network Assistant.
- Kies uw apparaat:
- Windows: klik met de rechtermuisknop in de taakbalk op het pictogram van de Seagate Network Assistant om uw Seagate NAS te kiezen.
- Mac: kies in de taakbalk het pictogram van de Seagate Network Assistant om de Seagate Network Assistant te selecteren.
- Selecteer Webtoegang tot de NAS OS.
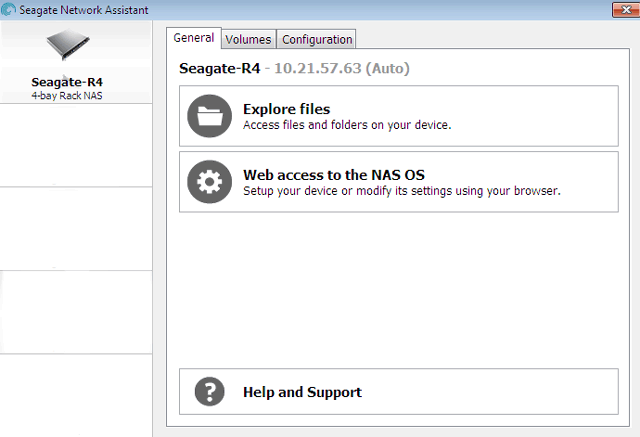
- De NAS OS-inlogpagina wordt geopend in een internetbrowser.
Shares koppelen
De Seagate Network Assistant biedt u veel opties om toegang te krijgen tot de openbare en persoonlijke shares op uw NAS.
Snelle toegang
- Start de Seagate Network Assistant.
- Kies uw apparaat:
- Windows: klik met de rechtermuisknop op het pictogram van de Seagate Network Assistant en verplaats de cursor naar uw Seagate NAS. De beschikbare shares worden weergeven.
- Mac: selecteer in de menubalk de Seagate Network Assistant en verplaats de cursor naar uw Seagate NAS. De beschikbare shares worden weergeven.
- Kies de share waartoe u toegang wilt krijgen.
- De share wordt geopend in een Verkenner-venster (Windows) of een Finder-venster (Mac). Openbare shares zijn toegankelijk voor iedereen in het netwerk. Persoonlijke shares verzoeken een gebruiker om een gebruikersnaam en wachtwoord in te voeren (zie Persoonlijke shares authenticeren om te leren hoe u het invoeren van een wachtwoord kunt voorkomen).
- Beheerder: gebruik de inloggegevens die zijn gemaakt bij de eerste installatie van of eerste login bij de NAS OS.
- Gebruiker: voer de door de beheerder gemaakte gebruikersnaam en wachtwoord in (zie Gebruikers).
- Zet bestanden zoals gebruikelijk over van uw computer naar de share. Mac: als de share niet in een Finder-venster wordt geopend, navigeer dan binnen de Finder naar GEDEELD > [machinenaam] >[naam van de share].
Opmerking over de snelle toegang tot shares: persoonlijke shares vereisen een geldige gebruikersnaam en wachtwoord (zie Persoonlijke shares authenticeren).
Koppelen
- Start de Seagate Network Assistant.
- Klik met de rechtermuisknop op het pictogram in de taakbalk (Windows) of kies het pictogram in de menubalk (Mac) en selecteer Seagate Network Assistant openen.
- Wanneer u meerdere NAS OS-apparaten hebt, selecteert u in de lijst in de linkerkolom de NAS waartoe u toegang wilt krijgen.
- Kies het tabblad Volumes.
- Dubbelklik op de share waartoe u toegang wilt krijgen. De share wordt geopend in een Verkenner-venster (Windows) of een Finder-venster (Mac). Zet bestanden zoals gebruikelijk over van uw computer naar de share.
Technische opmerking: Mac-gebruikers: als de share niet in een Finder-venster wordt geopend, navigeer dan in de Finder naar GEDEELD > [machinenaam] >[naam van de share].
Opmerking over het koppelen van shares: persoonlijke shares vereisen een geldige gebruikersnaam en wachtwoord (zie Persoonlijke shares authenticeren).
Persoonlijke shares authenticeren
- Start de Seagate Network Assistant.
- Klik met de rechtermuisknop op het pictogram in de taakbalk (Windows) of kies het pictogram in de menubalk (Mac) en selecteer Seagate Network Assistant openen.
- Wanneer u meerdere NAS OS-apparaten hebt, selecteert u in de lijst in de linkerkolom de NAS waartoe u toegang wilt krijgen.
- Kies het tabblad Volumes.
- Selecteer Authenticatie.
- Kies in het pop-upvenster Geregistreerde gebruiker en voer uw gebruikersnaam en wachtwoord in. Selecteer OK.
- Alle beschikbare shares worden zichtbaar in de lijst met volumes. Wanneer uw volume niet zichtbaar is, controleer dan of u er wel toegang toe hebt (zie Shares). Alleen de NAS-beheerder kan de toegangsrechten voor shares instellen.
- Selecteer Als schijf koppelen (Windows) of Koppelen (Mac) om de share te openen.
- De share wordt beschikbaar in een Explorer-venster (Windows) of een Finder-venster (Mac).
Automatisch koppelen
- Start de Seagate Network Assistant.
- Klik met de rechtermuisknop op het pictogram in de taakbalk (Windows) of kies het pictogram in de menubalk (Mac) en selecteer Seagate Network Assistant openen.
- Wanneer u meerdere NAS OS-apparaten hebt, selecteert u in de lijst in de linkerkolom de NAS waartoe u toegang wilt krijgen.
- Kies het tabblad Volumes.
- Kies Authenticatie om uw inloggegevens in te voeren wanneer u de persoonlijke shares wilt koppelen. Kies in het pop-upvenster Geregistreerde gebruiker en voer de gebruikersnaam en het wachtwoord voor de share in.
- Kies OK. Alle beschikbare shares worden zichtbaar in de lijst met volumes.
- Schakel het selectievakje van Auto in om de share te openen. Elke keer dat u uw computer opstart, zal de share nu worden gekoppeld. Schakel het selectievakje van Auto uit wanneer u het automatisch koppelen wilt annuleren.
- Windows: wanneer de computer de share in het netwerk detecteert, wordt de share automatisch zichtbaar in Computer/Mijn computer. Mac: wanneer de computer de share in het netwerk detecteert, wordt het pictogram van de share automatisch zichtbaar in Finder.