Heeft deze informatie u geholpen?
Hoe kunnen we dit artikel nog verbeteren?
Sdrive
Belangrijke informatie: Sdrive is beschikbaar voor de meest recente versie van NAS OS. Zorg ervoor dat u uw compatibele Seagate NAS-apparaat bijwerkt naar de meest recente versie van NAS OS voordat u de onderstaande aanwijzingen volgt.
Sdrive is een toepassing voor:
- Windows
- Mac OS
- iOS
- Android
Sdrive downloaden en installeren
Ga naar Sdrive-downloads om de toepassing voor uw besturingssysteem te downloaden en te installeren.
Een Sdrive-account maken
Alle gebruikers kunnen een gratis Sdrive-account maken en toegang krijgen tot compatibele NAS OS-apparaten.
- Voer de installatie uit en start Sdrive.
- Gebruikers met een account kunnen hun Sdrive-gebruikersnaam en -wachtwoord invoeren. Anders kiezen ze Sign up (Inschrijven).
- Bij het maken van een account voeren gebruikers deze stappen uit:
- Vul de toepasselijke velden in.
- Schakel het vakje in naast Ik heb de servicevoorwaarden gelezen en ga ermee akkoord.
- Kies Een nieuw account maken.
Sdrive stuurt een e-mail ter bevestiging van het account.
Toegang krijgen tot Sdrive
Nadat Sdrive is gestart, vervult het twee rollen:
- een toepassing om NAS-OS-apparaten te beheren
- een volume voor toegang op bestandsniveau
De Sdrive-toepassing
Klik op het Sdrive-pictogram om de functies te kunnen gebruiken. De locatie van het Sdrive-pictogram verschilt per besturingssysteem:
- Windows: Systeemvak > Verborgen pictogrammen (pijltje omhoog in het systeemvak). Hieronder vindt u instructies om het Sdrive-pictogram toe te voegen aan het systeemvak.
- Mac: menubalk.

Net als bij de meeste toepassingen in het systeemvak of op de menubalk, zijn de handelingen afhankelijk van het besturingssysteem. Zo moeten Windows-gebruikers met de rechtermuisknop klikken op het Sdrive-pictogram om toegang te krijgen tot de meeste functies. Door met de linkermuisknop te klikken, wordt het Sdrive-volume geopend in Verkenner. Mac-gebruikers kunnen een standaard linkermuisklik gebruiken
Sdrive-volume
Via het Sdrive-volume hebt u snel toegang tot bestanden op uw NAS OS-apparaat.
- Windows: Verkenner-venster > Netwerk

- Mac: desktop
Windows: sleep het Sdrive-pictogram naar het systeemvak
- Klik in het systeemvak op Verborgen pictogrammen (pijltje omhoog).
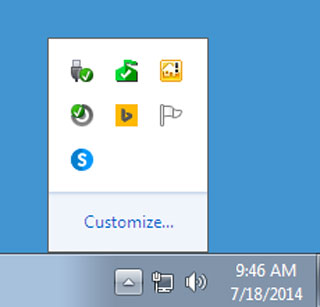
- Klik op Aanpassen.
- Klik op het uitvouwmenu van Sdrive en selecteer Pictogram en meldingen weergeven.

- Kies OK.
Sdrive aan uw NAS OS-apparaat koppelen
- Sdrive herkent alle compatibele NAS OS-apparaten in uw lokale netwerk.
- Met Sdrive kunt u navigeren door uw NAS OS-shares in uw lokale netwerk, net als bij traditionele netwerkvolumes.
- Met Sdrive hebben u en uw collega's overal waar een internetverbinding beschikbaar is toegang tot uw NAS OS-shares.
Uw NAS OS-apparaat toevoegen aan Sdrive
Gebruikers en beheerders moeten de onderstaande stappen uitvoeren op een computer die met hetzelfde netwerk is verbonden als het NAS OS-apparaat. Zodra het NAS OS-apparaat is toegevoegd aan een Sdrive-account, wordt toegang beschikbaar buiten het lokale netwerk.
- Start de Sdrive-toepassing en log in met Sdrive-inloggegevens.
- Klik op het Sdrive-pictogram.
- Windows: ga naar het systeemvak en klik met de rechtermuisknop op het Sdrive-pictogram.
- Mac: ga naar de menubalk en klik op het pictogram.
- Selecteer het NAS OS-apparaat en kies Toevoegen aan Sdrive.

- Vul de gebruikersnaam en het wachtwoord voor het NAS OS-apparaat in. Vul in deze stap niet de inloggegevens voor de Sdrive in.
Het NAS OS-apparaat is toegevoegd aan het Sdrive-account. De beheerder kan bevestigen dat gebruikers het NAS OS-apparaat aan hun Sdrive-account hebben gekoppeld.
- Navigeer naar NAS OS > Gebruikers.
- Controleer in de tabel Gebruikers de kolom
 Sdrive-account. Deze wordt automatisch ingevuld wanneer het NAS OS-apparaat wordt toegevoegd aan het Sdrive-account van een bestaande gebruiker.
Sdrive-account. Deze wordt automatisch ingevuld wanneer het NAS OS-apparaat wordt toegevoegd aan het Sdrive-account van een bestaande gebruiker.
De beheerder kan het veld Sdrive-account in de Gebruikerstabel voor NAS OS niet bewerken. De beheerder kan wel de koppeling naar Sdrive van een gebruiker verwijderen vanuit het uitvouwmenu Bewerken.
NAS OS zoeken
Als Sdrive uw geschikte NAS OS-apparaat niet kan vinden, controleert u of de firewall van uw organisatie het volgende toestaat:
- Multicast UDP
- Groep = 224.0.0.1
- Poort = 4448 (in en uit)
- TCP is ingeschakeld voor poort 18811 (alleen uit)
- Een proxyserver voor uw NAS (indien van toepassing)
Kenmerken van Sdrive
Sdrive heeft drie basisfuncties:
- Lokale en externe toegang tot gedeelde NAS OS-shares via het Sdrive-volume.
- Extern NAS OS-beheer voor beheerders en gebruikers.
- Het NAS OS-apparaat delen door collega's en klanten uit te nodigen voor Sdrive.
Sdrive: externe toegang
Gebruikers en beheerders moeten de installatie- en configuratiestappen uitvoeren om geschikte NAS OS-apparaten te koppelen aan hun Sdrive-account. Zodra de koppeling tot stand is gekomen in het lokale netwerk, kan de Sdrive-toepassing worden gedownload en geïnstalleerd op elke computer met een internetverbinding.
Een werknemer wil bijvoorbeeld toegang hebben tot zijn of haar bestanden vanaf een privécomputer. Wanneer Sdrive op de privécomputer is geïnstalleerd, logt die werknemer in met zijn of haar Sdrive-account die de werknemer ook op kantoor gebruikt. Het Sdrive-volume verschijnt in Verkenner (Windows) of op de desktop (Mac).
De Sdrive-installatieprogramma's zijn beschikbaar op Sdrive-downloads.
Voor externe toegang is het volgende vereist:
- Het NAS OS-apparaat moet ingeschakeld zijn.
- Een of meer poorten op de bedrijfsrouter moeten openstaan om toegang van buiten het netwerk toe te staan.
- De Sdrive-service moet zijn ingeschakeld in NAS OS.
Sdrive: extern beheer
Beheerders en gebruikers kunnen toegang krijgen tot NAS OS vanuit Sdrive.
- Start de Sdrive-toepassing en log in met Sdrive-inloggegevens.
- Klik op het Sdrive-pictogram.
- Windows: ga naar het systeemvak en klik met de rechtermuisknop op het Sdrive-pictogram.
- Mac: ga naar de menubalk en klik op het pictogram.
- Selecteer het NAS OS-apparaat en kies Geavanceerd.
- De inlogpagina voor het NAS OS-apparaat wordt geopend in de standaardwebbrowser van de computer. Vul de inloggegevens voor het NAS OS-apparaat in.
Beheerders kunnen alle NAS OS-functies zien, maar gebruikers hebben beperkt toegang tot hun accountgegevens.
Sdrive-uitnodigingen voor een NAS OS-apparaat
Beheerders kunnen gebruikers toegang geven tot het NAS OS-apparaat vanuit Sdrive. Sdrive-uitnodigingen hebben twee functies:
- Een gebruikersaccount maken in NAS OS.
- Een specifieke share maken met de naam van de gebruiker.
Deze optie is ideaal om een NAS OS-apparaat te delen met collega's en klanten die niet in het lokale netwerk werken. Gebruikers die in NAS OS zijn gemaakt, moeten de stappen uitvoeren in Uw NAS OS-apparaat toevoegen aan Sdrive en Sdrive: externe toegang.
Voorbeeld 1: een werknemer op kantoor wil eenvoudig toegang hebben tot zijn bestanden op het Seagate NAS OS-apparaat. Omdat hij in het lokale netwerk werkt, volgt hij de stappen in Uw NAS OS-apparaat toevoegen in Sdrive en Sdrive: externe toegang.
Voorbeeld 2: de beheerder wil een collega in een andere vestiging toegang geven tot het NAS OS-apparaat in het hoofdkantoor. Nadat de uitnodiging is geaccepteerd, beschikt de collega over een gebruikersaccount en een vaste share op het NAS OS-apparaat. De beheerder kan de collega ook toegangsrechten geven tot andere shares op het NAS OS-apparaat.
Voorbeeld 3: het team Creative Services wil artwork via een veilige externe verbinding delen met een klant. De NAS OS-beheerder stuurt de klant een Sdrive-uitnodiging, waarbij automatisch een gebruikersaccount en een vaste share op naam van de gebruiker worden gemaakt. De beheerder geeft de groep Creative Services ook lees+schrijftoegang tot de vaste share van de klant (zie Groepen voor instructies om meerdere gebruikers in één groep te beheren). Het team Creative Services kan nu met de klant samenwerken door bestanden te delen op de vaste share. Daarnaast weet de beheerder ook dat de klant uitsluitend toegang heeft tot de vaste share. Omdat Sdrive veilig en beheersvriendelijk is, is het een ideale manier om bestanden te delen.
Beheerder: gebruiker uitnodigen
- Start de Sdrive-toepassing en log in met Sdrive-gegevens.
- Klik op het Sdrive-pictogram.
- Windows: ga naar het systeemvak en klik met de rechtermuisknop op het Sdrive-pictogram.
- Mac: ga naar de menubalk en klik op het pictogram.
- Kies het NAS OS-apparaat en kies Gebruikers.
- Vul het e-mailadres in in het betreffende veld en klik op Uitnodigen.
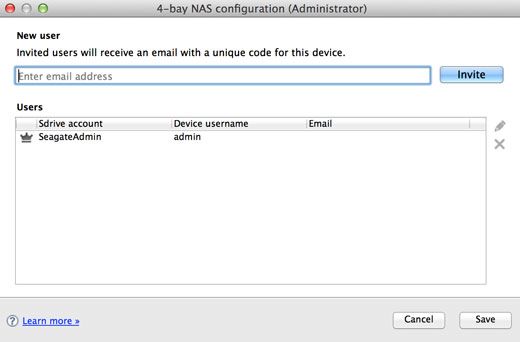
- De gebruiker verschijnt in de tabel. Kies Opslaan om de uitnodiging te verzenden.
De gebruiker moet de uitnodiging accepteren om toegang te krijgen tot het NAS OS-apparaat.
Gebruiker: uitnodiging accepteren
Open de e-mail van de beheerder en voer de download- en installatiestappen voor Sdrive uit. De uitnodiging bevat een unieke code.
Bij elke Sdrive-uitnodiging wordt een nieuwe share gemaakt op het NAS OS-apparaat. De naam van de share wordt bepaald door de naam van het Sdrive-account van de gebruiker. Dit kan bijvoorbeeld de naam van de uitgenodigde persoon zijn.
Standaard heeft alleen de gebruiker lees- en schrijfrechten voor de share met zijn naam. De beheerder kan de toegangsrechten echter wijzigen op de pagina NAS OS > Shares. Zie Shares voor meer informatie.
Beheerder: een gebruiker verwijderen
Een gebruiker die in Sdrive is toegevoegd, kan worden verwijderd in het venster Sdrive-gebruikers of in NAS OS > Gebruikers (zie Gebruikers voor meer informatie). Een gebruiker verwijderen in Sdrive:
- Start de Sdrive-toepassing en log in met Sdrive-inloggegevens.
- Klik op het Sdrive-pictogram.
- Windows: ga naar het systeemvak en klik met de rechtermuisknop op het Sdrive-pictogram.
- Mac: ga naar de menubalk en klik op het pictogram.
- Kies het NAS OS-apparaat en kies Gebruikers.
- Selecteer de gebruiker die u wilt verwijderen en klik op de X aan de rechterkant.
- In een pop-upvenster wordt u gevraagd het verwijderen te bevestigen.
Als de gebruiker is gemaakt in Sdrive, beschikt deze over een share op het NAS OS-apparaat met dezelfde naam. Als de gebruiker wordt verwijderd, wordt niet de bijbehorende share met de gegevens erin verwijderd. Daarnaast kan in Sdrive een gebruiker niet opnieuw worden gemaakt zolang het NAS OS-apparaat een share met dezelfde naam bevat.
Bij Shares kunt u instructies vinden voor het verwijderen van een share. Wanneer de share wordt verwijderd, zullen ook alle gegevens in die share worden verwijderd.
Beheerder: gebruikersaccounts en voorkeuren
De beheerder kan gebruikersnamen en wachtwoorden wijzigen via Sdrive > NAS OS-apparaat > Gebruikers. Kies een gebruiker in de tabel en klik op het potloodpictogram.
Sdrive-opties zijn ook beschikbaar via Sdrive > Voorkeuren. De opties zijn als volgt:
- Geheugenbeperkingen instellen
- NAS OS-apparaten verwijderen uit het account
- Het accountprofiel aanpassen