Heeft deze informatie u geholpen?
Hoe kunnen we dit artikel nog verbeteren?
Sdrive
Sdrive downloaden en installeren
Volg onderstaande richtlijnen om Sdrive te installeren.
- Download Sdrive voor uw computer:
- Controleer of het Sdrive-installatieprogramma zich in de map Downloads bevindt en open het.
- Voltooi het Sdrive-installatieprogramma. Er wordt u gevraagd om uw computer opnieuw op te starten.
Uw Personal Cloud verbinden
Het Sdrive-aanmeldvenster opent automatisch elke keer als u uw computer opstart. U kunt met uw Seagate Access account het Sdrive-volume koppelen of het venster sluiten.
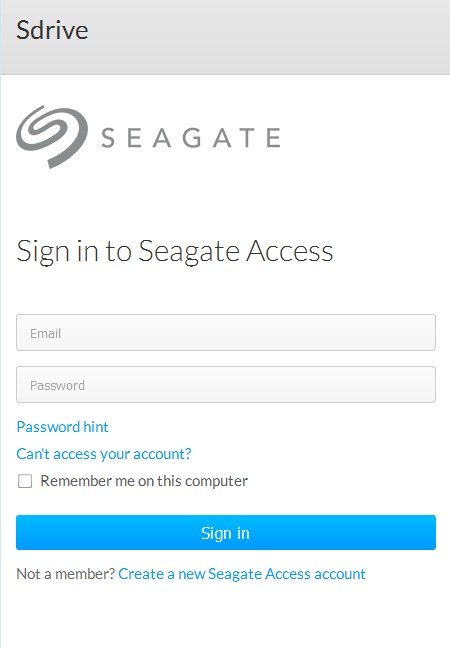
Sdrive heeft na het opstarten twee rollen:
- Eigenaar en gebruikers: een Sdrive-volume voor toegang van inhoud op bestandsniveau. Dit houdt in dat u uw Personal Cloud-mappen kunt openen en uw bestanden kunt bekijken op elke computer met een internetaansluiting.
- Eigenaar: een toepassing om uw Personal Cloud te beheren.
Wachtwoord vergeten
Indien u uw wachtwoord bent vergeten, voert u uw gebruikersnaam en wachtwoord van Seagate Access in en klikt u op 'Geen toegang tot uw account?'. Er wordt u een e-mail toegezonden met een koppeling waarmee u uw wachtwoord opnieuw kunt instellen.
Sdrive-volume
Na een geslaagde aanmelding is het Sdrive-volume beschikbaar op de volgende locaties:
- PC: verkennervenster > netwerklocatie

- Mac: bureaublad
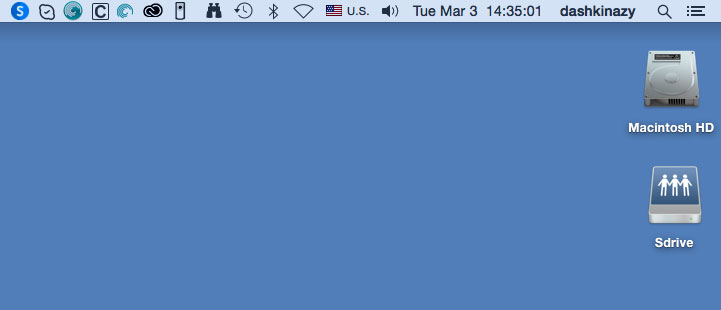
Met het Sdrive-volume hebben gebruikers snelle toegang tot hun bestanden op de Personal Cloud. Gebruikers kunnen hun persoonlijke mappen of de openbare map openen.

Gebruikers met Seagate Access-accounts die zijn gekoppeld aan meerdere Personal Cloud-apparaten hebben toegang tot al deze apparaten in het Sdrive-volume.
Mac: ontbrekend Sdrive-volume
Als het Sdrive-volume niet wordt weergegeven op uw bureaublad nadat de aanmelding bij uw Seagate Access-account is geslaagd, dan moet er mogelijk een instelling worden gewijzigd. Zie onderstaande instructies.
- Ga op uw Mac-bureaublad naar Finder > Voorkeuren.
- Zorg dat het vakje naast Verbonden servers is geselecteerd.

Sdrive-toepassing
Klik op het pictogram van de Sdrive-toepassing om de functies te kunnen gebruiken. De locatie van het toepassingspictogram verschilt per besturingssysteem:
- Windows: Systeemvak > Verborgen pictogrammen, pijltje omhoog in het systeemvak. Kijk hieronder voor instructies voor het verplaatsen van het pictogram van de Sdrive-toepassing naar het systeemvak voor snelle toegang.
- Mac: menubalk.
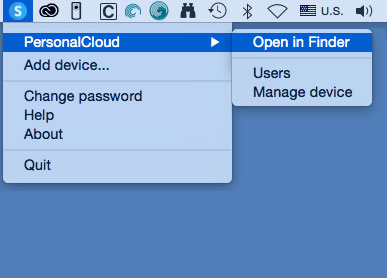
Net als bij de meeste toepassingen in het systeemvak of op de menubalk, zijn de handelingen afhankelijk van het besturingssysteem. Zo moeten Windows-gebruikers met de rechtermuisknop klikken op het pictogram van de Sdrive-toepassing om de meeste functies te openen. Met de linkermuisknop wordt het Sdrive-volume geopend in een verkennervenster. Mac-gebruikers kunnen de standaard linkermuisknop gebruiken
Windows: sleep het pictogram van de Sdrive-toepassing naar het systeemvak
- Klik in het systeemvak op Verborgen pictogrammen (pijltje omhoog).

- Kies Aanpassen.
- Klik op het keuzemenu voor Sdrive en kies Pictogram en meldingen weergeven.

- Klik op OK.
- Sdrive is beschikbaar in het systeemvak. Klik met de rechtermuisknop voor toegang tot mappen of om uw Personal Cloud te beheren.
Kenmerken van Sdrive
Met Sdrive kunnen eigenaars en gebruikers de volgende handelingen uitvoeren:
- Een Personal Cloud-uitnodiging accepteren
- Het Personal Cloud-/Seagate Access-wachtwoord wijzigen
- De Personal Cloud beheren (eigenaar)
Een Personal Cloud-uitnodiging accepteren
Een eigenaar kan vrienden en familie uitnodigen om de Personal Cloud ook te gebruiken. Er wordt een e-mail verzonden naar de gebruiker met instructies voor het bevestigen van de uitnodiging. De onderstaande instructies bevatten dezelfde stappen die in de e-mail staan.
Uitnodiging verzonden naar een gebruiker zonder een Seagate Access-account:
- Klik op Sdrive in het systeemvak (pc)/op de menubalk (Mac).
- Kies Apparaat toevoegen. Als het venster Apparaat toevoegen niet wordt weergegeven, zoek dan onder open toepassingen of vensters.
- De uitnodiging die in behandeling is zou dan moeten worden weergegeven. Kies Apparaat toevoegen om de Personal Cloud toe te voegen of Apparaat niet toevoegen om de uitnodiging te weigeren.

Uitnodiging verzonden naar een gebruiker zonder een Seagate Access-account.
Een gebruiker die geen Seagate Access-account heeft moet er eerst een aanmaken. Zodra het Seagate Access-account is aangemaakt, kan de gebruiker de uitnodiging accepteren met de code die in het e-mailbericht is verzonden.
- Download en installeer Sdrive volgens de instructies in de uitnodiging.
- Bij het opstarten wordt het aanmeldvenster van Sdrive geopend. Kies Een nieuw Seagate-account aanmaken.
- Vul alle velden in en kies Account maken. Er wordt een e-mailbericht verzonden naar het adres dat u heeft ingevoerd.
- Het verificatievenster wordt geopend. Controleer uw e-mail voor de bevestigingscode en kopieer deze naar het veld dat van toepassing is. Als de e-mail niet in uw Postvak IN verschijnt, controleer dan uw ongewenste e-mail.
- Kies Controleren om een nieuw Seagate-account aan te maken.
- Voer in het aanmeldvenster de aanmeldgegevens van uw Seagate Access en kies Aanmelden.
- Kies Sdrive en selecteer Apparaat toevoegen. Sdrive is beschikbaar op de volgende locaties.
- Windows: verborgen pictogrammen (pijltje omhoog in het systeemvak). Klik met de rechtermuisknop op Sdrive om Apparaat toevoegen te selecteren. Voor instructies over hoe u Sdrive kunt verplaatsen naar het systeemvak voor snelle toegang, zie: Windows: het Sdrive-pictogram verplaatsen naar het systeemvak.
- Mac: menubalk. Klik met de linkermuisknop op Sdrive om Apparaat toevoegen te selecteren.
Opmerking: Als het venster Apparaat toevoegen niet wordt weergegeven, zoek dan onder open toepassingen of vensters. - Kopieer de code uit de uitnodiging naar het veld in het venster Apparaat toevoegen.

- Kies Apparaat toevoegen.
Uitnodiging verzonden naar een gebruiker met een Seagate Access-account maar naar het verkeerde e-mailadres:
Veel mensen hebben meerdere e-mailaccounts maar er is er maar één gekoppeld aan Seagate Access. Volg onderstaande aanwijzingen als u een uitnodiging voor Personal Cloud heeft ontvangen op een e-mailaccount dat niet aan Seagate Access is gekoppeld.
- Kies Sdrive en selecteer Apparaat toevoegen.
- Windows: verborgen pictogrammen (pijltje omhoog in het systeemvak) of systeemvak. Klik met de rechtermuisknop op Sdrive om Apparaat toevoegen te selecteren. Voor instructies over hoe u Sdrive kunt verplaatsen naar het systeemvak voor snelle toegang, zie: Windows: het Sdrive-pictogram verplaatsen naar het systeemvak.
- Mac: menubalk. Klik met de linkermuisknop op Sdrive om Apparaat toevoegen te selecteren.
- Kopieer de code uit de e-mail van de Personal Cloud-uitnodiging.
- Kies Apparaat toevoegen.
Uw Seagate Access-wachtwoord wijzigen
U kunt uw Seagate Access-wachtwoord wijzigen in Sdrive. Deze wijziging is niet van toepassing op het wachtwoord waarmee u zich aanmeldt bij NAS OS, dat ook het webbord wordt genoemd.
- Klik op Sdrive en selecteer Wachtwoord wijzigen.
- Windows: verborgen pictogrammen (pijltje omhoog in het systeemvak) of systeemvak. Klik met de rechtermuisknop op Sdrive om Apparaat toevoegen te selecteren. Voor instructies over hoe u Sdrive kunt verplaatsen naar het systeemvak voor snelle toegang, zie Windows: het Sdrive-pictogram verplaatsen naar het systeemvak.
- Mac: menubalk. Klik met de linkermuisknop op Sdrive om Apparaat toevoegen te selecteren.
- Vul alle velden in.
- Kies Wachtwoord wijzigen.
De Personal Cloud beheren (eigenaar)
Sdrive gebruiken om toegang te krijgen tot uw Personal Cloud-beheerhulpmiddel, ook bekend als het webbord.
- Klik op Sdrive en selecteer Wachtwoord wijzigen.
- Windows: verborgen pictogrammen (pijltje omhoog in het systeemvak) of systeemvak. Klik met de rechtermuisknop op Sdrive om Apparaat toevoegen te selecteren. Voor instructies over hoe u Sdrive kunt verplaatsen naar het systeemvak voor snelle toegang, zie Windows: het Sdrive-pictogram verplaatsen naar het systeemvak.
- Mac: menubalk. Klik met de linkermuisknop op Sdrive om Apparaat toevoegen te selecteren.
- Kies uw Personal Cloud en selecteer Apparaatbeheer of Gebruikers.
- Apparaatbeheer: uw standaardbrowser opent de overzichtspagina van Personal Cloud.
- Gebruikers: uw standaardbrowser opent de gebruikerspagina van Personal Cloud.