Houd rekening met het volgende:
- U kunt het beste altijd klonen vanaf de opstart-cd van DiscWizard. Dit artikel is bestemd voor iedereen die vanuit Windows wil proberen te klonen op een desktopcomputer waarop beide schijven direct op het SATA/PATA-moederbord zijn aangesloten.
- DiscWizard kloont geen aparte partities. Het kloont alleen volledige schijven.
- Bronschijven kunnen "in de huidige staat" naar uw bestemming worden gekloond of worden vergroot of verkleind.
- Wij raden u ten zeerste aan om na het klonen uw bronschijf pas te formatteren of als afval te verwerken wanneer u zeker weet dat de nieuwe schijf goed opstart.
- Alleen basisschijven kunnen worden gekloond. Dynamische schijven kunnen niet worden gekloond met de Seagate DiscWizard.
- Start de DiscWizard-software.
- Klik op het tabblad Tools op Clone Disk.
- Selecteer Automatic Mode om de partities van de bronschijf automatisch en proportioneel te verkleinen zodat deze op de nieuwe schijf passen.
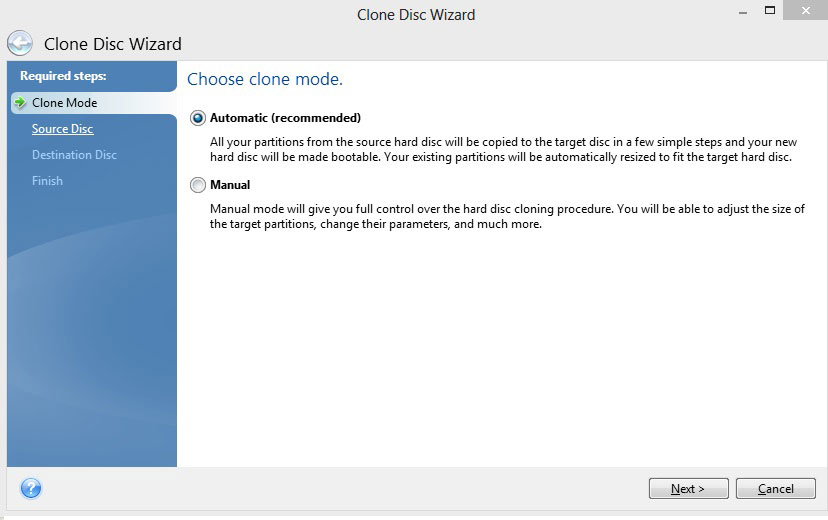
- Selecteer uw oude harde schijf als Source Disc en klik daarna op Next.

- Selecteer de nieuwe harde schijf als Destination Disc en klik op Next.

- Als de doelschijf is gepartitioneerd, klikt u op OK om DiscWizard alle partities van de schijf te laten wissen alvorens de kloon te maken.
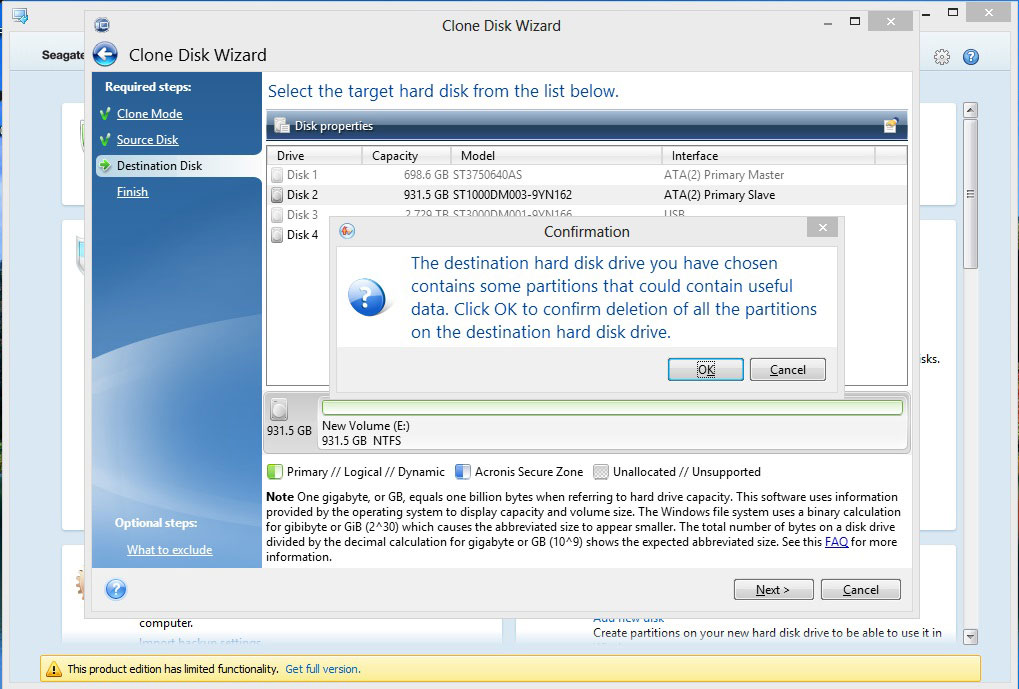
- Bekijk de bewerking en het overzichtsscherm en klik daarna op Proceed.

- Nadat het kloonproces is gestart, wordt er een voortgangsbalk weergegeven.

- Als u een schijf kloont met een besturingssysteem dat op dat ogenblik in gebruik is, zal het programma u vragen het systeem opnieuw op te starten. Klik op Reboot om het kloonproces voort te zetten:

**Als u op Cancel klikt, wordt het proces stopgezet.
- De computer zal opnieuw worden opgestart naar een pre-Windows-omgeving waarin het kloonproces wordt uitgevoerd. Zodra het klonen is voltooid, kunt u de computer uitschakelen en de originele bronschijf verwijderen.
*Voor meer informatie over DiscWizard raadpleegt u de ingebouwde hulpgids via het tabblad Help links in de software.





