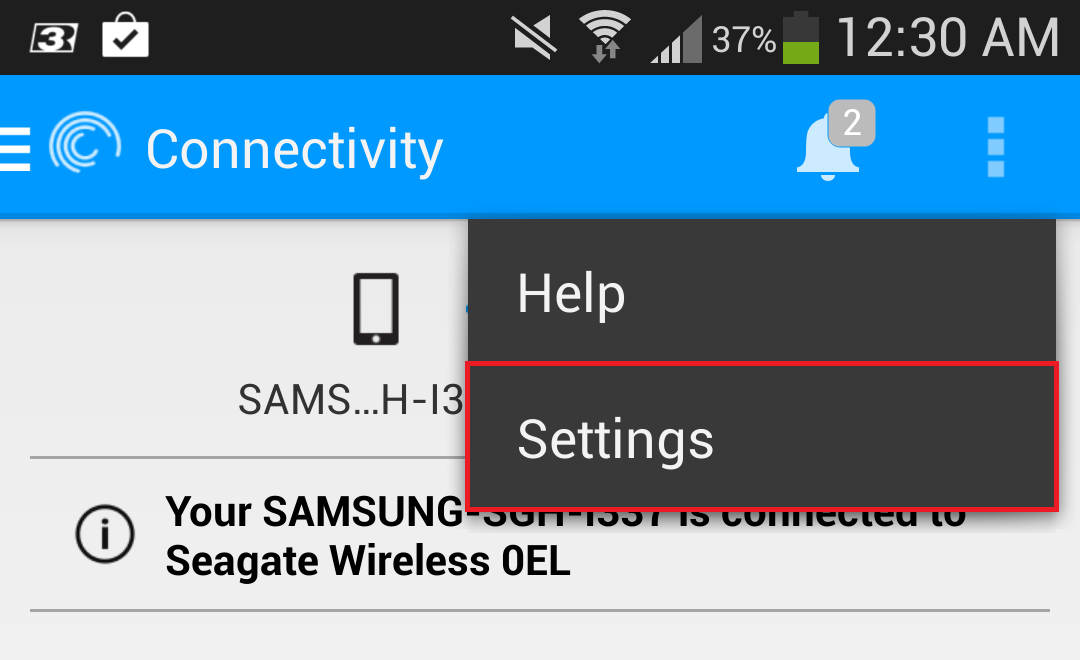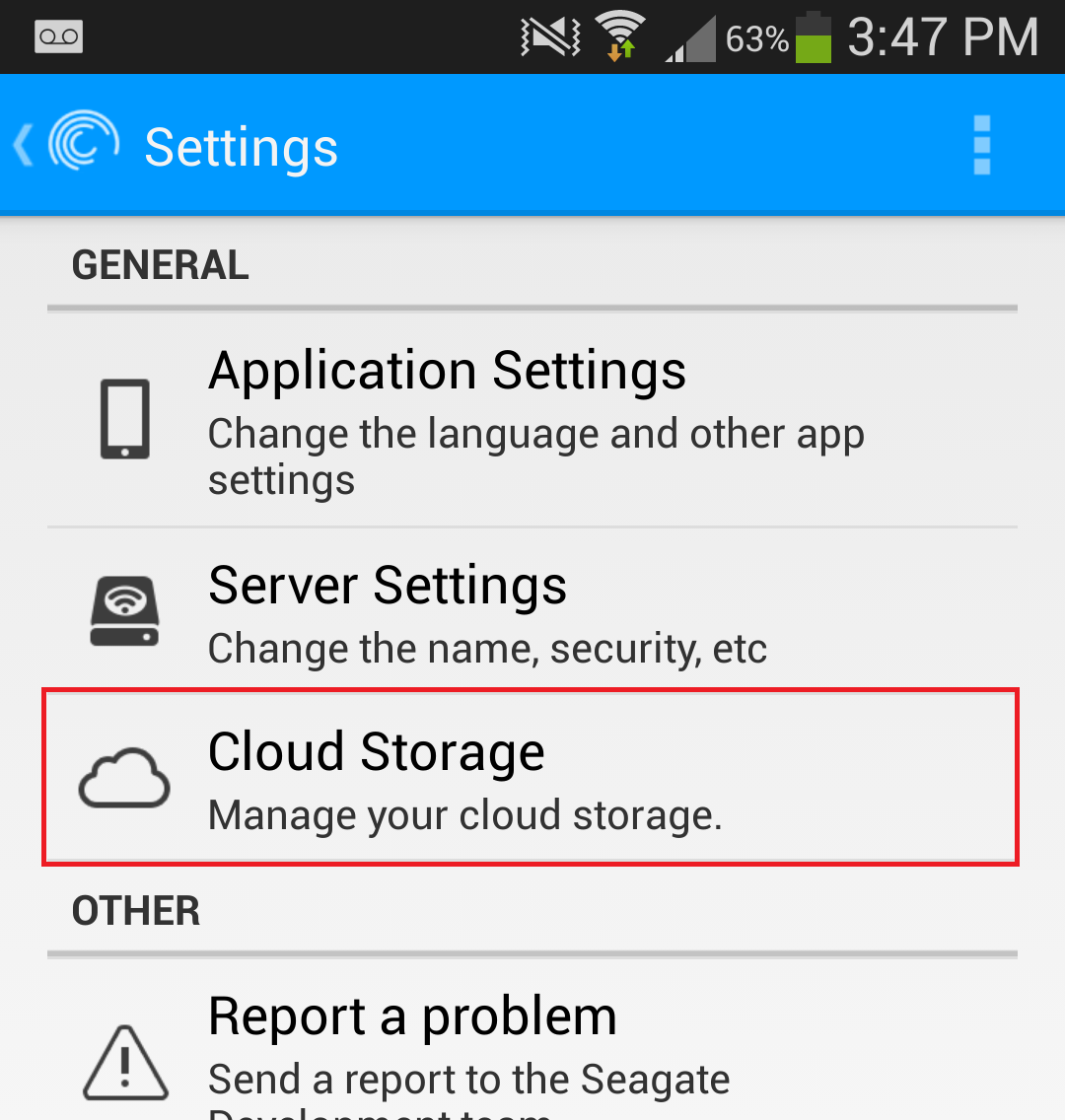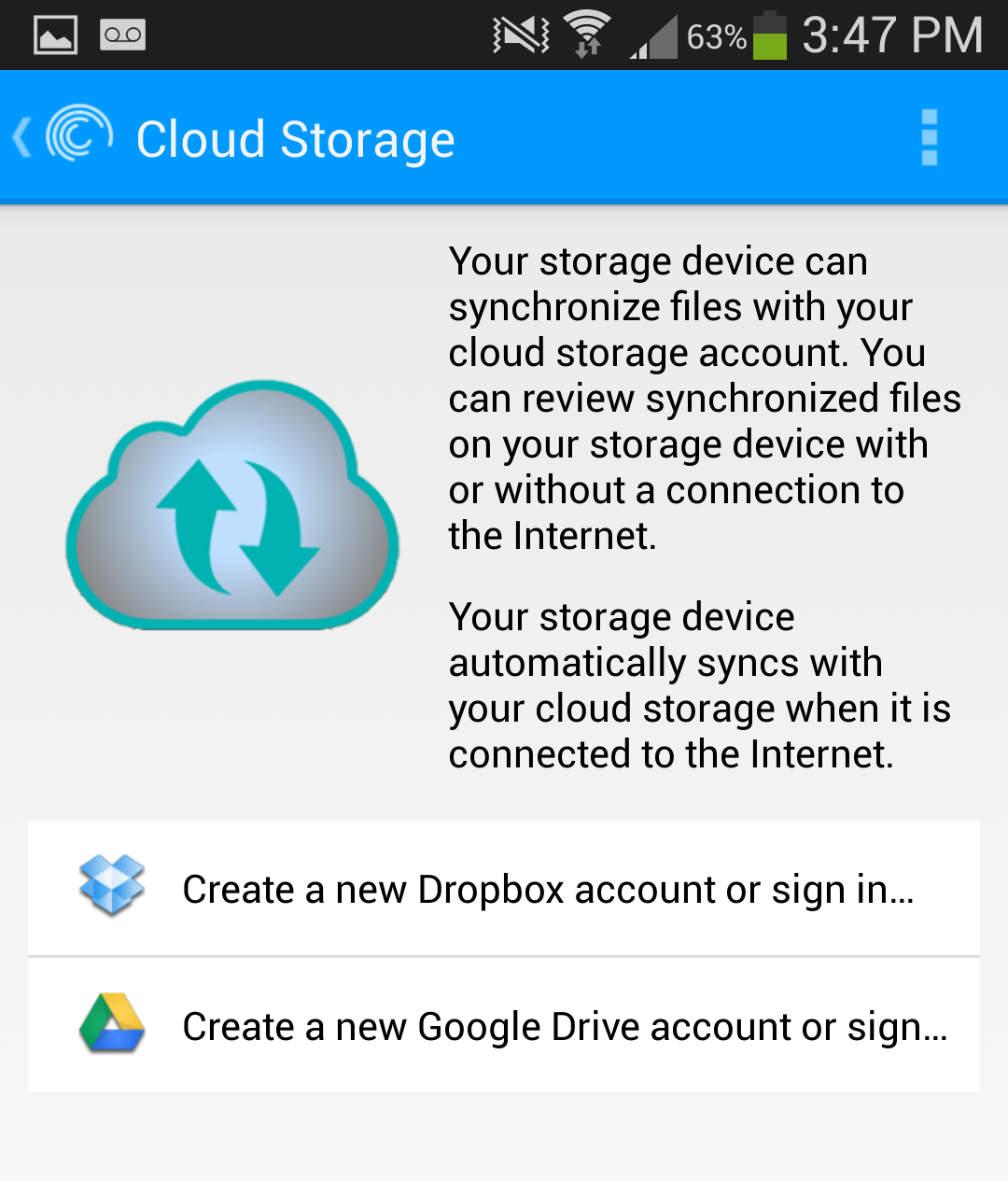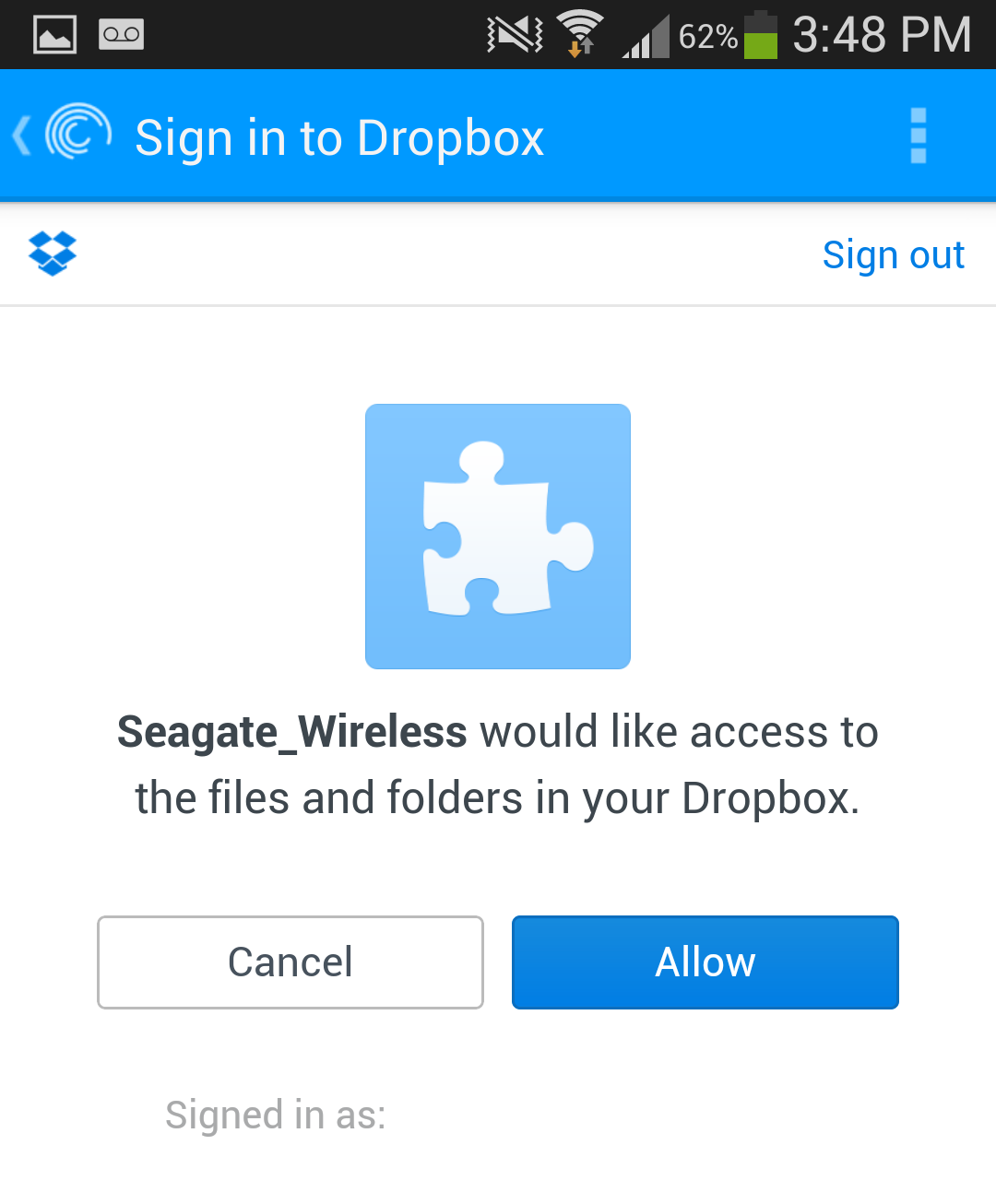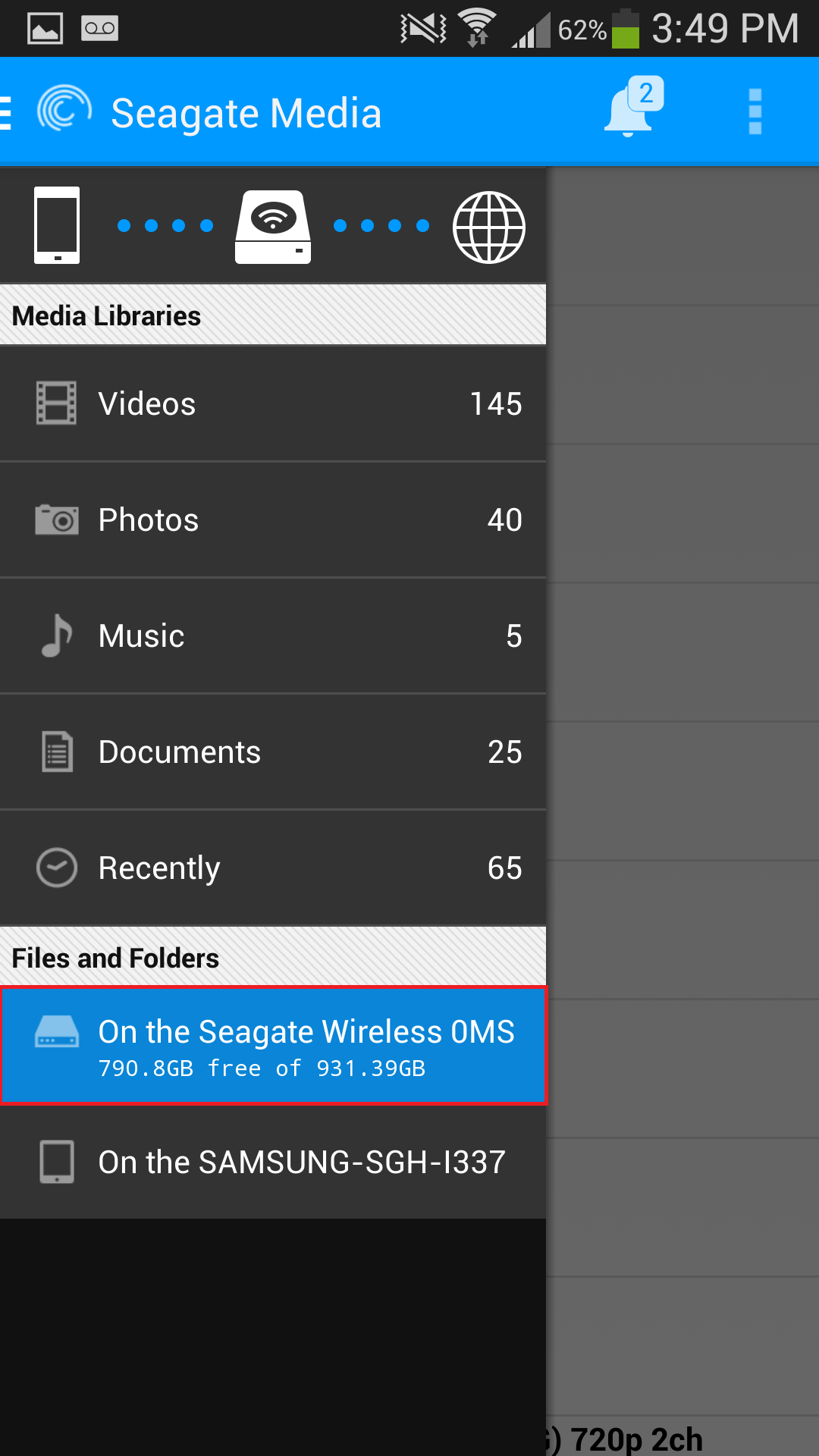Dropbox Sync:
Google Drive Sync:
Dropbox Sync:
Top of the page:
|
The Seagate Wireless has the capability to sync all, or some, of your folders that are on Dropbox.
|
Google Drive Sync:
Top of the page:
|
The Seagate Wireless has the capability to sync all, or some, of your folders that are on Google Drive.
To enable this feature your Seagate Wireless Plus must be connected to the internet. To set up a concurrent connection, please see How to Connect to the Internet While Connected to the Seagate Wireless Plus at the end of this article. Once connected to the internet, follow the below steps to connect the Seagate Wireless Plus to a Google account: 1. Open the Seagate Media application on your mobile device or browse to the Seagate Wireless webpage on your desktop computer. 2. Select Settings. 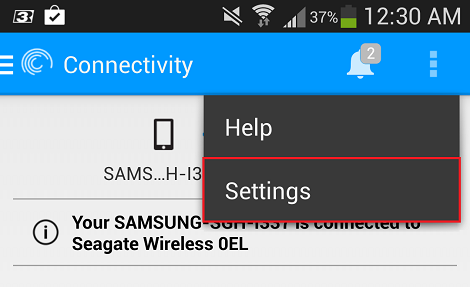 3. Select Cloud Storage from the options. 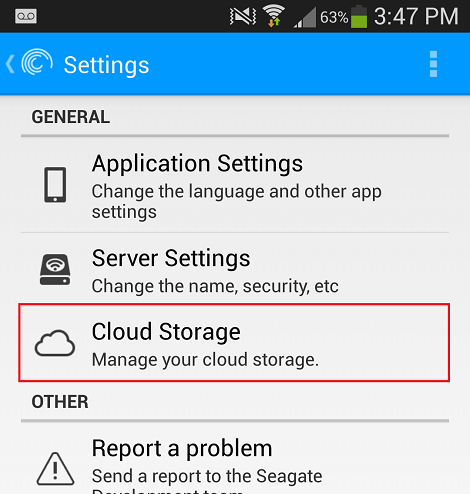 4. Select Sign in to Google Drive.  5. Provide your Google account credentials. This is authenticated by Google directly.  6. Allow the Seagate Media application to access your Google account. 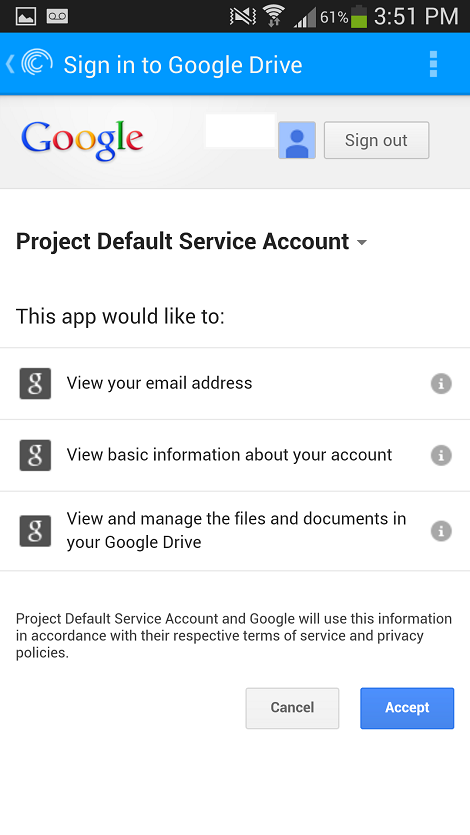 7. You will be taken back to the Seagate Media application and your folders will Synchronize. You can turn synchronization off or on for individual folders as desired. Your Seagate Wireless Plus is now set up to synchronize to your Google Drive. 8. To find the content from your Google Drive, open the content section and select On the Seagate Wireless, then it will list your Google Drive folder.  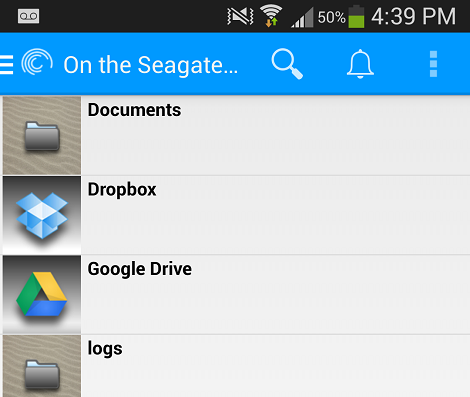 To disconnect Google Drive from the Seagate Wireless Plus you can select Log Out from the Google Drive section of the Cloud Storage options. You will need to confirm whether you wish to keep your files or delete them from the Seagate Wireless. How to Connect to the Internet While Connected to the Seagate Wireless Plus.
|