How are you wanting to use your drive?
- I want to use my drive with a Mac and a PC (Windows)
- I want to use my drive on a Mac, but for storage only
- I want to use my drive to backup my computer with Time Machine
Other important topics for Mac
- Sleep Settings
- Booting from USB on a Mac
- Time Machine and Mobile Backup
1.) How to set up for Mac and Windows
When you plug your drive into your Mac, you may been unable to simply drag and drop or copy files to the drive and see something similar to the image below. This is because the drive is formatted for Windows and is “read-only” on Mac. This means you can look at and open files on the drive, but not modify or put new files on it.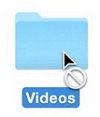
To fix this, you will need to install the Paragon Driver software which allows your Mac to write to the drive (modify or put new files on the drive) without limiting its Windows functionality.
- Plug in the drive
- Download the correct version of Paragon Driver for Mac OS
- Double-click the file that you downloaded
- Once the software installs it will restart the Mac and you should be able to write to the external drive when the Mac comes back up
- Note: By following the above steps, you will be unable to use the drive with Time Machine.
2.) How to set up for Mac storage only (storage, no Time Machine)
To set the drive up for Mac storage only you will want to make sure the drive is formatted Mac OS Extended (Journaled) which is also referred to as HFS+. Once formatted you will be able to move data to the drive just as you would a flash drive. If you are looking to move your iPhoto, Photos, or iTunes library, please consult Apple support. For formatting instructions, see these articles:
Note: Should you get an error when trying to format the drive, please restart your computer and try again.
3.) How to set up Time Machine
Apple Time Machine is automatic backup software built into the macOS. The best approach is to only use the drive for Time Machine and do not store additional data on the drive. For any additional support outside of what is provided, please consult Apple support.
Most drives will come formatted for Windows, but Time Machine requires that the drive be formatted for a Mac, called Mac OS Extended (Journaled) or HFS+. If the drive is not formatted correctly the backup will fail with a message that the disk is not in Mac OS Extended (Journaled), which is required. For formatting instructions, see these articles:
Selecting a drive to backup to with Time Machine
- Click on the Apple symbol at the top left of your screen and click on System Preferences
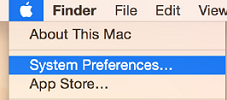
- Double click on the Time Machine icon located on that window.
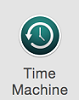
- The Time Machine preferences window will open and you can click on Select Backup Disk
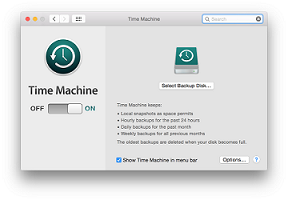
- Click on the drive you want to use for Time Machine backup and then click on Use Disk.

- The Time Machine backup should start after a short timer.
Troubleshooting Time Machine
We have very limited troubleshooting options with the Apple Time Machine software. If a backup is failing, we suggest trying the following:
- Attempt to drag and drop or copy and paste a file or folder to the external drive manually to make sure the drive is working as it should.
- If that works then we suggest reformatting the drive and resetting it up with Time Machine. For formatting instructions, see these articles:
- If the issue continues we suggest that you consult Apple support for assistance with Time Machine.
For more information on Time Machine see this Apple article.
4.) Sleep Settings
Current Backup Plus and GoFlex drives come with their sleep timer disabled to allow the computer to control when the drive goes to sleep. There is not a way to adjust this setting on the Mac but if you have access to a Windows PC you can change it. The setting is in the drive so the sleep settings will follow it regardless of what computer you use it on.
Backup Plus
- Download, install and launch the Seagate Dashboard for Windows software..
- Click on the drive you want to adjust on the left side of the window.
- Click on the Manage tab
- Change the drop down under Power to the sleep setting you desire
GoFlex
- Install and launch the Seagate Dashboard software that came with your drive.
- Select your drive from the drop down and then click on Drive Settings
- Select Power Settings and change the drop down to what you want, and then click Save
5.) Booting from USB on a Mac
It is possible to boot your computer from an external drive, but Seagate does not provide assistance in getting it to work.
The only drives that have been tested to make sure they are to be bootable on Intel-based Macs are the “For Mac” drives. For this reason we suggest using the “For Mac” drives when trying to install your operating system, or clone to the external drive.
6.) Time Machine and Mobile Backup
If you do decide to use your drive with Time Machine and you are using macOS version 10.9.5+, you will not be able to run a Mobile Backup from the Seagate Dashboard software to the Seagate drive. This is due to a Time Machine drive permissions limitation introduced in 10.9.5.





