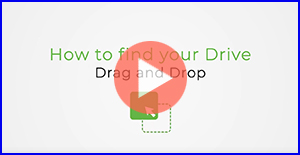De meeste externe schijven van Seagate, Maxtor en Samsung worden verkocht met back-up- en beheersoftware.
In bepaalde gevallen kunt u deze software niet gebruiken. Bijvoorbeeld:
Een gebruiker heeft de software verloren of verwijderd en heeft een tijdelijke (of permanente) manier nodig om back-ups te maken naar de externe schijf.
De meegeleverde back-upsoftware werkt tijdelijk niet goed.
Een gebruiker wil liever handmatig back-ups maken van zijn of haar gegevens.
Er zat geen back-upsoftware bij de schijf.
De schijf wordt gebruikt als extra opslag en de gebruiker heeft een andere back-upmethode.
- De software die bij oudere externe schijven wordt geleverd, wordt mogelijk niet ondersteund in Windows 8, 7 of Vista, of een nieuwere versie van MacOS.
Elk model van Seagate, Maxtor en Samsung is al geformatteerd bij aankoop en kan direct in gebruik worden genomen. In Windows hoeft u verder niets bijzonders te doen om de schijf te laten werken. Steek de stekker in het stopcontact, sluit de USB/FireWire/eSATA-kabel aan. Normaliter wordt de schijf vrijwel meteen in (Deze) Computer en Windows Verkenner weergegeven.
Hierna hoeft u er alleen gegevens naar over te zetten. Er zijn twee algemene manieren om dit te doen:
(Windows 8 biedt een extra optie: Bestandsgeschiedenis. Zie dit Microsoft-artikel voor meer informatie.)
Hier kunt u lezen hoe u dit op een Windows-computer doet:
Opmerking: klik op de miniatuurweergave hieronder als u liever een videoles van deze stappen bekijkt.
Hier bespreken we hoe u gegevens van de map My Document (Mijn documenten) naar de externe schijf sleept. U kunt dit met een of meerdere bestanden of mappen doen.
Open eerst een venster door te dubbelklikken op (Deze) Computer.
Als rechtsboven in het geopende venster dit symbool (
 ) staat, klikt u erop.
) staat, klikt u erop.
Het verandert in dit symbool: .
.U kunt nu de grootte aanpassen. Plaats de muisaanwijzer op een hoek van het venster.
Klik met de muisknop op de hoek van het venster en houd de muisknop ingedrukt.
Beweeg, met de knop ingedrukt, de muis en u ziet de hoek van het venster meebewegen. Pas de grootte aan zodat het venster slechts een deel van uw scherm in beslag neemt.
Zoek de harde schijf van Seagate, Maxtor of Samsung in (Deze) Computer. Deze wordt weergegeven als een stationsletter, zoals E: of F: (tenzij u dit hebt veranderd). Dubbelklik op (Mijn) Documenten om de map te openen.
Pas de grootte van het nieuwe venster op dezelfde manier aan, zodat elk venster slechts een deel van het scherm beslaat.
U hebt nu twee vensters. Een daarvan is de bron; het andere is de bestemming.
(Klik om groter te maken.)

Klik op het document dat u wilt verplaatsen en houd de muisknop ingedrukt. Het bestand licht op en er beweegt een 'spookbestand' mee met de aanwijzer.
Sleep de muis zodat het 'spookbestand' op het pictogram van de externe schijf (in dit voorbeeld V:) staat.
(Klik om groter te maken.)

Laat de muisknop los. Het bestand wordt automatisch naar de externe schijf gekopieerd.
- Dubbelklik op de stationsletter van de externe schijf.
 Door te dubbelklikken wordt op onze meer recente schijven soms Autoplay (Automatisch afspelen) gestart.
Door te dubbelklikken wordt op onze meer recente schijven soms Autoplay (Automatisch afspelen) gestart.
Klik met de rechtermuisknop op de externe schijfletter en kies Verkennen. - De inhoud van de externe schijf wordt weergegeven.
(Klik om groter te maken.)

- U bent klaar! Dit wordt 'slepen-en-neerzetten' genoemd.
Opmerking: klik op de miniatuurweergave hieronder als u liever een videoles van deze stappen in Windows 10 bekijkt.
Dubbelklik om de locatie te openen met het bestand dat u wilt kopiëren, bijvoorbeeld My Documents (Mijn documenten).
Klik met de rechtermuisknop op het bestand/de map die u wilt kopiëren.
Er wordt een vervolgkeuzemenu weergegeven. Kies Kopiëren.
(Klik om groter te maken.)

Het bestand of de map is nu gekopieerd en opgeslagen in het kortetermijngeheugen van de computer.
Dubbelklik om (Deze) Computer te openen.
Zoek de harde schijf van Seagate, Maxtor of Samsung in (Deze) Computer. Deze wordt weergegeven als een stationsletter, zoals E: of F: (tenzij u dit hebt veranderd). Dubbelklik op de externe schijf.
In het venster wordt de inhoud van de externe schijf weergegeven.
Klik in de bovenbalk in dit venster op Bewerken.
U kunt ook met de rechtermuisknop op een lege plek in dit venster klikken; er wordt dan een vervolgkeuzemenu weergegeven.Het bestand/de map wordt in het venster weergegeven. Het is nu gekopieerd.
U bent klaar! Dit wordt 'kopiëren-en-plakken' genoemd.
Hoe doet u dit op een Mac-computer:
Slepen en neerzetten :
- Zorg ervoor dat uw schijf geformatteerd is voor Mac of dat de benodigde driver op uw computer is geïnstalleerd. Als vuistregel kunt u aannemen dat schijven met 'for Mac' (voor Mac) als achtervoegsel in de naam al geformatteerd zijn voor gebruik met een Mac-computer. Bijvoorbeeld: Free Agent Go for Mac, Backup Plus Slim Portable Drive for Mac. Andere schijven zijn flexibeler in de zin dat u ze zowel op een Mac als op een pc kunt gebruiken. Denk hierbij aan schijven uit de 'GoFlex'- en 'Plus'-serie. Bijvoorbeeld: Backup Plus Desktop, FreeAgent GoFlex Portable. Deze schijven bevatten een klein stuurprogramma dat u moet installeren om de schijf correct te laten werken met een Mac-computer. Bij deze schijven moet u het bestand MacInstaller.dmg op de schijf vinden en installeren op uw computer. Nu kunt u gegevens probleemloos naar de schijf kopiëren.
- Zodra de schijf klaar is voor gebruik, controleert u of deze kunt vinden op het bureaublad van uw computer.
- Als u de schijf ziet, opent u een venster in Finder en navigeert u naar de gegevens die u wilt slepen en neerzetten. Als het Finder-venster opent boven op het pictogram van de schijf, moet u het Finder-venster verplaatsen zodat u niet alleen de gegevens in het venster kunt zien, maar ook het pictogram van de schijf op uw bureaublad.
- Navigeer naar het bestand/de map dat/die u wilt verplaatsen naar uw schijf. Als u bijvoorbeeld een aantal documenten wilt kopiëren, gaat u naar Favorieten in Finder en vervolgens naar Documenten.
- Klik met de linkermuisknop op het bestand/de map dat/die u naar uw schijf wilt verplaatsen en houd de knop ingedrukt. Terwijl u de knop ingedrukt houdt, beweegt u uw muis zodat de cursor zich boven de Seagate-schijf bevindt. Laat de muisknop los. Het bestand/de map wordt naar de externe schijf gekopieerd. Let op: als u de knop ingedrukt houdt terwijl de cursor zich boven de Seagate-schijf bevindt, wordt het venster van de schijf na een paar seconden geopend. Dit kan handig zijn als u het bestand/de map in een bepaalde map op de schijf wilt zetten.
Kopiëren-en-plakken :
- Zorg ervoor dat uw schijf geformatteerd is voor Mac of dat de benodigde driver op uw computer is geïnstalleerd. Als vuistregel kunt u aannemen dat schijven met 'for Mac' als achtervoegsel in de naam al geformatteerd zijn voor gebruik met een Mac-computer. Bijvoorbeeld: Free Agent Go for Mac, Backup Plus Slim Portable Drive for Mac. Andere schijven zijn flexibeler in die zin dat u ze zowel op een Mac als op een pc kunt gebruiken. Denk hierbij aan schijven uit de 'GoFlex'- en 'Plus'-serie Bijvoorbeeld: Backup Plus Desktop, FreeAgent GoFlex Portable. Deze schijven bevatten een klein stuurprogramma dat u moet installeren om de schijf correct te laten werken met een Mac-computer. Bij deze schijven moet u het bestand MacInstaller.dmg op de schijf vinden en installeren op uw computer. Nu kunt u gegevens probleemloos naar de schijf kopiëren.
- Zodra de schijf klaar is voor gebruik, controleert u of deze kunt vinden op het bureaublad van uw computer.
- Als u de schijf ziet, opent u een venster in Finder en navigeert u naar de gegevens die u wilt slepen en neerzetten. Als het Finder-venster opent boven op het pictogram van de schijf, moet u het Finder-venster verplaatsen zodat u niet alleen de gegevens in het venster kunt zien, maar ook het pictogram van de schijf op uw bureaublad.
- Klik met uw rechtermuisknop of Command-klik op het bestand of de map op de Seagate-schijf die u wilt kopiëren en selecteer Kopieer “naam van bestand of map waarop u hebt geklikt".
- Open de Seagate-schijf met behulp van het pictogram op het bureaublad. Klik met uw rechtermuisknop of Command-klik op een leeg gedeelte van de schijf en selecteer Item plakken. Uw bestand of map wordt nu gekopieerd binnen de Seagate-schijf.
Met deze twee methodes hebt u geen speciale software nodig om de schijf als opslag te gebruiken. U verplaatst uw gegevens simpelweg met de hand en u hoeft verder niets meer te doen.
Alhoewel elke externe schijf zonder de meegeleverde software kan worden gebruikt, wordt er bij bepaalde schijven van Seagate, Maxtor en Samsung geen software geleverd. Hieronder staan ze op een rij.
| Afbeelding van de schijf | Schijfnaam |
 |
FreeAgent Go for Mac (deze schijf is bedoeld voor gebruik met Mac Time Machine) |
 |
FreeAgent Desk for Mac (deze schijf is bedoeld voor gebruik met Mac Time Machine) |
| Seagate desktop externe schijf | |
 |
Seagate draagbare externe schijf |
 |
Maxtor Basics |
|
FreeAgent Desktop |
  |
Maxtor Personal Storage-assortiment |
 |
Seagate externe schijf |
 |
Seagate draagbare schijf (de meeste modellen) |
 |
Seagate Compact Flash Photo-schijf |