In dit artikel worden de vereisten en procedures beschreven om uw Thunderbolt 3-apparaat te gebruiken met een Windows-pc.
Uw Thunderbolt 3-opslagapparaten zijn gecertificeerd voor gebruik met Windows-pc's die over een Thunderbolt 3-poort beschikken. Er kunnen zich echter connectiviteitsproblemen voordoen tussen het opslagapparaat en de Thunderbolt 3-poort van een Windows-pc. Ga daarom, vóórdat u het Thunderbolt 3-apparaat installeert, naar de website van uw pc-fabrikant om uw Windows-pc bij te werken naar de recentste versie van:
het BIOS
de Thunderbolt 3-firmware
het Thunderbolt 3-stuurprogramma
Zorg er ook voor dat de recentste versie van Windows 10 op uw pc is geïnstalleerd.
Voor vragen met uw betrekking tot uw pc kunt u contact opnemen met de desbetreffende fabrikant. Als uw computer speciaal is gebouwd op basis van uw wensen, neemt u contact op met de fabrikant van het moederbord. Meer informatie vindt u op de volgende website: https://thunderbolttechnology.net/updates
Let op: dit probleem heeft uitsluitend betrekking op Thunderbolt 3-poorten en geldt niet voor USB-poorten.
Belangrijk: voor de maximale gegevensoverdrachtssnelheid kunt u het best de originele Thunderbolt 3-kabel (USB-C) gebruiken, in combinatie met compatibele poorten.
Uw Thunderbolt 3-apparaat voor het eerst aansluiten
Als u een Thunderbolt 3-apparaat voor het eerst aansluit op een Windows-pc die Thunderbolt 3 ondersteunt, wordt u mogelijk gevraagd het aangesloten apparaat te verifiëren. Er verschijnt een dialoogvenster met de tekst 'New Thunderbolt devices have been attached' (Er zijn nieuwe Thunderbolt-apparaten aangesloten). Zie afbeelding:
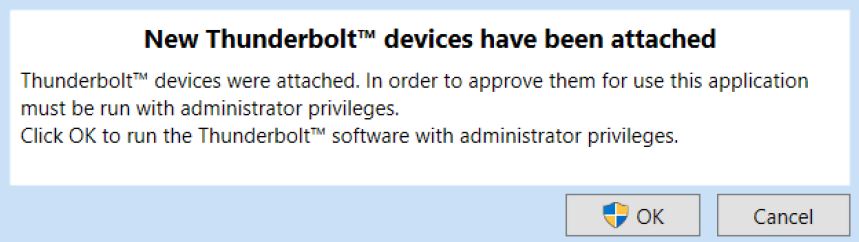
Volg deze stappen om het apparaat te verifiëren:
Klik op OK in het dialoogvenster.
Klik op Yes (Ja) in het pop-upvenster Windows User Account Control (Windows Gebruikersaccountbeheer).
Er verschijnt nog een dialoogvenster met de naam van het apparaat en een vervolgkeuzemenu met de opties: Do Not Connect (Geen verbinding maken), Connect Only Once (Eén keer verbinding maken) en Always Connect (Altijd verbinding maken). Kies de gewenste optie en klik op OK.
Als u geen melding krijgt dat een nieuw Thunderbolt-apparaat is aangesloten, kunt u nog steeds de Thunderbolt-software of het Thunderbolt Control Center (nieuwere systemen) gebruiken om uw apparaat goed te keuren. Zie hieronder:
Een apparaat goedkeuren met de Intel Thunderbolt-software (oudere systemen)
Sluit uw Thunderbolt 3-apparaat aan op uw computer.
Klik met de rechtermuisknop op het Thunderbolt-pictogram in het systeemvak.
Klik op Approve Attached Devices (Aangesloten apparaten goedkeuren).
Kies in het vervolgkeuzemenu van het apparaat de optie Always Connect (Altijd verbinding maken).
Klik op OK.
Een apparaat goedkeuren met het Intel Thunderbolt Control Center (nieuwere systemen)
Sluit uw Thunderbolt 3-apparaat aan op uw computer.
Ga naar Search (Zoeken), typ Thunderbolt Control Center en klik daarna op Open (Openen).
Klik op het menu.
Klik op Approve Thunderbolt devices (Thunderbolt-apparaten goedkeuren).
Kies in het vervolgkeuzemenu van het apparaat de optie Always Connect (Altijd verbinding maken).
Klik op OK.
Hoe controleren welke versie van de Thunderbolt 3-firmware (NVM) uw computer nu gebruikt:
| ...met de Intel Thunderbolt-software (oudere systemen) | ... met het Intel Thunderbolt Control Center (nieuwere systemen) |
|
|
|
|






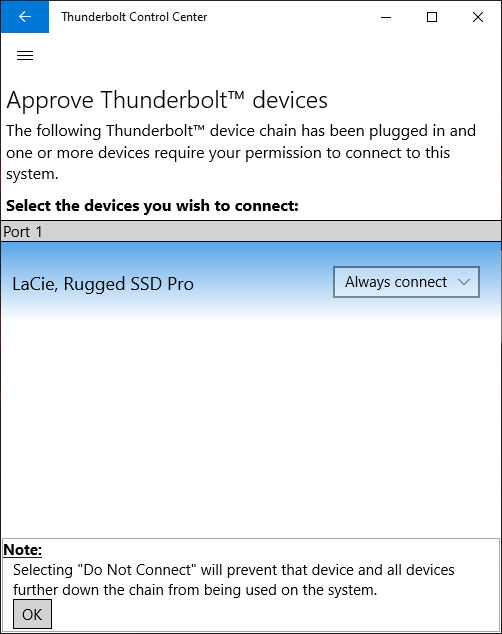
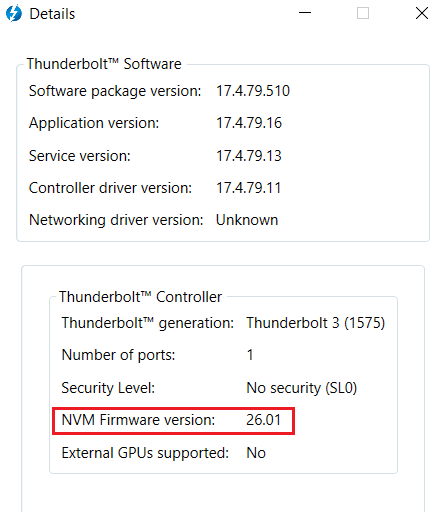
.png)