Hier vindt u instructies voor het vervangen van het schijfpictogram in macOS en Windows.
Selecteer eerst uw besturingssysteem.
macOS
Windows
macOS
macOS
Wanneer u in macOS uw externe harde schijf opnieuw formatteert of wist, wordt het schijfpictogram mogelijk vervangen door een generiek pictogram.
| Generiek USB-pictogram | Generiek Thunderbolt-pictogram |
 |
 |
U kunt dit pictogram weer vervangen door de originele afbeelding zolang u over het .icns-bestand beschikt. Als u niet over het .icns-bestand beschikt, kunt u het hieronder vinden in de sectie Schijfpictogrambestanden voor macOS. In het andere geval gaat u verder met de sectie Instructies voor het vervangen van het pictogram in macOs.
Schijfpictogrambestanden voor macOS
Zoek het schijfpictogram van uw apparaat in een van de gecomprimeerde mappen hieronder.
Opmerking: pictogrambestanden zijn gesorteerd op categorie en zijn beschikbaar als een .zip-bestand.
Instructies voor het vervangen van het pictogram in macOs
Instructies voor het vervangen van het pictogram in macOs
-
Download het juiste .zipbestand en open het om de inhoud te bekijken.
-
Blader naar het .icns-bestand dat u wilt gebruiken en bewaar het op uw bureaublad.
-
Sluit uw apparaat aan en wacht tot het op het Bureaublad verschijnt.
-
Houd Ctrl ingedrukt en klik op het pictogram van het apparaat.
-
Selecteer Get Info (Info weergeven).

-
Verplaats het venster Get Info (Info weergeven), zodat u het eerder gedownloade .icns-bestand kunt zien.
-
Sleep het .icns-bestand naar het pictogram in de linkerbovenhoek en laat het bestand los.

-
Het pictogram wordt gewijzigd.
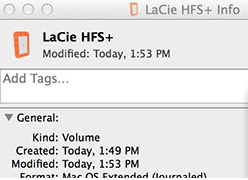
-
Als het pictogram niet is gewijzigd, start u de computer opnieuw op.
Opmerking over Time Machine: wanneer u een schijf selecteert als back-uplocatie voor Time Machine, zal voor het volume altijd het Time Machine-pictogram worden weergegeven en dit kan niet worden gewijzigd. Zie Time Machine-pictogram hieronder:

Windows
Windows
Als u in Windows uw externe harde schijf opnieuw formatteert of wist, wordt het schijfpictogram mogelijk vervangen door het generieke pictogram.
|
Generiek USB-pictogram |
|
|
U kunt dit pictogram weer vervangen door de originele afbeelding zolang u over het .ico-bestand beschikt. Als u niet over het .ico-bestand beschikt, kunt u het hieronder vinden in de sectie Schijfpictogrambestanden voor Windows. In het andere geval gaat u verder met de sectie Instructies voor het vervangen van het pictogram in Windows.
Schijfpictogrambestanden voor Windows
Is uw apparaat een ouder product, dan kunt u het schijfpictogram nog steeds vinden in een van de gecomprimeerde mappen hieronder.
Opmerking: pictogrambestanden zijn gesorteerd op merk en zijn beschikbaar als een .zip-bestand.
Instructies voor het vervangen van het pictogram in Windows
Instructies voor het vervangen van het pictogram in Windows
-
Download het juiste .zipbestand en open het om de inhoud te bekijken.
-
Blader naar het .ico-bestand dat u wilt gebruiken en bewaar het op uw bureaublad.
-
Sluit uw apparaat aan en wacht tot het verschijnt in Computer / Verkenner.
-
Dubbelklik op de schijf om deze te openen.
-
Sleep het .ico-bestand naar de schijf en zet het neer. Hiermee slaat u het bestand op de schijf op.
-
Als de schijf het document Autorun.inf bevat, klikt u met de rechtermuisknop op dit document en selecteert u de optie Openen met Kladblok.

-
Als dit document niet beschikbaar is, opent u een Kladblok-document. Er wordt een nieuw Kladblok-document weergegeven.
-
Typ in het Kladblok-document de volgende tekst:
[autorun]
icon=.\drivename.ico
Opmerking: “drivename” moet dezelfde naam zijn als de naam van het .ico-bestand.
Bij wijze van voorbeeld gebruiken we hier het pictogram OneTouch.ico. De tekst die u hiervoor in het Kladblok-document moet invoeren, is:
[autorun]
icon=.\ OneTouch.ico
-
Sla het Kladblok-bestand op onder de naam Autorun.inf op de schijf waarvan u het pictogram wilt wijzigen.
Op dat ogenblik moeten, ter controle, de volgende twee bestanden op de schijf zijn opgeslagen waarvan u het pictogram wilt wijzigen: -
Autorun.inf
-
Het .ico-bestand

-
Koppel de schijf los op een veilige manier.
-
Wacht 30 seconden.
-
Sluit de schijf weer aan.
-
Het pictogram is nu gewijzigd.
-
Als het pictogram niet is gewijzigd, start u de computer opnieuw op. Ontkoppel de schijf wanneer u opnieuw opstart en sluit deze weer aan zodra het opstartproces van de computer is voltooid.





