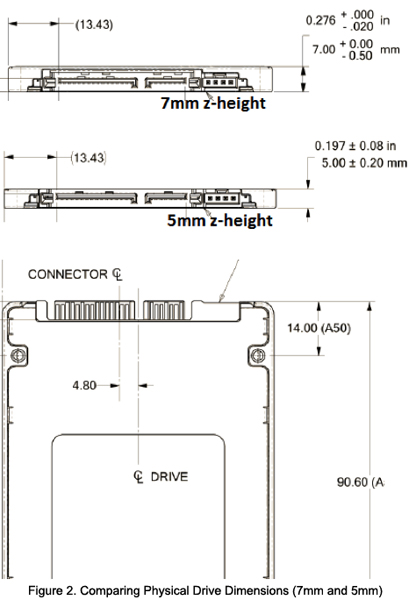Exibir todos os resultados
Suporte
Inovações de armazenamento de dados
Plataforma Mozaic 3+
Discos rígidos multiatuadores MACH.2
Seagate Secure
Inovações em gerenciamento de dados
Programa Circularity
Comunidade de desenvolvedores de código aberto
Infraestrutura composta
Selecione seu país/região
Asia-Pacific (APAC)
Europe
Middle East/North Africa
Latin America
North America
Log in

Portal do Seagate Partner Program
Oferece acesso a treinamento sobre produtos, recursos de vendas e marketing, registro de negócio e muito mais para nossos VARs, integradores, revendedores e outros parceiros do canal de distribuição.

Portal do Lyve Cloud
Use o portal do Lyve Cloud para configurar e gerenciar seu armazenamento de objetos e serviços.

Portal de clientes Seagate Direct
Oferece aos clientes Direct ferramentas de autoatendimento B2B, como preços, programas, pedidos, devoluções e cobrança.

Lyve Management Portal
Registre, acesse e gerencie serviços, assinaturas e projetos do Lyve Mobile.

Portal de fornecedores da Seagate
Oferece aos fornecedores ferramentas de autoatendimento voltadas para as necessidades de seus negócios.
Meu perfil
View/edit your profile information
Meu painel
View your dashboard
Logout
Logout of your account