Esse conteúdo foi útil?
Como poderíamos tornar este artigo mais útil?
Configuração e manutenção de array
Com a interface intuitiva do LaCie RAID Manager é fácil configurar e manter arrays e discos de todos os seus dispositivos LaCie de várias unidades.
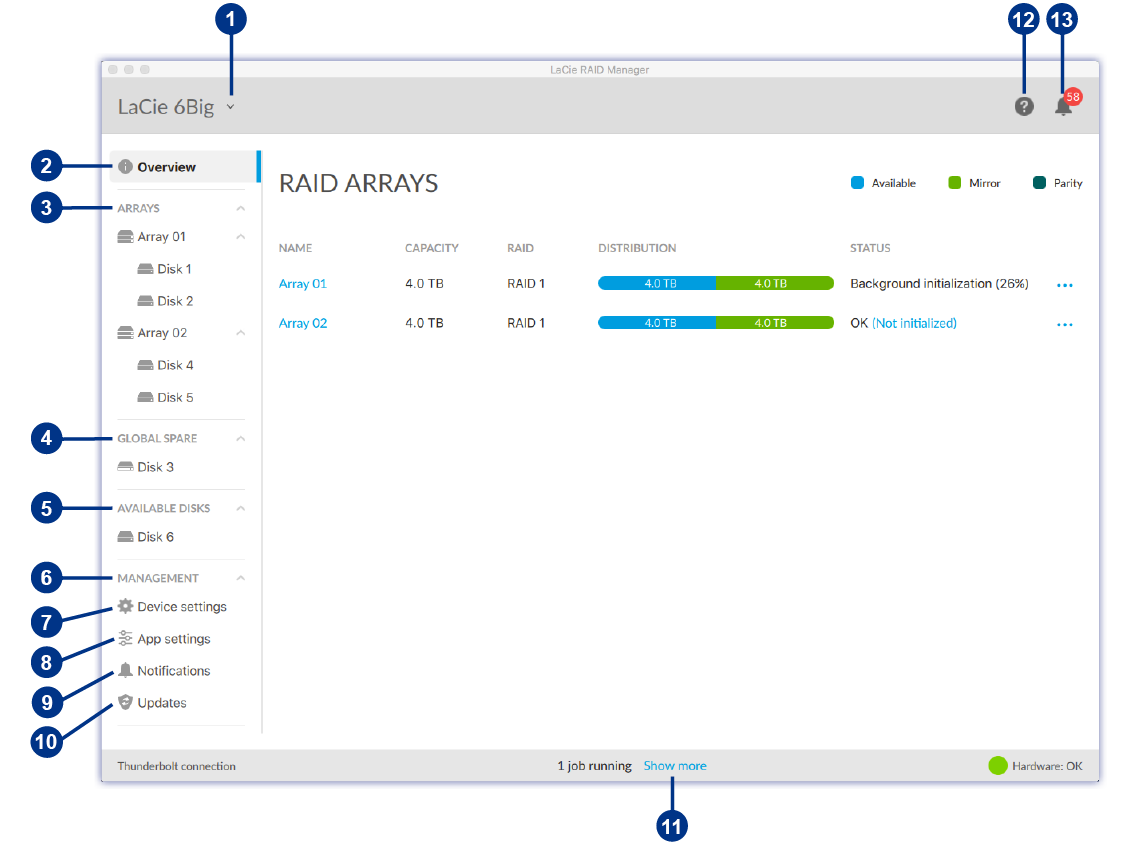
 | Device (Dispositivo) | Selecione o dispositivo conectado. |
 | Overview (Visão geral) | Crie ou exclua um array e visualize informações sobre sua configuração RAID atual. |
 | Arrays | Visualize e gerencie seu array e discos. |
 | Global Spare (Sobressalente global) | Visualize os discos designados como sobressalentes globais. |
 | Available Disks (Discos disponíveis) | Visualize os discos disponíveis para configuração RAID. |
 | Management (Gerenciamento) | Visualize as guias de gerenciamento. |
 | Device settings (Configurações do dispositivo) | Registre seu dispositivo e altere as configurações do dispositivo. |
 | App settings (Configurações do aplicativo) | Altere as configurações do aplicativo LaCie RAID Manager. |
 | Notifications (Notificações) | Visualize os eventos do dispositivo e baixe o log de eventos. |
 | Updates (Atualizações) | Verifique se há atualizações para o LaCie RAID Manager e o firmware do dispositivo (conexão à Internet necessária). |
 | Jobs (Tarefas) | Visualize as mensagens relacionadas às atividades em execução em segundo plano. |
 | Info (Informações) | Acesse a página de suporte do LaCie RAID Manager (conexão à Internet necessária). |
 | Recent (Recentes) | Visualize uma lista de operações e eventos recentes do dispositivo. |
| LaCie RAID Manager para dispositivos de duas baias |
|---|
Os recursos e opções do LaCie RAID Manager diferem significativamente para dispositivos com apenas dois discos rígidos. Esses produtos incluem:
Para saber detalhes sobre como usar o LaCie RAID Manager com dispositivos de dois discos, consulte LaCie RAID Manager para dispositivos de duas baias. |
Selecionar um dispositivo
Se o seu computador estiver conectado a vários dispositivos compatíveis, clique na seta e selecione o dispositivo que deseja gerenciar.
Se o dispositivo não estiver listado, selecione Scan for new devices (Verificar novos dispositivos) para que o LaCie RAID Manager procure novos dispositivos conectados ao computador.
Visualizar array
Quando um dispositivo compatível com um array está conectado ao seu computador, a guia Overview (Visão geral) fornece um resumo das informações sobre os arrays.
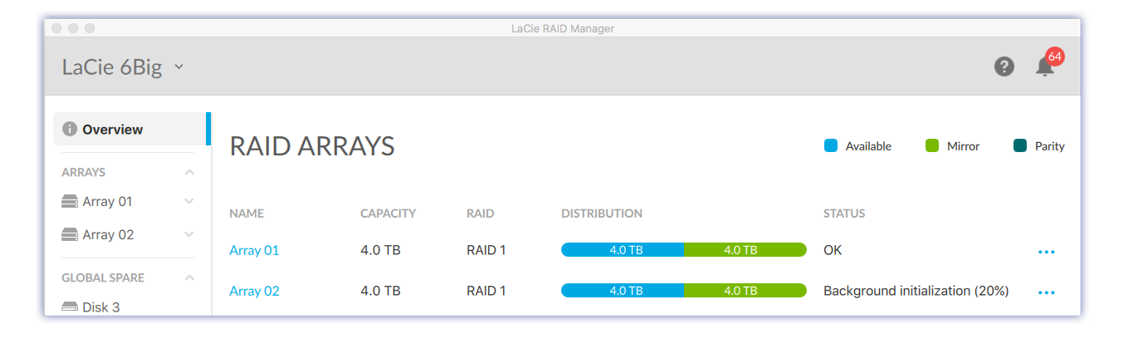
Visualizar detalhes do array
Você pode visualizar os detalhes em um array:
| ID | |
| Nível de RAID | |
| Status | |
| Bloco de disco | |
| Tamanho da faixa | |
| Status do cache de array | |
| Status do cache de disco |
Use um dos seguintes métodos para visualizar os detalhes do array:
A partir da guia Overview (Visão geral)
- Clique na guia Overview (Visão geral).
- Clique no ícone de Mais
 ao lado de um array.
ao lado de um array. - Selecione Info (Informações).
A partir do menu Arrays
- Na barra lateral, abra o menu Arrays.
- Clique em um array para realçá-lo.
- Clique em Array details (Detalhes do array).
Criar um array
Você pode criar um array quando dois ou mais discos rígidos no dispositivo estão listados no menu Available Disks (Discos disponíveis), na barra lateral. Duas opções estão disponíveis durante a criação de um array:
| Quick (Rápido) | O LaCie RAID Manager cria um array automaticamente baseado no número de discos disponíveis. Um único array RAID 1 será criado se houver apenas dois discos disponíveis. Se mais discos estiverem disponíveis, um único RAID 5 será criado. Além disso, o LaCie RAID Manager irá automaticamente:
|
| Custom (Personalizado) | Você escolhe como o array é configurado, inclusive:
|
Criar um array rápido
Para criar um array rápido:
- Clique na guia Overview (Visão geral).
- Clique em Create array (Criar array).
- Selecione Quick (Rápido) e clique no botão Next (Avançar).
- Verifique o resumo e clique no botão Finish (Concluir).
Depois de criar um array, seu sistema operacional solicitará a inicialização e formatação do array. Siga as instruções apresentadas na tela para formatar o array.
Criar um array personalizado
Para criar um array personalizado:
- Clique na guia Overview (Visão geral).
- Clique em Create array (Criar array).
- Selecione Custom (Personalizado) e clique no botão Next (Avançar).
Escolher o nível de RAID
- Selecione os discos rígidos para incluir no array.
- Selecione um nível de RAID.
- Clique no botão Next (Avançar).
Configurar RAID
- Em Array name, insira um nome para o array.
- Escolha uma configuração de Auto format (Formatação automática). Quando habilitado, o LaCie RAID Manager formatará os discos rígidos automaticamente depois da criação do array usando o formato que fornece o melhor desempenho para seu sistema operacional (NTFS para Windows ou HFS+ para macOS).
- Escolha uma configuração de Spare drive (Unidade sobressalente). Quando habilitado, um dos discos será uma unidade sobressalente dedicada para o array. (padrão = desabilitado)
- Escolha uma configuração de Disk cache (Cache de disco). Habilitar o cache de disco otimiza o desempenho, mas adiciona risco de perda de dados em caso de queda de energia ou erros do sistema. Desabilitar o cache de disco reduz o risco de perda de dados, mas o desempenho pode ser afetado. (padrão = habilitado)
- Selecione um Stripe size (Tamanho da faixa). Tamanhos de faixa grandes costumam ser usados ao copiar arquivos de mídia grandes, como vídeos, gráficos de alta qualidade e arquivos de áudio. Tamanhos de faixa pequenos geralmente são usados para arquivos pequenos, como arquivos de texto, documentos e recursos da web.
- Escolha um tipo de inicialização:
| None (Nenhum) | Nenhum esforço para corrigir possíveis erros de setor. O array fica disponível imediatamente. Não recomendado devido à possibilidade de haver dados corrompidos. |
| Fast (Rápido) | Esforço mínimo para corrigir possíveis erros de setor. O array fica disponível imediatamente. Não recomendado devido à possibilidade de haver dados corrompidos. |
| Background (Segundo plano) | Corrige erros de setor que podem levar a dados corrompidos. Uma inicialização em segundo plano pode ser executada por várias horas, dependendo da capacidade do array. Entretanto, como o processo é executado em segundo plano, é possível gravar novos dados no array enquanto a inicialização está em andamento. |
| Foreground (Primeiro plano) | Corrige erros de setor que podem levar a dados corrompidos. Mais rápida do que a inicialização em segundo plano, mas não é possível gravar novos dados no array enquanto a inicialização está em andamento. |
| Para ver descrições sobre as opções de array personalizadas, vá para |
|---|
| Unidade sobressalente Cache Tamanho da faixa Tipo de inicialização |
Depois de criar um array, seu sistema operacional solicitará a inicialização e formatação do array. Siga as instruções do seu sistema operacional para concluir a formatação.
Excluir um array
A exclusão de um array exclui todos os seus dados. Os dados não podem ser recuperados a partir de um dispositivo de armazenamento LaCie uma vez que o array tenha sido excluído.
Use um dos seguintes métodos para excluir um array:
A partir da guia Overview (Visão geral)
- Clique na guia Overview (Visão geral).
- Clique no ícone de Mais
 ao lado de um array.
ao lado de um array. - Selecione Delete (Excluir).
- No prompt, confirme que você deseja excluir o array. Siga quaisquer instruções adicionais específicas ao seu dispositivo.
A partir do menu Arrays
- Na barra lateral, abra o menu Arrays.
- Clique em um array para realçá-lo.
- Clique no botão Manage (Gerenciar).
- Clique em Delete (Excluir).
- No prompt, confirme que você deseja excluir o array. Siga quaisquer instruções adicionais específicas ao seu dispositivo.
Criar uma unidade sobressalente
O LaCie RAID Manager tem duas opções para atribuir discos como sobressalente:
| Dedicated spare (Sobressalente dedicado) | Unidades sobressalentes dedicadas são usadas exclusivamente para a recriação de um array específico. |
| Global Spare (Sobressalente global) | As unidades sobressalentes globais podem ser usadas por qualquer array. Você só pode criar uma unidade sobressalente global se tiver dois ou mais arrays. |
Criar um sobressalente dedicado
Pelo menos uma unidade não deve ter uma atribuição de array para criar uma unidade sobressalente.
Novo array
É possível criar uma unidade sobressalente dedicada ao criar um array personalizado. Consulte Criar um array personalizado.
Array existente
Use um dos seguintes métodos para adicionar uma unidade sobressalente dedicada a um array existente:
A partir da guia Overview (Visão geral)
- Clique na guia Overview (Visão geral).
- Clique no ícone de Mais
 .
. - Selecione Add spare (Adicionar sobressalente).
- Selecione o disco que você deseja usar como sobressalente. Clique em Add (Adicionar).
A partir do menu Available Disks (Discos disponíveis)
- Na barra lateral, abra o menu Available Disks (Discos disponíveis).
- Clique em um disco para realçá-lo.
- Selecione Add spare (Adicionar sobressalente).
- Clique em please choose (escolha) e selecione um array no menu.
- Clique em Apply (Aplicar).
A partir do menu Arrays
- Na barra lateral, abra o menu Arrays.
- Clique em um array para realçá-lo.
- Clique no botão Manage (Gerenciar).
- Clique em Add a Spare Drive (Adicionar uma unidade sobressalente).
- Selecione o disco que você deseja usar como sobressalente. Clique em Add (Adicionar).
Criar um sobressalente global
Você só pode criar um disco rígido sobressalente global se tiver dois ou mais arrays. Pelo menos uma unidade não deve ter uma atribuição de array para criar uma unidade sobressalente.
Para adicionar um sobressalente global:
- Na barra lateral, abra o menu Available Disks (Discos disponíveis).
- Clique em um disco para realçá-lo.
- Selecione Add spare (Adicionar sobressalente).
- Clique em please choose (escolha) e selecione Global spare (Sobressalente global) no menu.
- Clique em Apply (Aplicar).
Remover uma unidade sobressalente
É possível remover uma unidade sobressalente dedicada ou global, deixando o disco disponível para uso em um array.
Remover um sobressalente dedicado
Para remover uma unidade sobressalente dedicada:
- Na barra lateral, abra o menu Arrays.
- Clique no símbolo de expansão
 para visualizar os discos no array.
para visualizar os discos no array. - Um disco sobressalente dedicado fica marcado (sobressalente). Clique no disco sobressalente para realçá-lo.
- Selecione Remove as spare (Remover como sobressalente).
- Clique em Apply (Aplicar).
- No prompt, clique em Remove (Remover).
Remover um sobressalente global
Para remover uma unidade sobressalente global:
- Na barra lateral, abra o menu Global Spare (Sobressalente global).
- Clique em um disco para realçá-lo.
- Selecione Remove as global spare (Remover como sobressalente global).
- Clique em Apply (Aplicar).
- No prompt, clique em Remove (Remover).
Atualizar o nível de RAID
Os níveis de RAID podem ser atualizados para oferecer maior proteção e desempenho. Por exemplo, você pode atualizar um array RAID 1 para um array RAID 5, se houver um ou mais discos disponíveis no gabinete.
Para atualizar o nível de RAID de um array:
- Clique na guia Overview (Visão geral).
- Clique no ícone de Mais
 .
. - Selecione Upgrade (Atualizar).
Atualizar o nível de RAID
- Selecione um ou mais discos para usar no array atualizado.
- Selecione o nível de RAID para o array atualizado.
- Clique em Next (Avançar).
- Verifique o resumo e clique no botão Finish (Concluir).
O processo de atualização será iniciado. Você pode usar o array durante a atualização, mas o desempenho será afetado.
Adicionar um disco disponível a um array existente
É possível adicionar um disco disponível a um array, contanto que ele não esteja sendo inicializado ou atualizado.
- Na barra lateral, abra o menu Available Disks (Discos disponíveis).
- Clique em um disco para realçá-lo.
- Selecione Add to array (Adicionar a array).
- Clique em please choose (escolha) e selecione um array no menu.
- Clique em Apply (Aplicar).
Você pode usar o array durante a atualização, mas o desempenho será afetado.
Inicializar um array
Ao criar um array personalizado, você pode escolher entre quatro opções de inicialização: None (Nenhum), Fast (Rápido), Background (Segundo plano) e Foreground (Primeiro plano). Consulte Criar um array personalizado.
Também é possível inicializar um array como tarefa de manutenção. Somente uma inicialização em segundo plano está disponível para um array existente.
Executar ou programar uma inicialização em segundo plano
Use um dos seguintes métodos para executar ou programar uma inicialização em segundo plano:
A partir da guia Overview (Visão geral)
- Clique na guia Overview (Visão geral).
- Na coluna Status, clique em (Not initialized) (Não inicializado).
- No prompt, clique em Initialize (Inicializar).
A partir do menu Arrays
- Na barra lateral, abra o menu Arrays.
- Clique em um array para realçá-lo.
- Clique na guia Maintenance (Manutenção) e selecione Background initialization (Inicialização em segundo plano).
- Selecione uma das seguintes ações:
- Clique em Run (Executar) para começar a inicialização em segundo plano imediatamente.
- Clique em Schedule (Programar) para configurar uma inicialização programada. Selecione uma data e hora e clique em Create (Criar).
Verificar o array usando Consistency Check (Verificação de consistência)
Uma verificação de consistência faz uma varredura do array em busca de erros de setor que podem causar dados corrompidos. Ela identifica e relata setores defeituosos, mas não os repara, visto que a reparação do array pode exigir alterações nos dados, resultando em perda de dados limitada.
Seus dados ficam seguros durante uma verificação de consistência, pois ela é não destrutiva. Você pode usar o array durante a verificação de consistência, mas outras atividades de disco podem ser afetadas.
Para executar uma verificação que corrija setores defeituosos, consulte Reparar um array usando Consistency Check and Fix (Verificação de consistência e correção), abaixo.
Uma verificação de consistência não está disponível quando:
- O nível de RAID está sendo atualizado.
- Outra atividade de disco está em andamento.
- O array está com problema, quebrado ou somente parcialmente otimizado.
Executar ou programar uma verificação de consistência
Para iniciar uma verificação de consistência:
- Na barra lateral, abra o menu Arrays.
- Clique em um array para realçá-lo.
- Clique na guia Maintenance (Manutenção) e selecione Consistency check (Verificação de consistência).
- Selecione uma das seguintes ações:
- Clique em Run (Executar) para iniciar a verificação de consistência imediatamente.
- Clique em Schedule (Programar) para configurar uma verificação de consistência. Selecione uma data e hora e clique em Create (Criar).
Reparar um array usando Consistency Check and Fix (Verificação de consistência e correção)
Uma verificação de consistência e correção faz uma varredura no array em busca de erros de setor e os repara. Embora essa operação seja geralmente segura, há um risco de que uma parte dos seus dados ou todos eles sejam perdidos, visto que para reparar erros de setor é necessário fazer alterações no array.
Uma verificação de consistência não está disponível quando:
- O nível de RAID está sendo atualizado.
- Outra atividade de disco está em andamento.
- O array está com problema, quebrado ou somente parcialmente otimizado.
Executar ou programar uma verificação de consistência e correção
Para iniciar uma verificação de consistência e correção:
- Na barra lateral, abra o menu Arrays.
- Clique em um array para realçá-lo.
- Clique na guia Maintenance (Manutenção) e selecione Consistency check and fix (Verificação de consistência e correção).
- Selecione uma das seguintes ações:
- Clique em Run (Executar) para iniciar a verificação de consistência e correção imediatamente.
- Clique em Schedule (Programar) para configurar uma verificação de consistência e correção. Selecione uma data e hora e clique em Create (Criar).
Visualizar detalhes do disco
Você pode visualizar os detalhes de um disco:
| ID | |
| Tipo | |
| Modelo | |
| Status | |
| Velocidade atual | |
| ID do dispositivo | |
| Suporte a recurso | |
| Número de série | |
| Versão do firmware |
Para visualizar os detalhes do disco:
A partir do menu Arrays
- Na barra lateral, abra o menu Arrays.
- Clique no símbolo de expansão
 ao lado de um array para visualizar os discos.
ao lado de um array para visualizar os discos. - Clique em um disco para realçá-lo.
- Clique em Details (Detalhes).
A partir do menu Global Spare (Sobressalente global) ou Available Disks (Discos disponíveis)
- Na barra lateral, abra o menu Global Spare (Sobressalente global) ou Available Disks (Discos disponíveis).
- Clique em um disco para realçá-lo.
- Clique em Details (Detalhes).
Verificar discos individuais em um array
Você pode verificar a integridade de discos rígidos em um array.
Para verificar um disco em um array:
- Na barra lateral, abra o menu Arrays.
- Clique no ícone de expansão
 para visualizar os discos no array.
para visualizar os discos no array. - Clique em um disco para realçá-lo.
- Clique em Check disk (Verificar disco).
Verificar configurações de cache
É possível habilitar/desabilitar configurações de cache de disco e cache de array na guia Overview (Visão geral).
Para alterar as configurações de cache:
- Clique na guia Overview (Visão geral).
- Clique no ícone de Mais
 ao lado de um array.
ao lado de um array. - Clique no botão de alternação Array Cache (Cache de array) ou Disk Cache (Cache de disco).