Esse conteúdo foi útil?
Como poderíamos tornar este artigo mais útil?
Seagate Secure
A atividade Seagate Secure permite gerenciar a segurança para discos com criptografia automática Seagate e LaCie. Use o Toolkit para habilitar a segurança, criar uma senha e ficar tranquilo sabendo que seus dados estão protegidos com tecnologia de criptografia AES de 256 bits.
| Dispositivos suportados | Página de suporte de produto | Manual do usuário |
|---|---|---|
| LaCie Mobile Drive Secure | Produto | Documentação |
| LaCie Mobile SSD Secure | Produto | Documentação |
| LaCie Rugged RAID Shuttle | Produto | Documentação |
| LaCie Rugged Secure | Produto | Documentação |
| LaCie Rugged SSD | Produto | Documentação |
| Seagate Backup Plus Ultra Touch | Produto | Documentação |
| Seagate One Touch com Hub | Produto | Documentação |
| Seagate One Touch com senha | Produto | Documentação |
Habilitar segurança com o Toolkit
O Toolkit é necessário para habilitar a segurança para discos com criptografia automática.
- Conecte o dispositivo ao seu computador.
- Abra o Toolkit.
- No menu principal, clique na atividade Seagate Secure.
- Clique em Enable (Habilitar).
| macOS 10.13 ou posterior |
|---|
 Um driver deve ser instalado. No prompt, use o Finder para ejetar a unidade e, em seguida, desconecte o cabo do computador. O Toolkit solicitará que você habilite uma extensão de sistema. Clique em Next (Avançar) para ir até as Preferências do Sistema de Segurança e Privacidade e habilitar a extensão de sistema assinada por “Seagate Technologies LLC”. |
- Um aviso aparecerá informando que você criará uma senha da qual deve se lembrar e manter em segurança, pois ela não pode ser recuperada. Clique na caixa de seleção para reconhecer a notificação, depois clique em Next (Avançar).
- Insira o código de segurança (SID) de 8 caracteres listado no encarte incluído na embalagem da unidade. Observe que o código de segurança diferencia letras maiúsculas de minúsculas. Clique em Next (Avançar).
- Clique em Next (Avançar).
- Crie uma senha que você usará para desbloquear o disco em qualquer computador. No campo superior direito, digite uma senha que seja fácil de lembrar, mas difícil de adivinhar. Observe que a senha que você criar diferencia letras maiúsculas de minúsculas. Digite a mesma senha no campo inferior para confirmar e clique em Next (Avançar).
- (opcional) Crie uma dica de senha. Caso se esqueça da senha, você pode ver uma dica para ajudar a lembrar. Insira sua dica de senha e clique em Next (Avançar).
Configuração de chave de redefinição de senha opcional
É possível configurar uma chave que permite redefinir a senha, caso você esqueça a senha atual, preservando os dados na unidade.
No prompt, insira as informações da sua conta da Seagate/LaCie e clique em Sign In (Entrar). Se você não tiver uma conta da Seagate/LaCie, clique em Create Account (Criar conta) para abrir uma página da web onde poderá criar uma. Você precisará validar e ativar a nova conta.
Após a chave de redefinição de senha ser criada, anote as informações da sua conta da Seagate/LaCie caso precise delas para redefinir a senha futuramente. Consulte Configurar uma chave de redefinição de senha e Usar uma chave de redefinição de senha para saber mais detalhes.
- Clique em Done (Concluído).
Desbloqueio da unidade
Para acessar dados na unidade, você deve inserir a senha que criou no aplicativo Toolkit. É possível inserir a senha usando o Toolkit. Se o Toolkit não estiver instalado no computador, você pode executar o aplicativo Unlock Drive apropriado para seu sistema operacional localizado na unidade.
Inserção da senha com o Toolkit
Sempre que você conectar a unidade a um computador com o Toolkit instalado, será solicitado a inserir sua senha.
- No caixa de diálogo, digite a senha criada durante a habilitação da segurança.
- Clique em Unlock (Desbloquear).
Se a mensagem não aparecer automaticamente quando você conectar o disco:
- Abra o Toolkit.
- No menu principal, clique na atividade Seagate Secure.
- Na tela do Seagate Secure, clique em Unlock (Desbloquear).
- No prompt, insira sua senha e clique em Unlock (Desbloquear).
Inserção da senha com o aplicativo Unlock Drive
Se você conectar o dispositivo a um computador que não tem o Toolkit instalado, pode inserir sua senha usando o aplicativo Unlock Drive localizado na unidade.
- Usando um gerenciador de arquivos como o Explorador de Arquivos ou o Finder, abra o volume DriveLocked.
- Clique em Unlock Drive for Windows (Desbloquear unidade para Windows) ou Unlock Drive for Mac (Desbloquear unidade para Mac).
| macOS 10.13 ou posterior |
|---|
 Um driver deve ser instalado. No prompt, use o Finder para ejetar a unidade e, em seguida, desconecte o cabo do computador. O Toolkit solicitará que você habilite uma extensão de sistema. Clique em Next (Avançar) para ir até as Preferências do Sistema de Segurança e Privacidade e habilitar a extensão de sistema assinada por “Seagate Technologies LLC”. |
- Tente inserir a senha criada para a unidade.
- Clique em OK.
Número máximo de tentativas de senha com falha excedido
Se você alcançar o número máximo de tentativas consecutivas de senha com falha, a unidade será desabilitada temporariamente. Desconecte a unidade e conecte-a novamente, depois tente inserir a senha correta.
Bloquear a unidade
A unidade é bloqueada automaticamente sempre que é ejetada ou desconectada do computador. É necessário digitar a senha novamente ao reconectar a unidade.
Também é possível bloquear a unidade manualmente quando ela está conectada ao computador.
- Abra o Toolkit.
- No menu principal, clique na atividade Seagate Secure.
- Na tela do Seagate Secure, clique em Lock (Bloquear).
- Na caixa de diálogo, insira sua senha e clique em Lock (Bloquear).
Altere a sua senha
Use o Toolkit para alterar a senha.
- Abra o Toolkit.
- No menu principal, clique na atividade Seagate Secure.
- Na tela do Seagate Secure, clique em Change Password (Alterar senha).
- Um aviso aparecerá informando que você criará uma senha que não pode ser recuperada. Clique em Next (Avançar).
- No campo superior, insira a senha atual.
- Digite sua nova senha no campo central e insira-a novamente no campo inferior para confirmar.
- (opcional) É possível criar uma dica de senha, que você pode ver mais tarde caso esqueça a senha. Insira a dica de senha no campo.
- Clique em Next (Avançar).
- Agora, você protegeu sua unidade com uma nova senha. Clique em Done (Concluído).
Configurar uma chave de redefinição de senha
É possível configurar uma chave que permite redefinir a senha, caso você esqueça a senha atual, preservando os dados na unidade.
Requisitos
- Configure a chave de a redefinição de senha antes que se esqueça da sua senha atual.
- Uma conta da Seagate/LaCie é necessária para configurar uma chave de redefinição de senha. Crie uma nova conta ou faça login com sua conta existente. Uma conexão à Internet é necessária. Os novos usuários terão que validar e ativar a nova conta.
- Unidades com vários usuários — Somente um administrador pode configurar e usar uma chave de redefinição de senha.
- O recurso de chave de senha está disponível no Seagate Secure versão 3.0 ou posterior. Para visualizar sua versão do Toolkit:
- Na página inicial, clique no menu de Mais e selecione Settings (Configurações).
- Clique em About (Sobre)
Configuração da chave de redefinição de senha após a habilitação da segurança
Você é solicitado a configurar uma chave de redefinição de senha ao habilitar a segurança para sua unidade. Entretanto, se a segurança já tiver sido habilitada, você poderá configurar uma chave de redefinição de senha na tela Seagate Secure:
- Abra o Toolkit.
- No menu principal, clique na atividade Seagate Secure.
- Na tela do Seagate Secure, clique em Reset Key (Redefinir chave).
- Clique em Set Up (Configurar).
- Insira sua senha de administrador atual do Seagate Secure. Clique em Continue (Continuar).
- Você será solicitado a inserir o PSID. Esse é o código de redefinição de 32 caracteres listado no encarte incluído na embalagem da unidade. Insira o PSID de 32 caracteres. (O Toolkit altera automaticamente as letras minúsculas para maiúsculas.)
| Não tem mais o encardo com o PSID? |
|---|
| Você também pode encontrar o PSID em um adesivo no disco rígido. Observação para as unidades LaCie Rugged Secure e Rugged RAID Shuttle — o adesivo fica localizado sob o bumper de proteção. |
- No prompt, insira as informações da sua conta da Seagate/LaCie e clique em Sign In (Entrar). Uma conexão à Internet é necessária.
Após a chave de redefinição de senha ser criada, anote as informações da sua conta da Seagate/LaCie caso precise delas para redefinir a senha futuramente.
Usar uma chave de redefinição de senha
Se você tiver configurado uma chave de senha anteriormente, pode usá-la para redefinir a senha da unidade.
- No prompt de senha, clique em Forgot password? (Esqueceu a senha?).
- Você será solicitado a inserir o PSID. Esse é o código de redefinição de 32 caracteres listado no encarte incluído na embalagem da unidade. Insira o PSID de 32 caracteres. (O Toolkit altera automaticamente as letras minúsculas para maiúsculas.)
| Não tem mais o encardo com o PSID? |
|---|
| Você também pode encontrar o PSID em um adesivo no disco rígido. Observação para as unidades LaCie Rugged Secure e Rugged RAID Shuttle — o adesivo fica localizado sob o bumper de proteção. |
- No prompt, insira as informações da sua conta da Seagate/LaCie e clique em Sign In (Entrar). Uma conexão à Internet é necessária.
- Na tela Password Reset (Redefinição de senha), insira sua nova senha e insira-a novamente no campo abaixo para confirmar.
- (opcional) É possível criar uma dica de senha, que você pode ver mais tarde caso esqueça a senha novamente. Insira a dica de senha no campo.
- (opcional) Clique na caixa de seleção Trusted computer c(Computadores de confiança) para configurar o Toolkit para desbloquear uma unidade automaticamente quando ela estiver conectada a um computadores de confiança.
- Clique em Next (Avançar).
- Clique em Done (Concluído).
Computadores de confiança
É possível configurar o Toolkit para desbloquear uma unidade automaticamente quando ela está conectada a um computador que você designou como "confiável". Use essa configuração somente em um computador que mais ninguém use. Você ainda precisará de uma senha para desbloquear a unidade quando ela estiver conectada a outros computadores.
- Conecte sua unidade a um computador com o Toolkit instalado.
- No prompt, digite a senha criada durante a habilitação da segurança.
- Marque a caixa de seleção Trust this computer (Confiar neste computador).
- Clique em Continue (Continuar).
Se a mensagem não aparecer automaticamente quando você conectar o disco:
- Abra o Toolkit.
- No menu principal, clique na atividade Seagate Secure.
- Na tela do Seagate Secure, clique em Unlock (Desbloquear).
- Na mensagem exibida, insira sua senha.
- Marque a caixa de seleção Trust this computer (Confiar neste computador).
- Clique em Continue (Continuar).
Se a unidade conectada já estiver desbloqueada, faça o seguinte:
- Abra o Toolkit.
- No menu principal, clique na atividade Seagate Secure.
- Na tela do Seagate Secure, clique em Trusted Computer (Computador de confiança).
- Clique no botão de opção Trust this computer (Confiar neste computador) para habilitar a configuração.
- No prompt, insira sua senha e clique em Continue (Continuar).
- Clique em Done (Concluído).
Remoção do status de computador de confiança
Para remover o status de computador de confiança de um computador:
- Conecte sua unidade ao computador de confiança.
- Abra o Toolkit.
- No menu principal, clique na atividade Seagate Secure.
- Na tela do Seagate Secure, clique em Trusted Computer (Computador de confiança).
- Clique no botão de opção Trust this computer (Confiar neste computador) para desabilitar a configuração.
- Clique em Done (Concluído).
Acesso de vários usuários
Você pode fornecer acesso seguro ao seu dispositivo de armazenamento a um segundo usuário.
A adição de outro usuário altera o prompt de desbloqueio durante a conexão da unidade segura a um computador. Quando apenas um usuário está habilitado, a unidade segura solicita uma única senha para o proprietário ou administrador da unidade:
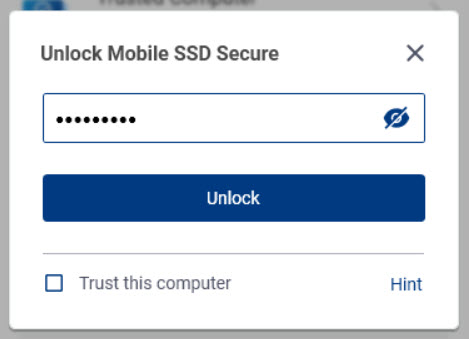
Quando há mais de um usuário habilitado, o usuário que estiver desbloqueando a unidade deverá inserir seu nome de usuário e senha.
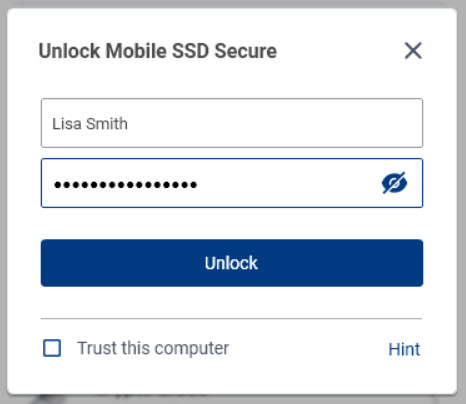
Como o proprietário da unidade segura, seu nome de usuário é "Admin" e você continuará inserindo a mesma senha. Você fornecerá ao segundo usuário um nome de usuário e uma senha inicial. O usuário poderá acessar conteúdo na unidade, mas não poderá realizar todas as ações de segurança:
| Ações de segurança | Admin | Usuário |
|---|---|---|
| Alterar senha | ✓ | ✓ |
| Chave de redefinição de senha | ✓ | ✗ |
| Desabilitar a segurança | ✓ | ✗ |
| Computador de confiança | ✓ | ✓ |
| Gerenciar vários usuários | ✓ | ✗ |
| Apagamento criptográfico | ✓ | ✗ |
| Redefinir | Qualquer pessoa com o PSID pode redefinir a unidade | |
- Abra o Toolkit.
- No menu principal, clique na atividade Seagate Secure.
- Na tela do Seagate Secure, clique em Manage Multi-User (Gerenciar vários usuários ).
- Clique no botão de opção Multi-user (Vários usuários) e em Next (Avançar).
- Você será solicitado a confirmar a senha de administrador. Insira sua senha e clique em Next (Avançar).
- Clique em Add User (Adicionar usuário). Uma caixa de diálogo será exibida.
- Insira um nome de usuário para o segundo usuário. Esse é o nome de usuário que o segundo usuário vai inserir ao desbloquear a unidade.
- Insira uma senha para o segundo usuário. Essa é a senha que o segundo usuário vai inserir ao desbloquear a unidade. Escolha uma senha que seja fácil de lembrar, mas difícil de adivinhar. Observe que a senha que você criar diferencia letras maiúsculas de minúsculas.
- Digite a mesma senha no campo inferior para confirmar
- (opcional) Crie uma dica de senha. Você pode criar uma dica para ajudá-lo a se lembrar da senha que criou para o segundo usuário.
- Clique em Save (Salvar).
Edição do segundo usuário
O administrador pode editar o nome de usuário e senha do segundo usuário.
- Abra o Toolkit.
- No menu principal, clique na atividade Seagate Secure.
- Na tela do Seagate Secure, clique em Manage Multi-User (Gerenciar vários usuários ).
- No prompt, insira sua senha de administrador e clique em Continue (Continuar).
- Na lista de usuários, clique no ícone de Mais (
 ) e selecione Edit (Editar).
) e selecione Edit (Editar). - Edite os detalhes do usuário e clique em Save (Salvar).
- Clique em Done (Concluído).
Desativação do segundo usuário
O administrador pode desativar o segundo usuário, mas manter seus detalhes para que ele possa ser reativado mais tarde.
- Abra o Toolkit.
- No menu principal, clique na atividade Seagate Secure.
- Na tela do Seagate Secure, clique em Manage Multi-User (Gerenciar vários usuários ).
- No prompt, insira sua senha de administrador e clique em Continue (Continuar).
- Na lista de usuários, clique no ícone de Mais (
 ) e selecione Disable (Desabilitar).
) e selecione Disable (Desabilitar). - No prompt, clique em Disable (Desabilitar) para confirmar.
- Clique em Done (Concluído).
Exclusão do segundo usuário
O administrador pode excluir o segundo usuário.
- Abra o Toolkit.
- No menu principal, clique na atividade Seagate Secure.
- Na tela do Seagate Secure, clique em Manage Multi-User (Gerenciar vários usuários ).
- Na lista de usuários, clique no ícone de Mais (
 ) e selecione Delete (Excluir).
) e selecione Delete (Excluir). - No prompt, clique em Delete (Excluir) para confirmar.
- Clique em Done (Concluído).
Desabilitar a segurança
Se você desabilitou a segurança em algum momento, pode habilitá-la novamente usando a senha que criou.
- Abra o Toolkit.
- No menu principal, clique na atividade Seagate Secure.
- Na tela do Seagate Secure, clique em Enable Security (Habilitar segurança).
- Insira a senha que criou quando habilitou a segurança pela primeira vez.
- Clique em Continue (Continuar).
Reativar a segurança
Se você desabilitou a segurança em algum momento, pode habilitá-la novamente usando a senha que criou.
- Abra o Toolkit.
- No menu principal, clique na atividade Seagate Secure.
- Na tela do Seagate Secure, clique em Enable Security (Habilitar segurança).
- Insira a senha que criou quando habilitou a segurança pela primeira vez.
- Clique em Continue (Continuar).
Apagamento criptográfico da unidade
O recurso crypto-erase (apagamento criptográfico) exclui todos os dados na unidade com segurança. Eles nunca poderão ser recuperados enquanto as configurações de segurança estiverem aplicadas. A sua senha continua a mesma.
- Abra o Toolkit.
- No menu principal, clique na atividade Seagate Secure.
- Na tela do Seagate Secure, clique em Crypto Erase (Apagamento criptográfico).
- Uma notificação aparecerá informando que todos os dados na unidade serão apagados, mas as configurações de segurança serão mantidas. Clique em Erase (Apagar).
- Uma caixa de diálogo será exibida. Insira sua senha para confirmar e clique em Continue (Continuar).
 Se você estiver registrado em seu computador como usuário administrador, confirme que você deseja permitir que o Toolkit faça essa alteração. Se você estiver registrado como usuário padrão, digite a senha do sistema do seu computador para confirmar o apagamento criptográfico.
Se você estiver registrado em seu computador como usuário administrador, confirme que você deseja permitir que o Toolkit faça essa alteração. Se você estiver registrado como usuário padrão, digite a senha do sistema do seu computador para confirmar o apagamento criptográfico. Seu sistema solicitará permissão para o Toolkit fazer essa alteração. Digite a senha do sistema do seu computador para confirmar o apagamento criptográfico.
Seu sistema solicitará permissão para o Toolkit fazer essa alteração. Digite a senha do sistema do seu computador para confirmar o apagamento criptográfico.Redefinir a unidade com as configurações de fábrica
Uma redefinição de fábrica exclui todos os dados na unidade e remove todas as configurações de segurança, incluindo a sua senha. A unidade retorna às configurações originais de fábrica.
- Abra o Toolkit.
- No menu principal, clique na atividade Seagate Secure.
- Na tela do Seagate Secure, clique em Factory Reset (Redefinição de fábrica).
- Uma notificação aparecerá informando que você apagará todos os dados na unidade e removerá as configurações de segurança. Clique em Reset (Redefinir).
- Você será solicitado a inserir o PSID. Esse é o código de redefinição de 32 caracteres listado no encarte incluído na embalagem da unidade. Insira o PSID de 32 caracteres. (O Toolkit altera automaticamente as letras minúsculas para maiúsculas.)
| Não tem mais o encardo com o PSID? |
|---|
| Você também pode encontrar o PSID em um adesivo no disco rígido. Observação para as unidades LaCie Rugged Secure e Rugged RAID Shuttle — o adesivo fica localizado sob o bumper de proteção. |
- Clique em Continue (Continuar).
 Se você estiver registrado em seu computador como usuário administrador, confirme que você deseja permitir que o Toolkit faça essa alteração. Se você estiver registrado como usuário padrão, digite a senha do sistema do seu computador para confirmar a redefinição de senha.
Se você estiver registrado em seu computador como usuário administrador, confirme que você deseja permitir que o Toolkit faça essa alteração. Se você estiver registrado como usuário padrão, digite a senha do sistema do seu computador para confirmar a redefinição de senha. Seu sistema solicitará permissão para o Toolkit fazer essa alteração. Digite a senha do sistema do seu computador para confirmar a redefinição de senha.
Seu sistema solicitará permissão para o Toolkit fazer essa alteração. Digite a senha do sistema do seu computador para confirmar a redefinição de senha.Versões anteriores do Toolkit (Windows 7 | 8 | 8.1)
Nas versões legadas do Toolkit, todas as ações relacionadas a segurança são acessadas por meio de um menu na tela Seagate Secure:
- Abra o Toolkit.
- No menu principal, clique na atividade Seagate Secure.
- Na tela Seagate Secure, clique no ícone de Mais (
 ).
). - Selecione uma ação.