Esse conteúdo foi útil?
Como poderíamos tornar este artigo mais útil?
Gerenciador de backup
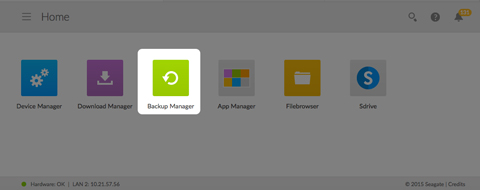
O Gerenciador de backup tem quatro opções: Backup, restauração, sincronização e servidor de Backup de Rede. Assistentes intuitivos de configuração de recursos para backup, restauração e sincronização.
Backup
Use o Gerenciador de backup para realizar os seguintes tipos de backups:
- Faça backup do dispositivo de armazenamento da Seagate no:
- Armazenamento externo (armazenamento com conexão direta USB)
- Armazenamento em rede (Seagate ou terceiro)
- Armazenamento em nuvem
- Faça backup do armazenamento externo (armazenamento com conexão direta USB) no dispositivo de armazenamento da Seagate.
- Faça backup do armazenamento em rede (Seagate ou terceiro) no dispositivo de armazenamento da Seagate.
- Faça backup do armazenamento em nuvem no dispositivo de armazenamento da Seagate.
Os serviços de nuvem suportados pelo Backup incluem:
- Amazon S3
- Baidu
- Box
- Dropbox
- Google Drive
- Strato HiDrive
- Yandex.disk
Restauração
Restaure um backup que foi realizado pelo Backup.
Sincronização
Escolha uma ou mais pastas em seu dispositivo de armazenamento da Seagate para sincronizar com a sua conta de armazenamento em nuvem. Os serviços de nuvem suportados pelo Sincronizar incluem:
- Baidu
- Dropbox
- Google Drive
Disco de Backup de Rede
Ative o Backup de Rede para que outros dispositivos de armazenamento em rede da Seagate possam fazer backup em seu dispositivo de armazenamento em rede principal da Seagate.
Exemplos de backup, sincronização e restauração
Fazer backup em um dispositivo de armazenamento USB (DAS)
Uma administradora mantém arquivos importantes em seu compartilhamento privado. Como o acesso remoto nem sempre está disponível quando ela viaja, a administradora faz backup do compartilhamento em um dispositivo de armazenamento USB portátil.
Fazer backup em um dispositivo de armazenamento em rede da Seagate na rede local
Para evitar a perda de dados devido à falha de hardware, a administradora programa backups regulares do Seagate Network Device 1 para o Seagate Network Device 2. Os dois estão na mesma rede local. Ou a administradora pode fazer backup do Seagate Network Device 1 em um dispositivo de armazenamento em rede de terceiros compatível.
Fazer backup em um dispositivo de armazenamento em rede fora da rede local (offsite)
Para evitar perda de dados devido a um incêndio, enchente ou roubo no local, a administradora faz backup dos dados que estão no Seagate Network Device 1, na sede da sua empresa, no Seagate Network Device 2, em uma filial. Um dispositivo de armazenamento de terceiros compatível também pode agir como o armazenamento de destino.
Backup em um serviço de nuvem (fora do local)
Para evitar perda de dados devido a um incêndio, enchente ou roubo no local, a administradora faz backup dos dados que estão no Seagate Network Device 1 na conta da empresa no Amazon S3.
Restauração
Alguém no escritório acidentalmente excluiu uma planilha importante de seu compartilhamento pessoal. Felizmente, a administradora faz o backup em outra solução de armazenamento, como armazenamento USB, outro armazenamento em rede da Seagate ou armazenamento em nuvem. O administrador pode:
- Restaurar um backup para reverter o compartilhamento para um estado anterior.
- Conectar-se ao dispositivo de armazenamento de destino de um computador e procurar o arquivo ausente.
Criar um backup
Para criar um backup:
- Abra o aplicativo Gerenciador de backup.
- Selecione Backup.
- Clique em Adicionar backup para abrir o Assistente de backup.
Siga o Assistente de backup para realizar um dos seguintes tipos de backup:
- Faça backup do dispositivo de armazenamento da Seagate no:
- Armazenamento externo (armazenamento com conexão direta USB)
- Armazenamento em rede (Seagate ou terceiro)
- Armazenamento em nuvem
- Faça backup do armazenamento externo (armazenamento com conexão direta USB) no dispositivo de armazenamento da Seagate.
- Faça backup do armazenamento em rede (Seagate ou terceiro) no dispositivo de armazenamento da Seagate.
- Faça backup do armazenamento em nuvem no dispositivo de armazenamento da Seagate.
Consulte os tópicos abaixo para entender melhor as configurações e os requisitos para o tipo de backup que você deseja realizar.
Fazer backup usando armazenamento USB
Realize os seguintes tipos de backup com o armazenamento USB conectado ao seu dispositivo de armazenamento da Seagate:
- O dispositivo de armazenamento da Seagate no armazenamento USB.
- O armazenamento USB no dispositivo de armazenamento da Seagate.
Você pode otimizar backups em, ou a partir de, um dispositivo de armazenamento USB conectado a uma das portas USB no seu dispositivo de armazenamento da Seagate. Consulte a tabela abaixo para ver os formatos de arquivo que funcionam melhor com o seu dispositivo Seagate. Ao configurar um backup com um dispositivo USB, o Assistente de backup oferece a você a opção de formatar seu armazenamento USB para obter backups otimizados. Ao usar um formato otimizado, você tem a opção de realizar backups incrementais.
Um backup incremental permite que você faça backup de arquivos novos ou modificados seguindo o primeiro backup. Se o formato não for otimizado, você deve realizar backups completos cada vez que um trabalho for executado. Um backup completo copia tudo na origem cada vez que o backup é executado.
| Sistemas operacionais | Sistema de arquivos do HD | Backup otimizado (incremental) |
|---|---|---|
| Linux | EXT2, EXT 3, EXT 4 e XFS | Sim |
| Mac | HFS Non-Journaled | Sim |
| Mac | HFS+ Journaled | No (Não) |
| Windows/Mac | FAT32 | No (Não) |
| Windows | NTFS | No (Não) |
Fazer backup usando o armazenamento em rede
Realize os seguintes tipos de backups com um segundo dispositivo de armazenamento em rede da Seagate ou um dispositivo de armazenamento em rede de terceiros:
- O dispositivo de armazenamento principal da Seagate em um segundo dispositivo de armazenamento em rede ou dispositivo de armazenamento em rede de terceiros.
- Um segundo dispositivo de armazenamento em rede da Seagate ou dispositivo de armazenamento em rede de terceiros no dispositivo de armazenamento principal da Seagate.
O segundo dispositivo de armazenamento em rede da Seagate ou dispositivo de armazenamento em rede de terceiros podem estar localizados na mesma rede que o dispositivo de armazenamento principal da Seagate ou em uma rede em um local diferente (fora do local).
Backups com armazenamento em rede
Backups em dispositivos de rede da Seagate, e a partir deles, exigem um compartilhamento de destino único chamado servidor de Backup de Rede .
Backups em dispositivos de rede de terceiros e a partir deles podem usar uma pasta compartilhada existente.
Por exemplo, a administradora quer fazer backup dos compartilhamentos que estão no Dispositivo Seagate A no Dispositivo Seagate B. O Dispositivo Seagate A é o dispositivo de rede de origem e o Dispositivo Seagate B é o dispositivo de rede de destino. Para receber os dados de backup do Dispositivo Seagate A, o dispositivo de destino, Dispositivo Seagate B, deve ativar seu servidor de Backup de Rede. Consulte a tabela abaixo para ver exemplos de backups nos dispositivos de rede da Seagate e de terceiros e a partir deles.
| Tipo de backup em rede | Dispositivo de origem | Dispositivo de destino | Pasta de destino |
|---|---|---|---|
| Backup em um dispositivo de armazenamento em rede da Seagate | Dispositivo Seagate A na rede local | Dispositivo Seagate B na rede local ou remota (fora do local). | Servidor de Backup de Rede |
| Backup em um dispositivo de armazenamento em rede de terceiros | Dispositivo Seagate na rede local | Dispositivo da rede de terceiros na rede local ou remota (fora do local). | Pasta compartilhada no dispositivo de rede de terceiros que suporta um protocolo de rede compatível (consulte abaixo). |
| Backup a partir de um dispositivo de armazenamento em rede de terceiros | Dispositivo da rede de terceiros na rede local ou remota (fora do local). As pastas compartilhadas do dispositivo devem suportar um protocolo de rede compatível (consulte abaixo). | Dispositivo Seagate na rede local. | Pasta compartilhada no dispositivo de rede da Seagate. |
Habilitar o servidor de Backup de Rede
Antes de configurar os backups de rede entre os dispositivos Seagate, o administrador deve ativar o servidor de Backup de Rede no dispositivo de destino.
- Acesse Gerenciador de Backup > servidor de Backup de Rede.
- Escolha Ativar.
- Na janela, insira e confirme uma senha. A senha pode ser diferente da senha usada para fazer login no Seagate Access (entre 4 e 20 caracteres). A senha do Backup de Rede será necessária durante a configuração de um backup de rede.
- Se houver mais de um volume, selecione o menu suspenso Localização para escolher um volume para o servidor de Backup de Rede. É altamente recomendável utilizar um volume com proteção RAID (SimplyRAID, RAID 1, RAID 5, RAID 6 ou RAID 10).
- Escolha Salvar.
Configurações do servidor de Backup de Rede
A tabela do servidor de Backup de Rede fornece um resumo de suas configurações. Você poderá voltar à página do servidor de Backup de Rede se esquecer a senha ou quiser desabilitá-lo.
- Somente o administrador pode acessar as configurações do servidor de Backup de Rede.
- O administrador poderá encontrar a senha do Backup de Rede, se ela tiver sido esquecida. Vá para Gerenciador de Backup > Servidor de Backup de Rede e clique no ícone de lupa.
- Para alterar a senha do servidor de Backup de Rede, passe o cursor do mouse à direita do asterisco e escolha o ícone de configuração (lápis).
- Para backups fora do local, os administradores devem confirmar se as portas usadas pelos trabalhos de backup do NAS OS estão disponíveis no roteador de rede. Os números de porta padrão são:
- Porta 873
- Porta 22 (backups criptografados)
- Para excluir o servidor de Backup de Rede, selecione Desativar. Uma mensagem será exibida perguntando se você deseja manter os dados ou excluir todos os arquivos dentro do compartilhamento.
Backups com armazenamento em rede de terceiros
O Assistente de backup pode ajudar você a criar backups em dispositivos de armazenamento de rede terceiros, e a partir deles, que suportam os seguintes protocolos:
- Rsync
- SMB
- FTP
- NFS
- WebDav (Web Distributed Authoring and Versioning)
Backups em dispositivos de armazenamento em rede
Rede local
Ao realizar backups de rede em uma rede local, certifique-se de que:
- Os dispositivos de rede de origem e destino estão ligados.
- O dispositivo de rede de destino fica conectado à mesma rede do que o seu dispositivo de origem.
- (Armazenamento em rede da Seagate) O servidor de Backup de Rede foi ativado e você tem a senha.
- (Armazenamento em rede de terceiros) O dispositivo de rede de terceiros suporta um dos cinco protocolos de rede listados acima.
- (Armazenamento em rede de terceiros) Você observou o endereço IP ou nome da rede do dispositivo de rede de terceiros. Os serviços de nomeação de rede não são tão confiáveis quanto o endereçamento IP.
- (Armazenamento de rede de terceiros) Você possui o nome de usuário e senha para o serviço de backup do dispositivo de rede.
Semelhante aos dispositivos de rede da Seagate, muitos dispositivos de rede de terceiros têm credenciais separadas para login e backup.
Rede remota
Ao realizar backups de rede em uma rede remota, certifique-se de que:
- Os dispositivos de rede de origem e destino estão ligados.
- Você tem o endereço IP público do dispositivo de rede. Você pode localizar o endereço IP público visitando http://www.whatismyip.com/ ou acessando o software de gerenciamento do roteador de sua rede remota. Ao buscar o endereço IP público, use um computador conectado ao mesmo roteador do que o dispositivo de armazenamento em rede de destino. Para obter mais informações, leia o manual do usuário do roteador da rede fora do local ou entre em contato com seu provedor de serviço de Internet.
- As portas estão abertas para o backup. Você pode ter de abrir portas usando o software de gerenciamento do roteador. As portas que devem ser abertas estão listadas em Gerenciador de Backup > servidor de Backup de Rede. Consulte o manual do usuário do seu roteador para obter instruções sobre como abrir portas para um dispositivo na rede.
- (Armazenamento em rede da Seagate) O servidor de Backup de Rede foi ativado no dispositivo de destino e você tem a senha.
- (Armazenamento em rede de terceiros) O dispositivo de armazenamento em rede de terceiros suporta um dos cinco protocolos de rede listados acima.
- (Armazenamento de rede de terceiros) Você possui o nome de usuário e senha para o serviço de backup do dispositivo de rede. Semelhante aos dispositivos de rede da Seagate, muitos dispositivos de rede de terceiros têm credenciais separadas para login e backup.
Parâmetros avançados para backups em dispositivos de armazenamento em rede
O Assistente de backup inclui quatro opções para o seu backup. Consulte as explicações abaixo para cada opção. Não é obrigatório selecionar um ou mais dos parâmetros para continuar com o backup:
- A opção Transferências de dados seguras utiliza criptografia durante a transferência de dados. Os dados não ficam criptografados após o armazenamento no NAS de destino. Essa opção é ideal para backups fora do local.
- A opção Compressing data during a transfer (Compactar dados durante uma transferência) otimiza as taxas de transmissão de dados. Os dados são compactados somente durante a transferência. Embora essa opção seja boa para redes com largura de banda baixa, ela pode afetar o desempenho do NAS.
- A opção Send only modified parts of files (Enviar somente as partes modificadas dos arquivos) é melhor se for usada com backups que incluem arquivos maiores do que 50 MB. Por exemplo, se você editar um documento que já foi copiado, apenas as edições serão copiadas durante o próximo backup. Essa opção pode afetar o desempenho do NAS.
- A opção Nunca excluir arquivos na pasta de destino mantém os arquivos no NAS de destino, mesmo se forem excluídos da pasta de origem do NAS original.
Fazer backup usando o armazenamento em nuvem
Antes de realizar um backup em um armazenamento em nuvem, ou a partir dele, certifique-se de que:
- Você tem uma conta em um dos seguintes serviços de nuvem:
- Amazon S3
- Baidu
- Box
- Dropbox
- Google Drive
- Strato HiDrive
- Yandex.disk
- Você tem as credenciais de login e acesso necessárias para a sua conta. Você não pode criar um backup sem suas credenciais.
Parâmetros avançados para backups em armazenamento em nuvem
O Assistente de backup inclui uma ou mais opções para o seu backup. Consulte as explicações abaixo. Não é obrigatório selecionar uma ou mais opções para continuar com o backup:
- A opção Transferências de dados seguras utiliza criptografia durante a transferência de dados. Os dados não ficam criptografados após o armazenamento no NAS de destino. Essa opção é ideal para backups fora do local.
- A opção Nunca excluir arquivos na pasta de destino mantém os arquivos no destino, mesmo se forem excluídos da pasta de origem.
Sincronizar pastas
Use a Sincronização para manter os dados em uma ou mais pastas que estão no seu dispositivo de armazenamento da Seagate compatíveis com uma pasta em um serviço de armazenamento em nuvem. Por exemplo, você executa um trabalho de sincronização para a Pasta A em seu dispositivo de armazenamento da Seagate. Ela possui 25 arquivos quando o trabalho de sincronização foi criado pela primeira vez com uma pasta nomeada de maneira idêntica no Dropbox. Logo depois, você copia o arquivo 26 para a Pasta A no seu dispositivo de armazenamento da Seagate. O mesmo arquivo 26 é automaticamente transferido para o Dropbox para manter ambas as pastas sincronizadas. Você também pode adicionar arquivos à pasta no Dropbox e eles serão automaticamente sincronizados na Pasta A.
Antes de realizar uma sincronização no armazenamento em nuvem, certifique-se de que:
- Você tem uma conta em um dos seguintes serviços de nuvem:
- Baidu
- Dropbox
- Google Drive
- Você tem as credenciais de login e acesso necessárias para a sua conta. Você não pode criar uma sincronização sem suas credenciais.
Crie uma sincronização:
- Abra o aplicativo Gerenciador de backup.
- Selecione Sincronizar.
- Clique em Adicionar trabalho de sincronização para abrir o Assistente de sincronização e siga-o até a conclusão.
Restaurar um backup
Backups no seu dispositivo de armazenamento da Seagate ou a partir dele podem ser restaurados. Você pode restaurar um backup na pasta de origem ou selecionar outra pasta para seus arquivos de backup. Siga as instruções abaixo para restaurar um backup.
- Abra o aplicativo Gerenciador de backup.
- Selecione Restaurar.
- Clique em Adicionar restauração para abrir o Assistente de restauração e siga-o até a conclusão.
Opções de trabalho de backup e sincronização e iniciar/parar
Opções
Siga as etapas abaixo para visualizar e alterar as opções de um trabalho de backup ou sincronização.
- Abra o aplicativo Gerenciador de backup.
- Para backups, localize o backup que você deseja modificar e passe o cursor no canto direito de sua linha para ativar o menu suspenso Editar.
- Para trabalhos de sincronização, clique em Sincronizar, localize o trabalho de sincronização que você deseja modificar e passe o cursor no canto direito de sua linha para ativar o menu suspenso Editar.
- Você pode escolher:
- Detalhes
- Desativar/Ativar o botão OneTouch (se aplicável)
- Editar autenticação
- Editar descrição
- Editar programação
- Desativar
- Restauração
- Excluir
Se você desabilitar um trabalho programado, ele não será executado até você habilitá-lo novamente.
Inicialização/interrupção de trabalhos
Localize o trabalho de backup ou sincronização que deseja iniciar ou parar e passe o cursor no canto direito de sua linha para visualizar os ícones triangular e quadrado:
- Iniciar um trabalho: escolha o ícone triangular.
- Parar um trabalho que está em andamento: escolha o ícone quadrado.