Esse conteúdo foi útil?
Como poderíamos tornar este artigo mais útil?
Administrador de dispositivo
O aplicativo Device Manager está no cerne do gerenciamento do NAS OS. Use o Device Manager para fazer configurações importantes, como usuários, compartilhamentos, armazenamento e muito mais.
Inicialização do Device Manager
Inicie o Device Manager na página principal, selecionando seu ícone.
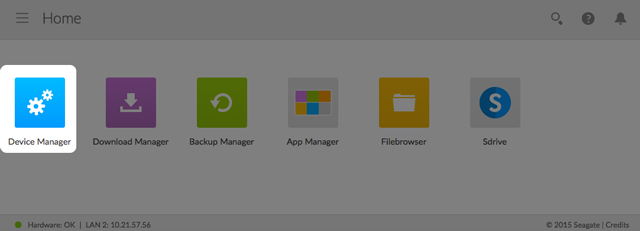
Navegação no Device Manager
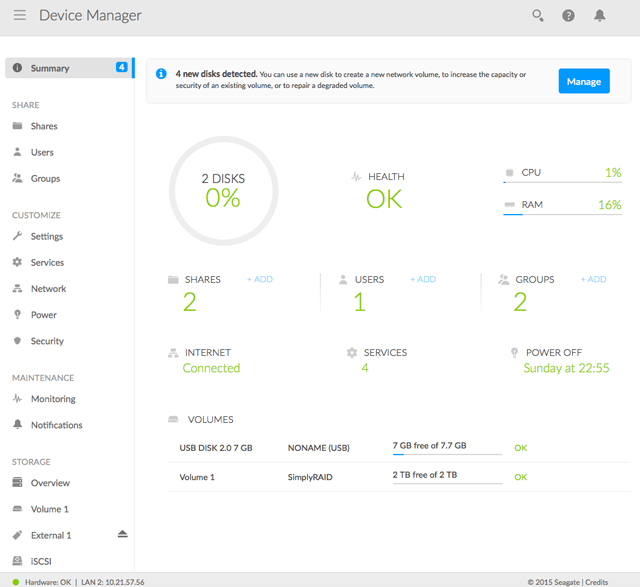
O painel à esquerda lista as páginas de gerenciamento do NAS OS. Escolha uma página para gerenciar suas configurações. O painel central é alterado para refletir a página selecionada.
Por exemplo, clique em Rede para visualizar ou alterar as configurações para as portas Ethernet, encaminhamento de porta, MyNAS, entre outras. Quando Network é selecionado, o painel central é alterado para a interface da página.
Overview (Visão geral) é a página padrão quando o Device Manager é iniciado pela primeira vez. Essa página fornece um resumo da integridade do NAS e atalhos para configurações importantes.
- Analise a capacidade de armazenamento, integridade e consumo de processador/RAM.
- Receba resumos rápidos das configurações Compartilhamentos, Usuários, Grupos, Rede, Serviços e Energia.
- Clique em um resumo para ir até sua página. Você também pode adicionar compartilhamentos, usuários e grupos a partir da página Visão geral selecionando +Adicionar na configuração correspondente.
Como alternar para outro aplicativo
No canto superior esquerdo da janela, clique no ícone de menu (três linhas horizontais) e selecione Gerenciador de dispositivos ou a seta para baixo > [Nome do aplicativo].
Compartilhamentos
O armazenamento do NAS é dividido em compartilhamentos, também conhecidos como pastas de rede. Na página Shares, é possível criar novos compartilhamentos, atribuir direitos de acesso a usuários e grupos e ajustar serviços por compartilhamento. Por padrão, o dispositivo NAS OS conta com dois compartilhamentos, admin (administração) e Public (Público). Você pode começar a trabalhar com esses compartilhamentos imediatamente e criar novos compartilhamentos conforme necessário.
Observação sobre o nome do compartilhamento admin: o nome admin será atualizado automaticamente, se o administrador alterar o nome de login do padrão admin. Por exemplo, se a administradora tiver usado seu nome, Sally, durante a instalação, admin passa a ser Sally.
Informação importante: nos campos de texto, você pode inserir de 1 a 20 caracteres usando letras, números, hífens e sublinhados. Nenhum outro símbolo, caractere especial, pontuação ou espaço pode ser usado. Não comece ou termine com um hífen ou sublinhado.
Shares (Compartilhamentos), Users (Usuários) e Groups (Grupos)
Atribuir permissões de armazenamento e de rede para vários departamentos e usuários, em uma rede de escritório de filial ou sede corporativa, pode ser complicado. É preciso planejamento para configurar qual usuário fará parte de qual grupo com acesso a uma quantidade de compartilhamentos. Por isso, as configurações Shares, Users e Groups são estreitamente relacionadas no NAS OS. A interfuncionalidade entre essas três configurações possibilita que o administrador adicione usuários a grupos na configuração Users ou Groups, bem como compartilhamentos a usuários e grupos nas configurações Users e Groups. O assistente para cada configuração solicita que o administrador escolha compartilhamentos, usuários e grupos. Além disso, usuários e grupos podem ser adicionados a um novo compartilhamento com o uso do assistente Add share (Adicionar compartilhamento).
Entretanto, para criar um novo compartilhamento, usuário ou grupo, o administrador deve utilizar a configuração respectiva. Por exemplo, o administrador deve escolher a configuração Shares para adicionar um novo compartilhamento e a configuração Users para adicionar um novo usuário. Embora cada configuração possa ser verificada a qualquer momento, é altamente recomendável que o administrador se planeje anteriormente ao adicionar compartilhamentos, usuários e grupos ao NAS OS pela primeira vez. Com um mapa de usuários, grupos e compartilhamentos, o administrador pode simplificar os direitos de acesso. Consulte o exemplo abaixo.
Configuração de amostra: Shares, Users e Groups
Um administrador mapeou permissões para 40 compartilhamentos, 20 usuários e 10 grupos.
Para começar, o administrador adiciona os 20 compartilhamentos usando o assistente Add share (Adicionar compartilhamento) na página Shares. O administrador ignora as solicitações para adicionar usuários e grupos a cada compartilhamento, pois ainda precisa criar novos usuários e grupos.
Em seguida, o administrador adiciona os 20 usuários com o assistente Add user (Adicionar usuário) na página Users. O administrador ignora as solicitações para adicionar usuários a compartilhamentos e grupos, pois ainda precisa criar novos grupos.
Por fim, o administrador adiciona os 10 grupos usando o assistente Add group (Adicionar grupo) na página Groups. Nesta etapa, o administrador atribuirá:
- Cada usuário para um grupo específico
- Permissões de compartilhamento para cada grupo
A configuração Groups é a última etapa, visto que pode abranger mais usuários ao mesmo tempo, em vez de atribuir permissões de compartilhamento a cada novo usuário.
A configuração de amostra genérica pode não se aplicar a todos os ambientes. Entretanto, o NAS OS oferece ao administrador liberdade para configurar permissões nas páginas Shares, Users e Groups.
Compartilhamentos públicos e privados
A tabela a seguir mostra as diferenças entre os compartilhamentos público e privado:
| Tipo | Acessibilidade | Efetuar login | Disponibilidade | Compartilhamento padrão |
|---|---|---|---|---|
| Particular | Requer login e senha | Protegido por senha | Computadores na rede e acesso remoto (deve estar habilitado) | admin ou definido pelo usuário |
| Público | Disponível para qualquer usuário na rede | Nenhuma | Computadores na rede e acesso remoto (deve estar habilitado) | Público |
Compartilhamentos existentes
Os compartilhamentos são organizados em uma tabela:
- Clique no texto na coluna Name (Nome) para alterar o nome do compartilhamento.
- Clique no espaço vazio ou texto na coluna Description (Descrição) para adicionar ou revisar detalhes para o compartilhamento (opcional).
- O número na coluna Groups (Grupos) (duas silhuetas) mostra quantos grupos têm acesso ao compartilhamento. Clique no número para visualizar e editar o grupo. Public indica que o compartilhamento está disponível para todos os usuários na rede.
- O número na coluna Users (Usuários) (uma silhueta) mostra quantos usuários têm acesso ao compartilhamento. Clique no número para visualizar e editar o acesso do usuário. Public indica que o compartilhamento está disponível para todos os usuários na rede.
- Clique no texto na coluna Services (Serviços) para adicionar ou remover serviços. Somente os serviços ativos ficam disponíveis. Consulte abaixo para obter instruções sobre como ajustar os serviços em um compartilhamento e Serviços para saber detalhes sobre como ativar e desativar serviços no NAS OS.
- Para verificar e editar as opções para um compartilhamento, passe o cursor do mouse no canto direito da linha do compartilhamento para exibir o menu suspenso Edit (Editar). A maioria das opções foram explicadas acima. As opções adicionais incluem alterar o acesso à rede (público ou privado) e excluir o compartilhamento.
Adicionar compartilhamento
Escolha Add share (Adicionar compartilhamento) e siga o assistente até a conclusão. Considere o seguinte durante a criação do compartilhamento:
- O assistente Add share tem quatro etapas: nomear compartilhamento, definir as permissões de grupo, definir as permissões de usuário e um resumo.
- Nomear o compartilhamento: um compartilhamento deve ter um nome contendo 1 a 20 caracteres entre letras, números, hífens e sublinhados. Não inicie ou termine com hífen ou sublinhado.
- Nomear o compartilhamento: se o dispositivo NAS OS tiver mais de um volume, um menu suspenso possibilita selecionar o volume para o compartilhamento.

- Nomear o compartilhamento: marcar a caixa ao lado de Public (Público) concede a todos na rede local acesso ao compartilhamento
- Set group permissions/Set user permissions (Definir permissões de grupo/Definir permissões de usuário): o administrador pode pular essas etapas, se as permissões forem atribuídas nas configurações Users ou Groups. Escolha Next (Avançar) para chegar até Summary (Resumo).
- Set group permissions/Set user permissions: ao adicionar permissões de grupo ou usuário, você deve arrastar os itens selecionados até a coluna Read access (Acesso de leitura) ou a colunaRead+write access (Acesso de leitura+gravação). Para adicionar vários itens, faça todas suas seleções antes de arrastá-las para uma coluna.

- Set group permissions/Set user permissions: se um usuário ou grupo for arrastado por engano para a coluna Read access ou a coluna Read+write access, você pode arrastá-lo de volta à coluna No access (Sem acesso).
- Set user permissions (Definir permissões de usuário): marcar a caixa ao lado de Enable Read access to guests on the network (Habilitar acesso de leitura para convidados na rede) faz com que todos os usuários na rede possam visualizar os arquivos no compartilhamento. Entretanto, eles não podem modificar arquivos ou gravar dados em um compartilhamento.
Adição de compartilhamento remoto: Distributed File System Namespaces (DFS-N)
No decorrer de um dia, um usuário pode acessar vários arquivos armazenados em muitos compartilhamentos conectados à sua rede local (LAN). Para localizar todos os compartilhamentos e volumes espalhados na rede, um usuário pode fazer uma procura em uma longa lista de dispositivos NAS e servidores.
Com o NAS OS DFS-N, os administradores podem adicionar compartilhamentos compatíveis a um único dispositivo NAS OS. Acessar comparilhamentos em um único dispositivo simplifica o gerenciamento de dados para o administrador e o usuário. De forma semelhante a criar um novo compartilhamento, o administrador adiciona compartilhamentos remotos de outros dispositivos NAS OS ou servidores na LAN. O outro dispositivo NAS OS ou servidor é chamado de Host.
O NAS OS DFS-N oferece suporte a compartilhamentos NAS OS e compartilhamentos/volumes SMB. SMB ou, server message block (bloco de mensagens de servidor), é um protocolo padrão para compartilhar volumes de rede. Ele é nativo no Windows e suportado no Mac OS.
Adicionar compartilhamento remoto
Escolha Add remote share (Adicionar compartilhamento remoto) e siga as instruções abaixo para o seu tipo de host:
Host de NAS OS
- O assistente procura dispositivos NAS OS na rede local. Selecione o dispositivo NAS OS host para o compartilhamento que você deseja adicionar e escolha Next (Avançar).
- Insira as suas credenciais para o dispositivo NAS OS host e escolha Next. Na maioria dos casos, você usará um login com direitos de administrador. Você pode escolher Guest (Convidado) ao adicionar compartilhamentos públicos.
- Selecione os compartilhamentos para adicionar e escolha Next. Se não visualizar os compartilhamentos que você deseja adicionar, certifique-se de que as credenciais que inseriu na etapa 2 tenham direitos de acesso para os compartilhamentos no dispositivo NAS OS host.
- Verifique a página Summary (Resumo) e selecione Finish (Concluir).
Host de servidor ou NAS de terceiros
- Insira o endereço IP do host no campo vazio e escolha Next. Embora um endereço IP costume ser mais confiável, você também pode inserir i nome de rede do NAS/servidor.
Informações importantes: mesmo se você conseguir adicionar o compartilhamento/volume usando o nome do host, pode ter problemas quando tentar acessar o volume em um PC/Mac. Isso pode ocorrer devido ao serviço de nomeação da rede. Em caso de problemas com o nome da rede, é recomendável tentar novamente usando o endereço IP.
- Insira o nome do compartilhamento no servidor/NAS host e escolha Next.
- Verifique a página Summary e escolha Finish.
Adição de compartilhamentos remotos em redes fora do local
O NAS OS fornece a opção de adicionar compartilhamentos/volumes de um NAS OS e de dispositivos NAS/de servidor de terceiros que estejam localizados fora da LAN (rede fora do local). Ao escolher o NAS host, siga as instruções para Host de servidor ou NAS de terceiros, mesmo se quiser acessar um dispositivo NAS OS. Ao escolher o NAS, você deve inserir seu endereço IP público e usar as credenciais apropriadas.
A Seagate não pode garantir estabilidade e desempenho de compartilhamentos/volumes remotos de redes fora do local. Há muitos fatores que podem afetar a conexão, incluindo, entre outros: firewalls, configurações de segurança, roteadores, provedores de serviços de Internet e administração.
Guias de Shares
A adição de compartilhamentos remotos ao NAS altera a página Shares. Há duas guias:
- Local: acesse todos os compartilhamentos criados no NAS.
- Remote (Remoto): acesse todos os compartilhamentos adicionados de outros dispositivos NAS.
Gerenciamento de compartilhamentos/volumes remotos
O NAS/servidor host gerencia seus compartilhamentos. Somente o administrador do dispositivo NAS host pode ajustar as credenciais, direitos de acesso, cotas etc. de compartilhamentos remotos.
Para evitar possíveis conflitos com o acesso a compartilhamentos remotos, os administradores devem usar as mesmas credenciais no dispositivo NAS OS e no NAS/servidor host. Por exemplo, Logan é um usuário no dispositivo NAS OS Seagate-DP6. O administrador de Seagate-DP6 adicionou um volume remoto chamado Data. O servidor host de Data se chama Seagate-DWSS4, um servidor Windows. O administrador Seagate-DWSS4 deve criar um login e uma senha para Logan. Para facilitar o login em Data para o Logan, os administradores de Seagate-DP6 e Seagate-DWSS4 concordaram em usar as mesmas credenciais nos dois dispositivos NAS.
O administrador do dispositivo NAS OS pode verificar como o nome aparece na página Shares e nos usuários na rede:
- Selecione a guia Remote
- Localize o compartilhamento remoto que você deseja renomear e clique nas palavras em sua coluna de nome.
- Insira o nome no campo.
Acesso a compartilhamentos/volumes remotos
O acesso a compartilhamentos remotos é semelhante ao acesso a compartilhamentos criados no dispositivo NAS OS. Há pequenas diferenças que os administradores devem considerar antes de autorizar os usuários a acessar compartilhamentos remotos. Leia as informações abaixo antes de adicionar compartilhamentos remotos ao dispositivo NAS OS.
O NAS/server host o compartilhamento/volume remoto. Como o gerenciamento inclui credenciais, certifique-se de que os nomes de usuário e senhas apropriados foram adicionados ao NAS/servidor host. Por exemplo, Logan é um usuário no dispositivo NAS OS Seagate-DP6. O administrador de Seagate-DP6 adicionou um volume remoto chamado Data. O servidor host de Data se chama Seagate-DWSS4, um servidor Windows. O administrador Seagate-DWSS4 deve criar um login e uma senha para Logan. Para facilitar o login em Data para o Logan, os administradores de Seagate-DP6 e Seagate-DWSS4 concordaram em usar as mesmas credenciais nos dois dispositivos NAS/servidor.
SMB é nativo no Windows. Os usuários que tiverem computadores com Windows podem acessar compartilhamentos/volumes remotos usando o sistema operacional ou Seagate Network Assistant. Para saber mais detalhes, consulte Compartilhamentos: acesso e transferência de arquivos. Durante o primeiro acesso ao compartilhamento remoto, o usuário será solicitado a inserir o nome de usuário e senha criados no NAS/servidor host.
SMB é suportado no Mac OS. O protocolo nativo para o Mac OS é Apple File Protocol (AFP). Toda vez que um usuário de Mac tentar acessar uma unidade de rede, o AFP será usado no lugar do SMB. Dessa forma, um usuário de Mac não pode acessar compartilhamentos remotos com o Seagate Network Assistant, pois o aplicativo usa as configurações de rede padrão do sistema operacional. Os usuários de Mac devem seguir as instruções abaixo para acessar um compartilhamento/volume remoto:
- Vá para Finder > Go > Connect to server (Finder > Ir > Conectar ao Servidor).
- No campo Server Address (Endereço do Servidor), insira smb://[nome do dispositivo NAS OS] e escolha Connect (Conectar). Inserir smb é muito importante, porque indica para o sistema operacional usar o protocolo SMB ao pesquisar compartilhamentos/volumes no NAS.

- O usuário será solicitado a inserir um nome e senha em Name e Password, respectivamente. Conforme recomendado acima, os administradores do NAS OS e dos dispositivos host devem usar as mesmas credenciais para os usuários. Insira o nome de usuário e a senha criados nos dois dispositivos. Escolha Conectar.

- O compartilhamento/volume remoto está pronto para ser usado.
Verificação das configurações de compartilhamento

Para desabilitar as configurações de um compartilhamento, passe o cursor à extrema direita de sua linha para exibir o menu suspenso Edit (Editar). As opções no menu suspenso Edit são diferentes para compartilhamentos públicos e privados:
- Público: Change to private share (Alterar para compartilhamento privado), Services (Serviços) e Delete (Excluir)
- Privado: Users (Usuários), Groups (Grupo), Change share to public (Alterar compartilhamento para público), Services (Serviços) e Delete (Excluir)
Já que os compartilhamentos ficam disponíveis para todos os usuários na rede, não há necessidade de gerenciar o acesso de usuários e grupos.
Informação importante sobre compartilhamentos remotos: as configurações para compartilhamentos remotos podem ser revistas no NAS/servidor host.
Usuários/grupos: alterar direitos de acesso
No menu suspenso Edit, selecione Users ou Groups. A janela pop-up inclui três guias para Users (Usuários), Groups (Grupos) e Overview (Visão geral).
- Selecione a guia que deseja gerenciar.
- A coluna à esquerda lista os usuários ou grupos com No access (Sem acesso) para o compartilhamento. Selecione o usuário ou grupo para receber o acesso e arraste-o até a coluna Read access (Acesso de leitura) ou a coluna Read+write (Acesso de leitura+gravação). Você pode habilitar o acesso de leitura para todas as pessoas na rede marcando a caixa ao lado de Enable Read access to guests on the network (Habilitar acesso de leitura a convidados na rede).
- Escolha Close (Fechar) para confirmar as alterações.
Privado e público: alterar o status de rede do compartilhamento
Selecione a configuração aplicável para:
- Alterar um compartilhamento público para um compartilhamento privado
- Alterar um compartilhamento privado para um compartilhamento público
Serviços: alterar os serviços para um compartilhamento específico
Os protocolos de arquivo e aplicativos de serviço podem ser habilitados e desabilitados na página Services (Serviços). Um serviço fica disponível para todos os compartilhamentos quando é habilitado e não fica disponível quando é desabilitado. Entretanto, um administrador pode habilitar um serviço para alguns compartilhamentos e desabilitá-lo para outros.
Exemplo 1: o administrador cria um compartilhamento chamado Time Machine para usar como o destino de backup para um Mac na rede. Como o Mac executa o Time Machine® para seus backups, o compartilhamento deve ter os serviços Apple File Protocol (AFP) e Time Machine. Os dois serviços podem ser habilitados na página Services do NAS. No entanto, todos os computadores na rede são PCs. Por isso, o administrador desabilita o AFP e o Time Machine em todos os outros compartilhamentos.
Exemplo 2: em um consultório médico, querem usar um compartilhamento chamado Entretenimento para armazenar arquivos de mídia. Na sala de espera, um reprodutor compatível com UPnP/DLNA acessará os arquivos de mídia. Todos os outros compartilhamentos armazenam informações de paciente e arquivos de escritório. O administrador sabe que habilitar UPnP/DLNA em todos os compartilhamentos pode sobrecarregar o processador. Além disso, deixará a reindexação da mídia mais lenta. Dessa forma, o administrador desabilita o UPnP/DLNA em todos os compartilhamentos, exceto Entretenimento.
Habilitação/desabilitação de um serviço em um compartilhamento específico
- Passe o cursor no canto direito da linha do compartilhamento do para exibir o menu suspenso Editar.
- Escolha Services (Serviços).
- Realize uma das seguintes ações:
- Desmarque a caixa de seleção ao lado do serviço que você deseja desabilitar
- Marque a caixa de seleção ao lado do serviço que você deseja habilitar
- Escolha Salvar.
Informação importante: os serviços devem ser habilitados na página Services para aparecerem em um compartilhamento.
Excluir
- Passe o cursor no canto direito da linha do compartilhamento do para exibir o menu suspenso Editar.
- Escolha Delete (Excluir).
- Confirme na caixa de diálogo.
Usuários
Escolha a página Users para adicionar e gerenciar contas de usuário.
Shares (Compartilhamentos), Users (Usuários) e Groups (Grupos)
Atribuir permissões de armazenamento e de rede para vários departamentos e usuários, em uma rede de escritório de filial ou sede corporativa, pode ser complicado. É preciso planejamento para configurar qual usuário fará parte de qual grupo com acesso a uma quantidade de compartilhamentos. Por isso, as configurações Shares, Users e Groups são estreitamente relacionadas no NAS OS. A interfuncionalidade entre essas três configurações possibilita que o administrador adicione usuários a grupos na configuração Users ou Groups, bem como compartilhamentos a usuários e grupos nas configurações Users e Groups. O assistente para cada configuração solicita que o administrador escolha compartilhamentos, usuários e grupos. Além disso, usuários e grupos podem ser adicionados a um novo compartilhamento com o uso do assistente Add share (Adicionar compartilhamento).
Entretanto, para criar um novo compartilhamento, usuário ou grupo, o administrador deve utilizar a configuração respectiva. Por exemplo, o administrador deve escolher a configuração Shares para adicionar um novo compartilhamento e a configuração Users para adicionar um novo usuário. Embora cada configuração possa ser verificada a qualquer momento, é altamente recomendável que o administrador se planeje anteriormente ao adicionar compartilhamentos, usuários e grupos ao NAS OS pela primeira vez. Com um mapa de usuários, grupos e compartilhamentos, o administrador pode simplificar os direitos de acesso. Consulte o exemplo abaixo.
Configuração de amostra: Shares, Users e Groups
Um administrador mapeou permissões para 40 compartilhamentos, 20 usuários e 10 grupos.
Para começar, o administrador adiciona os 20 compartilhamentos usando o assistente Add share (Adicionar compartilhamento) na página Shares. O administrador ignora as solicitações para adicionar usuários e grupos a cada compartilhamento, pois ainda precisa criar novos usuários e grupos.
Em seguida, o administrador adiciona os 20 usuários com o assistente Add user (Adicionar usuário) na página Users. O administrador ignora as solicitações para adicionar usuários a compartilhamentos e grupos, pois ainda precisa criar novos grupos.
Por fim, o administrador adiciona os 10 grupos usando o assistente Add group (Adicionar grupo) na página Groups. Nesta etapa, o administrador atribuirá:
- Cada usuário para um grupo específico
- Permissões de compartilhamento para cada grupo
A configuração Groups é a última etapa, visto que pode abranger mais usuários ao mesmo tempo, em vez de atribuir permissões de compartilhamento a cada novo usuário.
A configuração de amostra genérica pode não se aplicar a todos os ambientes. Entretanto, o NAS OS oferece ao administrador liberdade para configurar permissões nas páginas Shares, Users e Groups.
Usuários existentes

Os dados do usuário são organizados em uma tabela.
- Os ícones na coluna à esquerda indicam os direitos de um usuário:
- Usuário azul com sinal de mais: Privilégios administrativos.
- Usuário azul: privilégios de usuário padrão.
- Usuário cinza: O usuário foi importado de um diretório ativo com nenhum privilégio administrativo.
- Selecione o texto na coluna Login para alterar o nome do usuário.
- Selecione o texto na coluna Password para alterar a senha do usuário. Uma senha é criada durante a configuração do primeiro administrador e em Gerenciar usuários para outros usuários.
- As senhas apenas podem ser alteradas para os usuários criados no NAS. Entre em contato com o administrador do diretório ativo para alterar as configurações para usuários importados.
- Senhas vinculadas a contas do Seagate Access podem ser alteradas para fazer login no NAS. Contudo, as alterações da senha no NAS não são levadas em consideração pela conta do Seagate Access do usuário. Portanto, os usuários devem continuar inserindo a senha original que foi criada para a conta do Seagate Access. É altamente recomendável manter as senhas o mais consistente possível.
- O endereço de e-mail pode ser preenchido automaticamente ao associar um usuário a uma conta do Seagate Access. Com ou sem uma conta do Seagate Access, a administradora pode clicar no texto na coluna E-mail para alterar o endereço de e-mail de um usuário. Contudo, se um usuário estiver associado a uma conta do Seagate Access, é altamente recomendável manter o endereço de e-mail inalterado.
- A luz na coluna do Seagate Access será verde se o usuário estiver associado a uma conta do Seagate Access. Será cinza se o usuário não tiver uma conta do Seagate Access.
- Clique em uma luz verde para fazer logout da conta do Seagate Access.
- Clique em uma luz cinza para criar uma conta do Seagate Access para um usuário.
- O número na coluna Compartilhamentos (ícone de pasta) indica a quantos compartilhamentos o usuário tem acesso. Escolha o número para visualizar os compartilhamentos atribuídos.
- O número na coluna Grupos (ícone de silhueta dupla) mostra a quantos grupos o usuário pertence. Selecione o número para visualizar os grupos.
- Para definir um limite de capacidade de armazenamento para um usuário, clique no círculo branco na coluna Quota (Cota). Quando a cota for definida, o círculo branco passará a ser verde.
Adição de um usuário
Selecione Gerenciar usuários e siga o assistente até a conclusão. Você pode:
- Convidar usuários: convide usuários locais e remotos para se juntarem ao seu NAS e criar uma conta do Seagate Access. Use essa opção para usuários que precisam de acesso remoto ao NAS. Você deve inserir um endereço de e-mail para um usuário criar uma conta do Seagate Access. O usuário recebe o convite por e-mail com instruções sobre como concluir a conta.
- Ver convites: ver convites de usuário pendentes.
- Criar usuário: crie um usuário para acesso local ao NAS. Você pode criar um usuário local e adicionar a conta do Seagate Access mais tarde.
Considere o seguinte ao preencher os campos nesta etapa:
- um login pode ter de 1 a 20 caracteres usando letras, números, hifens e sublinhados. Não inicie ou termine com hífen ou sublinhado.
- Uma senha pode ter de 4 a 20 caracteres e diferencia maiúsculas de minúsculas.
- Um endereço de e-mail é opcional ao criar um usuário local. Ele pode ser útil para notificações de cotas e recuperação de senha.
- Para conceder ao usuário privilégios administrativos para o NAS, marque a caixa ao lado de Administrador.
- Definir permissões de grupo: Para adicionar um usuário a um grupo, arraste o nome do grupo da coluna Sem acesso para a coluna Acesso. Para adicionar o usuário a vários grupos, faça suas seleções antes de arrastá-los para a coluna Acesso. O administrador pode pular a associação do grupo se ela for atribuída nas configurações de Grupos.
- Definir permissões de compartilhamento: para conceder acesso a um compartilhamento ao usuário, arraste o compartilhamento até a coluna Acesso de leitura ou a coluna Acesso de leitura+gravação. Para conceder acesso a vários compartilhamentos, faça todas as suas seleções antes de arrastá-los para uma das colunas. Se um compartilhamento for arrastado por engano para a coluna Acesso de leitura ou a coluna Acesso de leitura+gravação, você poderá arrastá-lo de volta à coluna Sem acesso. O administrador pode pular essa etapa se o acesso for atribuído nas configurações Compartilhamentos ou Grupos.
Usuário: acesso a compartilhamentos e direitos
Um usuário pode acessar os compartilhamentos do NAS que foram atribuídos a ele pelo administrador (consulte Shares (Compartilhamentos)). Ao acessar os compartilhamentos pela primeira vez, o usuário será solicitado a inserir a senha criada pelo administrador na página Users (consulte Compartilhamentos: acesso e transferência de arquivos). Além disso, um usuário pode fazer login no NAS OS usando seu login e senha, o que é bastante útil com o acesso remoto Seagate MyNAS. Entretanto, os direitos de gerenciamento do NAS OS são limitados para usuários padrão.
Acesse o aplicativo Filebrowser para carregar, baixar e compartilhar arquivos por meio da Internet (consulte Filebrowser).
Um administrador tem acesso a todos os recursos de gerenciamento do NAS OS, incluindo a capacidade de revisar uma senha que foi alterada por um usuário.
Alteração das configurações de usuário

Para alterar as configurações de um usuário, passe o cursor à extrema direita de sua linha para exibir o menu suspenso Edit (Editar). As opções no menu suspenso Edit são diferentes para usuários e administradores:
- Usuários: Groups (Grupos), Shares (Compartilhamentos), Delete (Excluir), Set Administrator (Definir administrador) e Quota (Cota)
- Administrador: Groups, Shares e Quota
Grupos/compartilhamentos: alteração de grupos e direitos de acesso
No menu suspenso Edit, selecione Groups ou Shares. A janela pop-up inclui três guias para Shares, Groups e Overview (Visão geral).
Edição dos direitos de acesso a compartilhamentos
- Selecione a guia Shares.
- A coluna No access lista os compartilhamentos que o usuário não pode abrir.
- Adicionar acesso a compartilhamentos: selecione os compartilhamentos aplicáveis na coluna No access e arraste-os até a coluna Read access (Acesso de leitura) ou a coluna Read+write access (Acesso de leitura+gravação).
- Remover acesso a compartilhamentos: selecione os compartilhamentos aplicáveis na coluna Read access ou na coluna Read+write access e arraste-os até a coluna No access.
- Escolha Close (Fechar) para confirmar as alterações.
Edição de associação a grupos
- Selecione a guia Groups.
- A coluna No access lista os grupos aos quais o usuário não se associou.
- Adicionar um usuário a grupos: selecione os grupos aplicáveis na coluna No access e arraste-os até a coluna Access.
- Remover um usuário de grupos: selecione os grupos aplicáveis na coluna Access e arraste-os até a coluna No access.
- Escolha Close (Fechar) para confirmar as alterações.
Excluir um usuário
- Passe o cursor no canto direito da linha do usuário para exibir o menu suspenso Edit.
- Escolha Delete (Excluir).
- Confirme na caixa de diálogo.
Alteração dos direitos de gerenciamento do NAS OS: administrador e usuário
Um administrador pode ser alterado para um usuário padrão e um usuário padrão pode ser elevado a administrador.
- Passe o cursor no canto direito da linha do usuário para exibir o menu suspenso Edit.
- Selecione a configuração aplicável para:
- Definir o administrador
- Definir usuário local
Informação importante sobre o primeiro administrador: o administrador original que configurou o dispositivo NAS OS continua sendo um administrador. Não é possível excluir ou alterar o administrador original.
Definição de cotas de armazenamento
Limite a capacidade de armazenamento do usuário seguindo as etapas abaixo:
- Passe o cursor no canto direito da linha do usuário para exibir o menu suspenso Edit.
- Escolha Quota (Cota).
- Clique no texto na coluna Quota.
- Selecione o botão de opção ao lado de Set limit (Definir limite) e insira a cota em gigabytes (GB).
- Escolha Salvar.
Importação de usuários de um diretório ativo
Se você estiver conectado a um domínio de diretório ativo, visualizará na página Users um botão intitulado Import from domain (Importar do domínio). (Vá para Settings (Configurações) para obter instruções sobre como incluir o dispositivo NAS OS em um diretório ativo.
Para adicionar usuários do diretório ativo:
- Escolha Import from domain.
- Na caixa de mensagem, digite alguns caracteres no campo de texto para localizar os usuários que você deseja importar.
- Mantenha a tecla Control (usuários de Windows) ou a tecla Command (usuários de Mac) pressionada para selecionar vários usuários.
- Escolha Import (Importar).
- Os usuários importados aparecerão na tabela. É possível identificar os usuários importados do domínio por seus ícones cinza.
Gerenciamento de usuários importados de um diretório ativo
O administrador do domínio original gerencia os usuários importados de um diretório ativo. Por exemplo, senhas, contas de email e grupos são determinados dentro do domínio original. Consulte Configurações para obter instruções sobre como sincronizar alterações de um diretório ativo com o NAS OS.
O administrador do dispositivo NAS OS pode ajustar as seguintes configurações para usuários importados:
- Direitos de acesso para compartilhamentos no dispositivo NAS OS
- Excluir um usuário importado do dispositivo NAS OS
- Definir cotas para capacidade de armazenamento em volumes do NAS OS
Grupos
Os administradores podem usar Groups para definir os direitos de acesso para para vários usuários ao mesmo tempo, em vez de individualmente.
Shares (Compartilhamentos), Users (Usuários) e Groups (Grupos)
Atribuir permissões de armazenamento e de rede para vários departamentos e usuários, em uma rede de escritório de filial ou sede corporativa, pode ser complicado. É preciso planejamento para configurar qual usuário fará parte de qual grupo com acesso a uma quantidade de compartilhamentos. Por isso, as configurações Shares, Users e Groups são estreitamente relacionadas no NAS OS. A interfuncionalidade entre essas três configurações possibilita que o administrador adicione usuários a grupos na configuração Users ou Groups, bem como compartilhamentos a usuários e grupos nas configurações Users e Groups. O assistente para cada configuração solicita que o administrador escolha compartilhamentos, usuários e grupos. Além disso, usuários e grupos podem ser adicionados a um novo compartilhamento com o uso do assistente Add share (Adicionar compartilhamento).
Entretanto, para criar um novo compartilhamento, usuário ou grupo, o administrador deve utilizar a configuração respectiva. Por exemplo, o administrador deve escolher a configuração Shares para adicionar um novo compartilhamento e a configuração Users para adicionar um novo usuário. Embora cada configuração possa ser verificada a qualquer momento, é altamente recomendável que o administrador se planeje anteriormente ao adicionar compartilhamentos, usuários e grupos ao NAS OS pela primeira vez. Com um mapa de usuários, grupos e compartilhamentos, o administrador pode simplificar os direitos de acesso. Consulte o exemplo abaixo.
Configuração de amostra: Shares, Users e Groups
Um administrador mapeou permissões para 40 compartilhamentos, 20 usuários e 10 grupos.
Para começar, o administrador adiciona os 20 compartilhamentos usando o assistente Add share (Adicionar compartilhamento) na página Shares. O administrador ignora as solicitações para adicionar usuários e grupos a cada compartilhamento, pois ainda precisa criar novos usuários e grupos.
Em seguida, o administrador adiciona os 20 usuários com o assistente Add user (Adicionar usuário) na página Users. O administrador ignora as solicitações para adicionar usuários a compartilhamentos e grupos, pois ainda precisa criar novos grupos.
Por fim, o administrador adiciona os 10 grupos usando o assistente Add group (Adicionar grupo) na página Groups. Nesta etapa, o administrador atribuirá:
- Cada usuário para um grupo específico
- Permissões de compartilhamento para cada grupo
A configuração Groups é a última etapa, visto que pode abranger mais usuários ao mesmo tempo, em vez de atribuir permissões de compartilhamento a cada novo usuário.
A configuração de amostra genérica pode não se aplicar a todos os ambientes. Entretanto, o NAS OS oferece ao administrador liberdade para configurar permissões nas páginas Shares, Users e Groups.
Grupos existentes

Os grupos são organizados em uma tabela.
- Um ícone azul à direita indica se o grupo foi criado no NAS OS.
- Um ícone cinza à direita indica se o grupo foi importado de um domínio.
- Selecione o texto na coluna Nome para alterar o nome do grupo. O nome de um grupo de um domínio não pode ser alterado no NAS OS.
- Selecione o espaço vazio ou texto na coluna Descrição para adicionar ou revisar detalhes para o grupo (opcional).
- O número na coluna Shares (Compartilhamentos) (ícone de pasta) mostra a quantos compartilhamentos o grupo têm acesso. Clique no número para visualizar os compartilhamentos.
- O número na coluna Users (Usuários) (ícone de usuário) mostra quantos usuários pertencem ao grupo. Clique no número para visualizar os usuários.
- Para verificar as configurações para o grupo, passe o cursor no canto direito da linha do grupo para exibir o menu suspenso Edit (Editar).
Adição de um grupo
O NAS OS fornece dois grupos padrão, Administrators (Administradores) e Users Usuários).
- Todos os administradores são automaticamente adicionados ao grupo Administradores.
- Todos os usuários são automaticamente adicionados ao grupo Usuários.
Para criar um novo grupo, escolha Add group (Adicionar grupo) e siga o assistente até a conclusão. Considere o seguinte durante a criação de um usuário:
- O assistente Adicionar grupo tem as seguintes etapas: nomear o grupo, definir as permissões de compartilhamento, definir a associação do usuário do grupo, definir permissões do aplicativo e Resumo.
- Nomear o grupo: um grupo pode conter de 1 a 20 caracteres usando letras, números, hifens e sublinhados. Não inicie ou termine com hífen ou sublinhado.
- Set share permissions (Definir permissões de compartilhamento): o administrador pode pular essa etapa, se o acesso for atribuído nas configurações Shares ou Users. Para pular essa etapa, escolha Next (Avançar).
- Set share permissions: para conceder acesso a um compartilhamento ao grupo, arraste o compartilhamento até a coluna Read access (Acesso de leitura) ou a coluna Read+write access (Acesso de leitura+gravação). Para conceder acesso a vários compartilhamentos, faça todas as suas seleções antes de arrastá-los para uma das colunas.
- Set share permissions: se um compartilhamento for arrastado por engano para a coluna Read access ou a coluna Read+write access, você pode arrastá-lo de volta à coluna No access (Sem acesso). O administrador pode pular essa etapa, se a associação for atribuída na configuração Users. Para pular essa etapa, escolha Next (Avançar).
- Set user membership to the group (Definir associação do usuário ao grupo): para adicionar um usuário ao grupo, arraste o nome do usuário da coluna No access para a coluna Access (Acesso). Para adicionar vários usuários aos grupos, faça suas seleções antes de arrastá-los para a coluna Access.
- Definir permissões do aplicativo: Arraste os aplicativos que o grupo pode acessar.
Alteração das configurações de grupo

Para alterar as configurações de um grupo, passe o cursor do mouse à extrema direita de sua linha para exibir o menu suspenso Edit (Editar). As opções no menu suspenso Edit incluem:
- Usuários
- Compartilhamentos
- Excluir
Users/Shares: altere a associação do usuário ao grupo e os direitos de acesso a compartilhamentos
No menu suspenso Edit, selecione Users ou Shares. A janela pop-up inclui duas guias para Shares e Users.
Edição da associação do usuário ao grupo
- Selecione a guia Users.
- A coluna No access lista os usuários que não são membros do grupo.
- Adicionar um usuário a grupos: selecione os usuários na coluna No access e arraste-os até a coluna Access.
- Remover um usuário de um grupo: selecione usuários na coluna Access e arraste-os até a coluna No Access.
- Escolha Close (Fechar) para confirmar as alterações.
Edição dos direitos de acesso a compartilhamentos
- Selecione a guia Shares.
- A coluna No access lista os compartilhamentos que o grupo não pode abrir.
- Adicionar acesso a compartilhamentos: selecione os compartilhamentos aplicáveis na coluna No access e arraste-os até a coluna Read access (Acesso de leitura) ou a coluna Read+write access (Acesso de leitura+gravação).
- Remover acesso a compartilhamentos: selecione os compartilhamentos aplicáveis na coluna Read access ou na coluna Read+write access e arraste-os até a coluna No access.
- Escolha Close (Fechar) para confirmar as alterações.
Excluir um usuário
- Passe o cursor no canto direito da linha do usuário para exibir o menu suspenso Edit.
- Escolha Delete (Excluir).
- Confirme na caixa de diálogo.
Importação de grupos de um diretório ativo
Se você estiver conectado a um domínio de diretório ativo, visualizará na página Groups um botão intitulado Import from domain (Importar do domínio). (Vá para Configurações para obter instruções sobre como incluir o dispositivo NAS OS em um diretório ativo.)
Para adicionar usuários do diretório ativo:
- Escolha Import from domain.
- Na caixa de mensagem, digite alguns caracteres no campo de texto para localizar os usuários que você deseja importar.
- Mantenha a tecla Control (usuários de Windows) ou a tecla Command (usuários de Mac) pressionada para selecionar vários usuários.
- Escolha Import (Importar).
- Os usuários importados aparecerão na tabela. É possível identificar os usuários importados do domínio por seus ícones cinza.
Gerenciamento de grupos importados de um diretório ativo
O administrador do domínio original gerencia os grupos importados de um diretório ativo. Por exemplo, senhas, contas de email e usuários são determinados dentro do domínio original. Consulte Configurações para obter instruções sobre como sincronizar alterações de um diretório ativo com o NAS OS.
O administrador do dispositivo NAS OS pode ajustar as seguintes configurações para usuários importados:
- Direitos de acesso para compartilhamentos no dispositivo NAS OS.
- Excluir um grupo importado do dispositivo NAS OS.
Configurações
Ajuste as configurações básicas do NAS na página Settings.
Geral
Device Name (Nome do dispositivo): o nome do dispositivo identifica o dispositivo Seagate NAS OS na sua rede. Você pode alterá-lo do padrão passando o cursor do mouse à direita do nome. Escolha o ícone de lápis que é exibido e insira um novo nome.
O nome do dispositivo é limitado a 15 caracteres e distingue letras maiúsculas de minúsculas. Use caracteres alfanuméricos sem espaços nem hífens. Não comece ou termine o nome com um hífen.
Se um dispositivo NAS OS for conectado à rede com um nome que já existe, um nome alternativo é criado automaticamente para evitar conflitos. Por exemplo, um segundo Seagate 8-bay Rackmount NAS na rede será automaticamente chamado Seagate-R8-1, se Seagate-R8 estiver presente.
- Language (Idioma): passe o cursor à direita e escolha o ícone de lápis para alterar o idioma do NAS OS.
- Temperature unit (Unidade de temperatura): para alterar a unidade, passe o cursor à direita e escolha o ícone de lápis.
Hora
Você pode definir a hora manualmente ou sincronizá-la com um servidor de horário em rede ou local.
- Synchronization (Sincronização): use a barra deslizante para ativar ou desativar a sincronização de hora. Essa opção também abre uma janela pop-up para você escolher um servidor de horário ou inserir o seu próprio.
- On (Ativado): se a sincronização estiver ativada ou desativada e você quiser alterar o servidor de horário, clique na barra deslizante. A janela pop-up Synchronization inclui um menu suspenso em Registered (Registrado) e um campo para Custom(Personalizado). Use o menu suspenso Registered para selecionar um servidor de horário popular. Para usar um servidor de horário local ou um servidor de horário em rede que não estiver no menu suspenso Registered, insira o URL no campo Custom. Escolha Save (Salvar) para atualizar o servidor de horário.
- Off (Desligado): clique na barra deslizante e escolha Cancel (Cancelar) na janela pop-up Synchronization.
- Date/Time (Data/hora): a data e a hora são definidas automaticamente, se você atribuir um servidor de horário na sincronização. Se um servidor de horário não estiver selecionado, você pode alterar a data e a hora passando o cursor à direita e selecionando o ícone de lápis.
- Zone (Fuso horário): passe o cursor à direita e escolha o ícone de lápis. Você pode escolher o seu fuso horário na janela suspensa.
Grupo/Domínio
O NAS pode ingressar em um Grupo de trabalho do Windows ou Windows Active Directory:
- Workgroup (Grupo de trabalho): selecione o botão de opção de Workgroup e escolha o ícone de lápis para digitar seu nome (use de 1 a 15 caracteres alfanuméricos).
- Domain (Domínio): selecione o botão de opção de Domain para ingressar em um Windows Active Directory na sua rede (consulte o próximo parágrafo para obter instruções sobre como inserir suas credenciais do Active Directory). A associação a um Active Directory permite que o administrador importe usuários e grupos existentes, sem a necessidade de reinserir as credenciais.
Active Domain Troubleshooting (Solução de problemas com domínio ativo): as informações abaixo fornecem instruções gerais para ingressar e sair de um domínio. Para obter informações adicionais, consulte Obtenção de ajuda.
Conexão a um Active Directory
- Selecione o botão de opção Domain.
- Na janela, preencha Fully-qualified domain name (Nome de domínio totalmente qualificado), Administrator login (Login do administrador) e Administrator password (Senha do administrador). Para configurações de rede mais complexas, escolha a seta de Advanced Criteria (Critérios avançados) e preencha os campos Server name (Nome do servidor) e Server IP (IP do servidor).

- Após a conexão, você pode importar usuários e grupos do domínio. Consulte Usuários e Grupos para saber detalhes.
Sincronização de usuários/grupos
Exceto para direitos de acesso a compartilhamentos no dispositivo NAS OS, o administrador do domínio gerencia todos os usuários e grupos importados de um domínio. Se a conta de um usuário/grupo tiver sido alterada pelo administrador do domínio dentro do servidor do Windows Active Directory (por exemplo, revisão de senha, exclusão do domínio, etc.), você pode atualizar a conta no NAS OS escolhendo o botão Synchronize imported users/groups (Sincronizar usuários/grupos importados). O botão aparece somente quando você tiver ingressado em um domínio.
Remoção do domínio
Para remover a conexão do NAS a um domínio:
- Escolha o botão Leave (Sair).
- Autentique inserindo o nome de usuário e a senha do administrador do domínio.
- Os usuários e grupos que foram importados ainda podem estar listados nas páginas Users e Groups. Para remover todos os usuários e grupos importados do NAS, escolha o botão Remove the imported users/groups (Remover os usuários/grupos importados) (esse botão substitui Synchronize imported users/groups assim que você sai de um domínio).
NAS OS
Essa seção da página Settings fornece informações básicas de hardware e software. O NAS OS verifica atualizações para o software automaticamente. Você pode alterar a frequência passando o cursor do mouse à direita e selecionando o ícone de lápis. Para verificar se há atualização para o NAS OS manualmente, escolha Check now (Verificar agora).
Serviços
A página Services (Serviços) fornece uma lista de protocolos de arquivo e serviços de aplicativo disponíveis para o dispositivo NAS OS. Baseado nas necessidades dos computadores na rede, o administrador pode escolher manter determinados serviços e deixar outros desativados.
Exemplos:
- O administrador pode desejar desativar o AFP (Apple Filing Protocol), se não houver computadores Apple na rede.
- O administrador pode ativar o serviço de FTP para fornecer acesso ao NAS por meio de um aplicativo de FTP de terceiros. Consulte FTP para saber detalhes.
Cores de status
A coluna Status fornece detalhes sobre o estado do serviço.
| Cor | Estado |
|---|---|
| Verde | Iniciado |
| Branca | Parado |
| Laranja | Pronto para uso |
Opções de serviço: start/stop (iniciar/parar), share access (acesso a compartilhamento), advanced parameters (parâmetros avançados)

As opções para um serviço estão disponíveis no menu suspenso Edit (Editar). As opções de serviço podem incluir: Iniciar/parar, Compartilhar acesso e Parâmetros avançados. Alguns serviços têm opções específicas aos seus recursos. Por exemplo, os serviços iTunes e UPnP incluem Re-Index (Reindexar) para fazer um inventário dos arquivos de mídia.
Para habilitar o menu suspenso Edit, passe o cursor à extrema direita de um serviço.
Iniciar/parar um serviço
- Passe o cursor no canto direito da linha do serviço para exibir o menu suspenso Edit.
- Escolha Start (Iniciar) ou Stop (Parar).
Acesso a compartilhamento: serviços para um compartilhamento específico
Um serviço fica disponível para todos os compartilhamentos quando Start é selecionado e não fica disponível quando Stop é selecionado. Entretanto, um administrador pode habilitar um serviço para alguns compartilhamentos e desabilitá-lo para outros.
Exemplo 1: o administrador cria um compartilhamento chamado Time Machine para usar como o destino de backup para um Mac na rede. Como o Mac executa o Time Machine® para seus backups, o compartilhamento deve usar os serviços Apple File Protocol (AFP) e Time Machine. Os dois serviços podem ser habilitados na página Services. No entanto, todos os computadores na rede são PCs. Por isso, o administrador desabilita o AFP e o Time Machine em todos os outros compartilhamentos.
Exemplo 2: em um consultório médico, querem usar um compartilhamento chamado Entretenimento para armazenar arquivos de mídia. Na sala de espera, um reprodutor compatível com UPnP/DLNA acessará os arquivos de mídia. Todos os outros compartilhamentos armazenam informações de paciente e arquivos de escritório. O administrador sabe que habilitar UPnP/DLNA em todos os compartilhamentos pode sobrecarregar o processador e deixar a reindexação de mídia mais lenta. Dessa forma, o administrador desabilita o UPnP/DLNA em todos os compartilhamentos, exceto Entretenimento.
O administrador pode habilitar ou desabilitar serviços em compartilhamentos específicos na página Services ou na página Shares (Compartilhamentos). Para saber detalhes sobre como gerenciar serviços na página Shares, consulte Shares (Compartilhamentos) .
Siga as instruções abaixo para habilitar/desabilitar um serviço ativo em compartilhamentos específicos:
- Passe o cursor no canto direito da linha do compartilhamento para exibir o menu suspenso Edit (Editar).
- Escolha Share access (Acesso a compartilhamento).
- Selecione uma opção abaixo:
- Enabled on all shares (Habilitado em todos os compartilhamentos): clique no botão de opção ao lado de Enabled on shares by default (Habilitado em compartilhamentos por padrão) e escolha Save (Salvar).
- Enabled on specific shares (Habilitado em compartilhamentos específicos): clique no botão de opção ao lado de Specific shares (Compartilhamentos específicos). Na janela, clique nas caixas de seleção ao lado dos compartilhamentos que usarão o serviço. Escolha Save depois de selecionar os compartilhamentos.
Guia Resumo dos serviços
Veja os tipos de serviços abaixo.
Serviços de arquivo
- SMB: o SMB (server message block, bloco de mensagens de servidor) é habilitado por padrão, visto que é nativo no Windows e suportado no Mac OS.
- NRB: a exclusão de dados em um compartilhamento permanentemente remove todos os arquivos associados. Com a habilitação do serviço NRB (network recycle bin, lixeira da rede), os arquivos excluídos serão movidos para a lixeira do compartilhamento. Isso pode ser muito útil, se um usuário acidentalmente remover dados que um colega de trabalho está usando em um projeto. Os dados são facilmente recuperados da lixeira, em vez de o usuário precisar procurar desesperadamente no último backup do NAS. NRB somente é compatível com os compartilhamentos que utilizam SMB e aparece como uma pasta no compartilhamento.
- AFP: o AFP pode ser iniciado manualmente para computadores com Mac OS. O AFP deve ser iniciado, se o serviço Time Machine for habilitado.
- NFS: consulte NFS.
- FTP/SFTP: consulte FTP.
- WebDAV: WebDAV (Web-based distributed authoring and versioning) é um formato padrão para fluxos de trabalho de colaboração e compartilhamento de dados. Você pode conceder acesso local e remoto de servidores remotos a compartilhamentos habilitando o serviço WebDAV no seu dispositivo NAS OS.
Serviços de aplicativo
- Seagate Access: consulte Acesso remoto
- Time Machine: consulte Backup: Seagate NAS e PC/Mac
- UPnP/DLNA: consulte Servidor de mídia
- iTunes: consulte Servidor de mídia
- Backup de rede: consulte Backup Manager. Nota: a ativação do servidor de Backup de rede irá desabilitar o SFTP.
- Máquina de download: consulte Gerenciador de downloads
Acesso SSH
Os administradores com habilidades avançadas em rede pode fazem login no NAS OS usando secure shell (SSH), um protocolo de criptografia usado para a comunicação entre dispositivos. Usando uma interface de linha de comando, o administrador pode automatizar o gerenciamento de dados e os backups, bem como verificar as configurações do NAS. O administrador também tem o direito de acessar os dados armazenados no NAS por SSH.
Servidor de impressão
O servidor de impressão é habilitado por padrão. Uma luz laranja significa que o NAS OS não detectou uma impressora conectada a uma das portas USB do NAS. A luz ficará verde se uma impressora compatível for encontrada. Siga as instruções abaixo para compartilhar uma impressora na rede por meio do dispositivo NAS OS:
- Conecte a sua impressora a uma porta USB no NAS.
- Passe o cursor no canto direito da linha da impressora para exibir o menu suspenso visível Editar e selecione Iniciar.
- Verifique o status de Printer server (Servidor de impressão).
Os computadores na rede podem precisar de drivers específicos para usar a impressora. Consulte o manual do usuário da impressora para saber detalhes.
Informação importante: para impressoras multifuncionais, somente o recurso de impressão é compatível. Se a impressora funcionar como scanner, por exemplo, esse recurso não funcionará durante a conexão ao NAS. Além disso, somente impressoras PostScript são compatíveis. Se a impressora não aparecer no serviço de impressora, é provável que ela não seja compatível com impressão PostScript. Esse costuma ser o caso com impressoras multifuncionais e de fotos. A Seagate não garante que sua impressora seja compatível com os protocolos apropriados para torná-la uma impressora em rede.
Rede
A página Network inclui quatro guias para gerenciar as configurações de rede do NAS.
- Connections (Conexões): visualize ou altere as configurações para as portas LAN, agregação de link e endereços IPv4 ou IPv6.
- Proxy: atribua um servidor proxy para acesso à Internet.
- Remote access (Acesso remoto): configure o acesso remoto usando o Seagate MyNAS ou DynDNS. Detalhes sobre as soluções de acesso remoto da Seagate estão disponíveis em Remote access (Acesso remoto).
- Port forwarding (Encaminhamento de porta): visualize ou ajuste os números de porta do roteador para determinados serviços.
Guia Connections (Conexões)
Modo IPv6
Você pode ativar o endereçamento IPv6 clicando na barra deslizante de IPv6.
Tabela Connections
A tabela Connections lista as configurações gerais de rede para as portas LAN. O número de portas LAN depende do seu modelo de NAS.
- Ícone de estrela: a estrela aparece na LAN primária. Consulte a nota abaixo sobre a LAN primária.
- Name (Nome): os nomes padrão para as portas LAN são LAN 1 e LAN 2 etc. Clique no nome para inserir um nome novo para a porta LAN.
- Type (Tipo): o tipo de cabo conectado à porta LAN.
- IP address (Endereço IP): essa coluna mostra os endereços IPv4 do NAS. Se a sua rede estiver habilitada com DHCP para IPv4, serão atribuídos endereços IPv4 automaticamente para as portas LAN.
- IPv6 address (Endereço IPv6): essa coluna mostra os endereços IPv6 do NAS. Se o IPv6 estiver ativado e a sua rede estiver habilitada com DHCP, serão atribuídos endereços IPv6 automaticamente para as portas LAN.
- Status: um círculo verde significa que a porta LAN está conectada a uma rede ativa. Um círculo branco mostra que não há conexão com uma rede.
- Speed (Velocidade): a velocidade da rede.
Os ícones que representam as portas LAN ficam sob a tabela Connections. Um ícone ficará realçado quando o cursor for posicionado sobre a linha da porta. Os ícones também indicam o seguinte:
- Extremidade de Ethernet conectada: a porta está conectada a uma rede.
- Extremidade de Ethernet desconectada: a porta não está conectada a uma rede.
Menu Edit (Editar) de LAN
Para verificar ou modificar as configurações de uma porta LAN, passe o cursor do mouse no canto direito de sua linha para exibir o menu suspenso Edit (Editar). As configurações disponíveis no menu suspenso diferem com base nas conexões LAN do NAS. Especificamente, "Define as primary" (Definir como primária) somente aparecerá se o NAS tiver mais de uma conexão LAN

Menu Edit de LAN: Edit
Escolha Edit para verificar ou atualizar configurações importantes na porta LAN.
- Name (Nome): digite um novo nome no campo Name da porta LAN.
- Guia IPv4: a configuração IP padrão para a porta LAN é Automatic (DHCP) (Automático (DHCP)). Para usar um IP estático, clique no menu suspenso e escolha Manual. Para que o endereço IP estático seja aplicado, todos os campos (incluindo Default gateway (Gateway padrão) e DNS server (Servidor DNS)) devem ser preenchidos antes de escolher Save (Salvar). Marque a caixa ao lado de Default gateway para inserir ou alterar o endereço gateway. A porta LAN passará a automática, se o campo for deixado em branco.
- Guia IPv6: essa guia fica disponível quando a barra deslizante de IPv6 é ativada. A configuração IP padrão para a porta LAN é Automatic (DHCP). Para alterar o endereço da porta LAN, clique no menu suspenso e escolha Manual. Para que o novo endereço seja aplicado, preencha os campos Global IPv6 address (Endereço IPv6 global) e IPv6 default gateway (Gateway padrão IPv6) antes de escolher Save.
- Guia Advanced (Avançado): clique no menu suspenso para ajustar o tamanho de quadro do NAS. Nota: a alteração do tamanho dos quadros pode afetar o desempenho do NAS. É altamente recomendável que os administradores confirmem se o roteador ou seus outros dispositivos de rede suportam jumbo frames antes de escolher um tamanho de quadro mais alto no NAS.
Informação importante sobre endereços IP estáticos: as alterações no endereço IP devem ser consistentes com os valores do roteador e da rede. Você pode perder contato com o NAS, se digitar endereços que não estiverem disponíveis na rede.
Menu Edit de LAN: Define as primary (Definir como primária)
- Uma estrela ao lado do nome da LAN a marca como a porta Ethernet primária. A porta Ethernet primária:
- Transmite os dados quando o NAS está configurado para tolerância a falhas.
- Atua como o gateway para a Internet, quando o NAS está conectado a duas redes separadas.
- Você pode reatribuir a função de porta primária.
- Passe o cursor no canto direito da porta LAN secundária (sem estrela) para exibir o menu suspenso Edit.
- Escolha Define as primary (Definir como primária).
- O ícone de estrela será transferido para a porta a fim de refletir a alteração.
A LAN primária e o Seagate Network Assistant: se houver problemas com o Seagate Network Assistant, confirme se a LAN 1 está conectada à rede e é a LAN primária.
Menu Edit de LAN: Disable/Enable (Desabilitar/habilitar)
- desative ou ative a porta LAN.
Agregação de porta e portas LAN vinculadas
O Seagate NAS OS é compatível com agregação de porta para dispositivo NAS equipado com duas ou mais portas LAN. Leia as instruções abaixo para saber como configurar o NAS para agregação de porta.
Informação importante sobre a conexão de várias portas LAN: ao conectar as duas portas LAN a um ou mais roteadores, configure o dispositivo NAS OS para várias redes, balanceamento de carga ou tolerância a falhas. Deixar todas portas ativas sem criar uma ponte ou vínculo pode criar problemas com a identificação da rede do dispositivo NAS OS, com a possível perda de seu endereço IP.
Agregação de porta: crie uma ponte dos dados no dispositivo NAS OS entre duas redes
Duas redes separadas podem compartilhar o NAS. Conecte a LAN 1 ao roteador na primeira rede e a LAN 2 ao roteador na segunda rede.
As duas LANs devem apresentar círculos verdes na coluna Status. Se uma das portas LAN não estiver ativa, tente habilitá-la no menu Edit.
Com uma conexão em ponte, cada porta LAN deve ter seu próprio endereço IP exclusivo para refletir redes separadas. Você pode confirmar a ponte verificando as sub-redes dos endereços IP. A sub-rede é o terceiro segmento de números em um endereço IP. Por exemplo, a sub-rede do endereço 192.168.3.20 é 3.
Agregação de porta: aprimore o desempenho do NAS com balanceamento de carga
Configure as duas portas Ethernet para agir juntas e atingir velocidades até 1,5 vezes mais rápidas do que uma só conexão LAN. Você também recebe segurança extra, caso ocorra uma falha em um dos cabos ou portas Ethernet.
Antes de seguir as orientações abaixo, certifique-se de que seu switch ou roteador seja compatível com agregação de links.
- Conecte LAN 1 e LAN 2 ao mesmo switch ou roteador.
- Se uma LAN estiver listada como inativa:
- Confirme se ela está firmemente conectada ao dispositivo e ao roteador.
- Passe o cursor no canto direito da porta LAN para exibir o menu suspenso Edit. Se a opção estiver disponível, escolha Enable.
- Com as duas LANs habilitadas, escolha Link.
- Selecione Load balancing (Balanceamento de carga) e Next (Avançar).
- Marque as caixas ao lado de cada porta LAN e escolha Next.
- Você pode dar um nome exclusivo para o vínculo de balanceamento de carga no campo Name. Esse tipo de vínculo Ethernet criará um endereço IP unificado (DHCP ou estático). Para usar um endereço estático, escolha Manual nos menus suspensos IPv4 ou IPv6 e preencha todos os campos. O endereço IP manual deve ser consistente com os valores na sua rede.
- Escolha Finish (Concluir).
As duas portas LAN são listadas como uma na guia Connections. Observe que o número na coluna Speed também mudou.
Remoção do vínculo de balanceamento de carga:
- Passe o cursor no canto direito da linha da LAN para exibir o menu suspenso Edit.
- Na janela, escolha Remove link (Remover vínculo) e Continue (Continuar).
- A remoção do vínculo pode desabilitar a interface LAN secundária. Passe o cursor do mouse no canto direito da porta LAN desabilitada para exibir o menu suspenso Edit e escolha Enable.
Agregação de porta: proteção failover usando tolerância a falhas
Configure a tolerância a falhas para manter o NAS conectado à rede, mesmo se uma porta ou cabo Ethernet apresentar falha. Antes de seguir as orientações abaixo, certifique-se de que o switch ou roteador da rede seja compatível com agregação de links:
- Conecte LAN 1 e LAN 2 ao mesmo switch ou roteador.
- Se uma LAN estiver listada como inativa:
- Confirme se ela está firmemente conectada ao dispositivo e ao roteador.
- Passe o cursor no canto direito da porta LAN para exibir o menu suspenso Edit. Se a opção estiver disponível, escolha Enable.
- Com as duas LANs habilitadas, escolha Link.
- Selecione Fault tolerance (Tolerância a falhas) e Next.
- Marque as caixas ao lado de cada porta LAN e escolha Next.
- A tolerância a falhas alternará automaticamente para a LAN secundária, se não conseguir detectar a LAN primária. Nesta etapa, clique no menu suspenso e escolha o tipo de detecção de falha para o vínculo: Physical (Física) (por exemplo, cabo Ethernet ou porta Ethernet com defeito) ou Logical (Lógica) (por exemplo, contato com outro endereço IP). Para a tolerância a falhas lógicas, insira o endereço IP ao qual o dispositivo NAS OS enviará uma solicitação de ping para confirmar a estabilidade da LAN primária e a frequência do ping. O endereço IP deve ser destinado a um servidor separado, um computador na rede ou outro dispositivo que possa lidar com a tarefa.
- Escolha Avançar.
- Você pode dar um nome exclusivo para o vínculo de tolerância a falhas no campo Name. Esse tipo de vínculo Ethernet criará um endereço IP unificado (DHCP ou estático). Para usar um endereço estático, escolha Manual nos menus suspensos IPv4 ou IPv6 e preencha todos os campos. O endereço IP deve ser consistente com os valores na sua rede.
- Escolha Finish.
As duas portas LAN são listadas como uma na guia Connections.
Remoção do vínculo de tolerância a falhas:
- Passe o cursor no canto direito da linha da LAN para exibir o menu suspenso Edit.
- Na janela, escolha Remove link (Remover vínculo) e Continue (Continuar).
- A remoção do vínculo pode desabilitar a interface LAN secundária. Passe o cursor do mouse no canto direito da porta LAN desabilitada para exibir o menu suspenso Edit e escolha Enable.
Agregação de porta: failover LAN para balanceamento x tolerância a falhas
O vínculo e a tolerância a falhas podem evitar que você perca produtividade em caso de uma única falha da LAN (por exemplo, porta NAS, porta do roteador ou cabo). Em caso de falha da LAN em um vínculo de balanceamento de carga, pode levar alguns minutos para o NAS alternar para o modo de LAN única. A tolerância a falhas fará a alternação instantaneamente, possibilitando a comunicação ininterrupta com o NAS.
Guia Proxy
Um servidor proxy é usado para conectar dispositivos de rede à Internet. Se necessário, o NAS pode ser configurado para usar um servidor proxy.
- Clique no menu suspenso Internet access (Acesso à Internet) e escolha Proxy server (Servidor proxy).
- Preencha os campos de endereço IP, porta e informações de autenticação opcionais do servidor proxy.

- Escolha Apply (Aplicar).
Guia Remote access (Acesso remoto)
Consulte Remote Access (Acesso remoto).
Guia Port forwarding (Encaminhamento de porta)
Use essa guia para gerenciar as regras de encaminhamento de porta para o NAS.
Os números de porta no NAS e no roteador de rede são usados para o tráfego direto de diversos recursos, acesso à Internet, serviços de arquivo (por exemplo, SMB, AFP, NFS) e serviços de aplicativo (por exemplo, acesso remoto, Download Manager etc.). O encaminhamento de porta automático fica ativado por padrão e os números de porta são os mesmos para as colunas NAS port (Porta do NAS) e Router port (Porta do roteador).
Na maioria dos casos, o encaminhamento de porta automático deve ajudar você a acessar serviços no NAS. Entretanto, a segurança de rede de nível corporativo ou a disponibilidade de porta no roteador podem impedir o acesso a portas. Por isso, pode ser necessário alterar os números de porta do roteador manualmente para um ou mais serviços. Antes de ajustar números na tabela de encaminhamento de porta, confirme se as portas estão disponíveis no seu roteador. Por exemplo, se pretender alterar a máquina de download para o número de porta do roteador 8800, você deve verificar se a porta 8800 está disponível no roteador e atribuída ao NAS. Além disso, o roteador deve ser compatível com protocolos UPnP-IGD/NAT-PMP. Consulte o manual do usuário do roteador para saber detalhes.
Para alterar a porta do roteador para um serviço no NAS, escolha seu valor na coluna Router port.
Para desabilitar o encaminhamento de porta para um serviço, passe o cursor do mouse à extrema direita de sua coluna para exibir o menu suspenso Edit e escolher Disable (Desabilitar).
Energia
Use a página Power para verificar e alterar configurações em:
Gestão energia NAS
A página Power do NAS OS oferece dois níveis de economia de energia:
- Conservação de energia
- Modo economia de energia
Conservação de energia
Durante os períodos de inatividade, o NAS OS reduz a velocidade de rotação dos discos rígidos. Além de conservar energia, a redução da velocidade de rotação dos discos rígidos quando eles não estiverem em uso pode ajudar a ampliar sua vida útil.
O período de inatividade padrão antes de reduzir a velocidade de rotação é 20 minutos. Para alterar esse tempo, clique no menu suspenso de Turn off the hard drives (Desligar os discos rígidos).
Modo economia de energia
Muitos ambientes de trabalho podem não exigir que o NAS fique ativo todas as horas do dia ou mesmo durante a semana inteira. O administrador pode tirar vantagem do tempo de interrupção previsto para programar o NAS para desligar e ligar conforme necessário.
Durante o modo de economia de energia, o NAS suspende todas as atividades, reduz a rotação dos discos rígidos e desliga as ventoinhas e LEDs. Todos os processos habilitados no NAS OS, incluindo downloads e backups, são encerrados. Como os compartilhamentos não ficam acessíveis e o dispositivo não pode ser gerenciado por meio do NAS OS, o modo de economia de energia deve ser usado somente quando não houver ninguém acessando dados no NAS.
Exemplo 1: os seis funcionários de uma pequena empresa de impressão chegam no escritório depois das 6h e todas as atividades são interrompidas após às 22h. Para economizar energia e ampliar a vida útil do hardware do NAS, o administrador programa o NAS para ligar às 5h e desligar às 23h.
Exemplo 2: os 50 funcionários em um escritório de filial precisa de acesso 24 horas ao NAS de segunda a sexta. Entretanto, o gerente do escritório prefere que os funcionários não trabalhem durante o fim de semana. Por isso, o administrador decide programar o NAS para ligar na segunda às 6h e desligar na sexta às 23h.
Programação do modo de economia de energia

- Clique na barra deslizante de Modo de economia de energia para programar.
- Defina a hora do dia que o NAS será ativado do modo de economia de energia. Clique no dia da semana na coluna Power on (Ligar).
- Na janela pop-up, escolha o botão de opção ao lado de Scheduled (Programado) e defina a hora.
- Escolha Salvar.
- Defina a hora do dia que o NAS entrará no modo de economia de energia. Clique no dia da semana na coluna Power off (Desligar).
- Na janela pop-up, escolha o botão de opção ao lado de Scheduled (Programado) e defina a hora.
- Escolha Salvar.
Ativação do NAS do modo de economia de energia
Para ativar o NAS do modo de economia de energia, pressione rapidamente o botão ligar/desligar. Você também pode usar a função Wake on LAN no Seagate Network Assistant (consulte Wake on LAN (WOL)).
Gerenciamento de no-break
O NAS OS oferece suporte a três tipos de gerenciamento de UPS (fonte de alimentação ininterrupta):
- Dispositivo NAS único: conexão direta a um UPS
- Vários dispositivos NAS A: um dispositivo NAS OS assume a função de servidor UPS de rede
- Vários dispositivos NAS B: o UPS é conectado diretamente ao roteador e age como um servidor UPS de rede
Informação importante: a Seagate não pode garantir que todos os dispositivos UPS são compatíveis com o gerenciamento de UPS do NAS OS.
Informação importante: consulte a documentação do UPS antes de conectá-lo aos dispositivos NAS.
NAS único: conexão direta
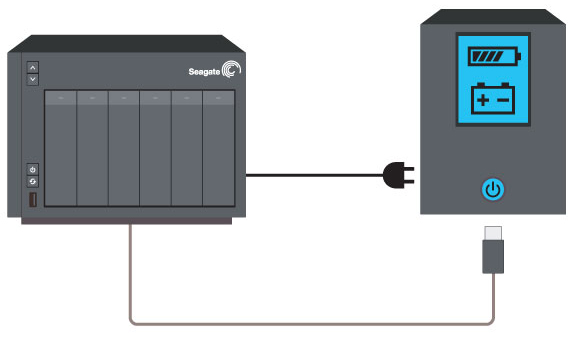
Siga as instruções abaixo para conectar um único dispositivo NAS OS a um UPS.
- Confirme se ninguém está acessando o dispositivo NAS OS e desligue-o.
- Conecte o NAS a um UPS compatível por meio dos cabos de alimentação e USB. O cabo USB é necessário para as informações de gerenciamento do UPS.
- Ligue o NAS e vá para a página Power (Energia). O UPS deve aparecer na seção UPS management (Gerenciamento de UPS).
Battery threshold level (Nível de limite de bateria) se refere à porcentagem de energia disponível na bateria do UPS. Caso um ambiente de trabalho sofra uma queda de energia, o NAS é desligado automaticamente quando o UPS atingir o nível de limite. Sem o nível de limite do UPS, a alimentação seria cortada repentinamente do NAS, possivelmente causando a perda e corrupção de dados.
O administrador pode ajustar o limite clicando no ícone de lápis.
Vários dispositivos NAS A: um dispositivo NAS OS é o servidor UPS de rede

As instruções abaixo sugerem adicionar todos os dispositivos NAS OS ao UPS simultaneamente. Entretanto, você pode conectar cada dispositivo NAS OS conforme for necessário pelo seu ambiente de trabalho.
- Confirme se ninguém está acessando o primeiro dispositivo NAS OS e desligue-o. Esse NAS será o servidor UPS de rede.
- Conecte o primeiro NAS a um UPS compatível por meio dos cabos de alimentação e USB. O cabo USB é necessário para as informações de gerenciamento do UPS.
- Ligue o primeiro NAS e vá para a página Power (Energia). O UPS deve aparecer na seção UPS management (Gerenciamento de UPS).
- Marque a caixa ao lado de Network UPS server (Servidor UPS de rede).
- Confirme se ninguém está acessando os outros dispositivos NAS OS na mesma rede e desligue-os.
- Conecte os outros dispositivos NAS ao UPS usando somente os cabos de alimentação e ligue-os.
- Para cada dispositivo NAS OS, vá até a página Power e escolha Add a network UPS server (Adicionar um servidor UPS de rede).
- No menu suspenso de Network UPS type (Tipo de UPS de rede), selecione Seagate NAS UPS server (Servidor Seagate NAS UPS).
- Selecione o primeiro NAS e escolha Save (Salvar).
Battery threshold level (Nível de limite de bateria) se refere à porcentagem de energia disponível na bateria do UPS. Caso um ambiente de trabalho sofra uma queda de energia, os dispositivos NAS são desligados automaticamente quando o UPS atingir o nível de limite. Sem o nível de limite do UPS, a alimentação seria cortada repentinamente dos dispositivos NAS, possivelmente causando a perda e corrupção de dados.
O administrador pode ajustar o limite no primeiro NAS clicando no ícone de lápis. Diferentemente do primeiro NAS, os outros dispositivos NAS não podem ajustar o nível de limite de bateria.
Remover servidor UPS de rede
Escolha Remove the network server (Remover o servidor de rede) para desconectar um NAS do servidor UPS de rede.
Vários dispositivos NAS B: o UPS é o servidor UPS de rede

A seguinte configuração requer um UPS com uma porta Ethernet para conectar-se ao mesmo roteador do que os dispositivos NAS OS. Além disso, o UPS deve ser compatível com SNMP para comunicar-se com os dispositivos NAS OS na rede. Consulte a documentação do UPS para saber mais detalhes.
As instruções abaixo sugerem adicionar todos os dispositivos NAS OS simultaneamente. Entretanto, você pode conectar cada dispositivo NAS OS conforme for necessário pelo seu ambiente de trabalho.
- Conecte o UPS a uma fonte de alimentação e ao roteador de rede de acordo com as instruções fornecidas na documentação do UPS.
- Confirme se ninguém está acessando os dispositivos NAS OS e desligue-os.
- Conecte os dispositivos NAS OS ao UPS usando somente os cabos de alimentação e ligue-os.
- Para cada dispositivo NAS OS, vá até a página Power e escolha Add a network UPS server (Adicionar um servidor UPS de rede).
- No menu suspenso de Network UPS type (Tipo de UPS de rede), selecione SNMP UPS.
- Insira o endereço IP do UPS e, se aplicável, da comunidade SNMP. Consulte a ferramenta de administração do UPS para saber seu endereço IP.
- Escolha Salvar.
O NAS OS não pode ajustar o nível de limite de bateria quando está conectado a um servidor UPS por meio da rede. Consulte a documentação do UPS para saber mais sobre como gerenciar o dispositivo.
Remover servidor UPS de rede
Escolha Remove the network server (Remover o servidor de rede) para desconectar um NAS do servidor UPS de rede.
Segurança
Use a guia Segurança para impedir que possíveis invasores ataquem seu dispositivo NAS OS. Você também pode controlar o acesso ao seu dispositivo NAS OS usando as listas de bloqueio e permissão.
Bloqueio automático

Ative o bloqueio automático para bloquear endereços IP que tiveram inúmeras tentativas falhas de fazer login no dispositivo e adicioná-los automaticamente à lista de bloqueio. Os endereços IP na lista de bloqueio não têm permissão para acessar seu dispositivo NAS OS.
Clique no interruptor para ativar o bloqueio automático. Veja abaixo as configurações padrão para bloqueio automático:
- Máximo de falhas de login: 3
- Falhas de login dentro de (minutos): 2
- Bloqueio durante (minutos): 2
As configurações podem ser alteradas quando o bloqueio automático for ativado.
Para evitar que os usuários percam o acesso devido às falhas de login, adicione os endereços IP deles à lista de permissão. Clique na lista de permissão e insira os endereços IP.
O bloqueio automático é otimizado para protocolos FTP e SSH. Você pode gerenciar a lista de bloqueio clicando em Lista de bloqueio e inserindo ou removendo manualmente os endereços IP.
Certificado

Um certificado SSL é um arquivo de dados com uma chave criptografada destinada para uso pela sua empresa ou organização. Embora o certificado padrão do seu dispositivo NAS OS ofereça alta segurança, você pode criar um único certificado para usar com seu dispositivo NAS OS. Os custos dos certificados SSL variam de acordo com o fornecedor terceiro.
Certificados SSL personalizados podem ser transferidos para seu dispositivo NAS OS para substituir o certificado padrão. Para tirar vantagem da segurança fornecida por um certificado SSL, certifique-se de selecionar Alternar para HTTPS na página de login do NAS OS.
DDOS

Ataque distribuído de negação de serviço (DDoS) é um tipo de ataque no qual múltiplos dispositivos visam um único dispositivo. Os múltiplos dispositivos podem atacar a partir de redes locais e de área alargada ou pela Internet, e geralmente estão infectados com um cavalo de troia. O resultado final é uma negação de serviço para o dispositivo de destino. É possível aumentar as chances do seu dispositivo NAS OS de evitar esse ataque clicando no interruptor para ativar a proteção DDoS.
Serviços em portas LAN
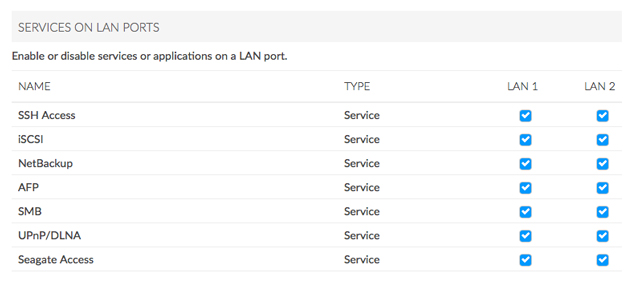
Ative ou desative os serviços selecionados em uma ou nas duas portas LAN do seu dispositivo NAS OS.
Monitorar
O recurso Monitoring fornece um resumo do hardware do dispositivo NAS OS e da integridade de seus componentes.
Guia System (Sistema)
Os detalhes do sistema variam com base no dispositivo NAS OS. Por exemplo, um gabinete com uma única porta Ethernet pode listar somente uma LAN. Além disso, os dispositivos NAS OS com alarme sonoro incluem a opção para ativar ou desativar o som.
Ao visualizar a guia System, coloque o cursor do mouse sobre as tabelas e gráficos para obter leituras adicionais. Movimentar o cursor sobre o gráfico de uma ventoinha mostra suas revoluções por minuto (RPM) atuais. Leituras adicionais estão disponíveis com RAM, CPU e Network (Rede).
Painel superior: integridade geral, temperatura e ventoinhas

- Uma marca de seleção verde no canto superior esquerdo indica que o hardware está operacional e não há problemas. Um "X" alerta você sobre possíveis problemas com o hardware. Ele é acompanhado de uma mensagem de erro, como, por exemplo, de que o dispositivo atingiu uma temperatura crítica.
- O tempo transcorrido sob a marca de seleção indica as horas e minutos consecutivos de operação. O relógio será reiniciado sempre que o dispositivo for ligado, reiniciado ou voltar do modo deep sleep ou de economia de energia.
- As temperaturas da CPU e do gabinete do dispositivo ficam localizadas no canto superior

Painel superior central: Casing (Gabinete) (somente determinados dispositivos NAS OS)
- Clique na barra deslizante de ID light (Luz de ID) para fazer o LED de identificação piscar. Isso é útil para localizar um NAS de montagem em rack em um rack com muitos dispositivos.
- Clique na barra deslizante de Sound (Som) para ativar ou desativar o alerta sonoro.
- Casing: um círculo verde significa que a tampa superior do gabinete está fechada. Verifique a tampa, se o círculo não estiver verde.
- Power (Energia): um círculo verde indica que as fontes de alimentação estão funcionando conforme o esperado. Verifique as fontes de alimentação, se o círculo não estiver verde.
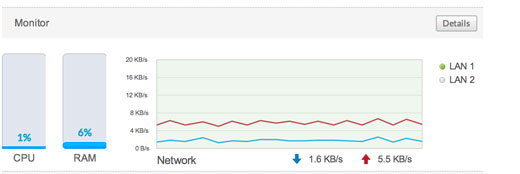
Painel do meio: Recursos

- O painel Recursos mostra os gráficos dinâmicos das cargas sobre a CPU e a RAM. À direita, um gráfico em tempo real oferece atualizações constantes sobre as taxas de transferência da rede do NAS. Para ter uma visão expandida do desempenho da CPU, RAM e rede, clique em Detalhes no painel Recursos.
- Um círculo verde ao lado da LAN significa que ela está conectada à rede. Um círculo branco significa que a LAN não está conectada à rede.
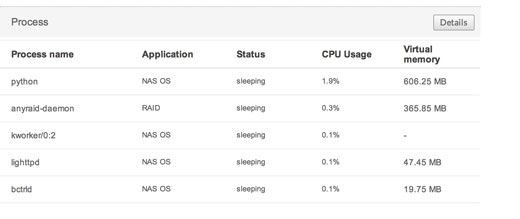
Painel inferior: Process (Processo)

- O painel Process lista os cinco processos que estão exigindo mais da CPU. Clique em Details no painel Process para visualizar a lista completa de processos.
Avisos de temperatura e ventoinha
- Erro de temperatura: verifique a localização do NAS para ter certeza de que ele não está recebendo uma quantidade anormal de calor de fontes externas (por exemplo, sol de uma janela, duto de calefação, exaustão de outros produtos eletrônicos, etc.). Se o problema persistir, consulte Obtenção de ajuda para obter os links de contato do suporte ao cliente.
- Erro de ventoinha: verifique o gráfico de linha de desempenho de ventoinha para determinar se as ventoinhas estão girando demasiadamente rápido ou não estão funcionando.
- Erro de disco: selecione a guia Drive (Disco) para verificar o status dos discos rígidos do NAS.

Guia Drive (Disco)

Verifique as informações básicas de cada disco rígido no gabinete, inclusive o número do modelo, capacidade, temperatura e status SMART. SMART é acrônimo de Self-Monitoring, Analysis and Reporting Technology (tecnologia de auto-monitoramento, análise e relatório). O status SMART deve ser usado somente para fins informativos, principalmente durante os testes de diagnóstico em discos rígidos. Com o status SMART, você sabe se o disco rígido está comunicando ou apresentando erros. Se um disco rígido apresentar um erro, execute um teste SMART selecionando o botão Autotest (Autoteste).
Observações adicionais sobre a guia Drive.
- Os valores aceitáveis em Temperature (Temperatura) podem diferir com base no fabricante e no modelo de disco rígido.
- A foto dinâmica do seu NAS realçará o disco rígido selecionado na tabela de discos rígidos.
- Escolha SMART status para visualizar o relatório SMART completo sobre o disco rígido selecionado.
Notificações
Use a página Notifications (Notificações) para gerenciar a forma como o administrador recebe atualizações sobre as condições de funcionamento do dispositivo NAS OS. A página inclui duas guias:
- Notifications: alertas e atividade do NAS OS
- SNMP: monitoramento e gerenciamento do NAS usando o protocolo SNMP (Simple Network Management Protocol)
Guia Notifications
Notificações por e-mail
O NAS OS pode enviar atualizações de atividade importantes para o administrador por email. Consulte a tabela abaixo para saber os eventos que geram notificações de email.
Gatilhos de notificações de email
| Identificador do evento | Descrição | Destinatário |
|---|---|---|
| Capacidade | O total de capacidade disponível é inferior a 10% | Administrador |
| Cota | O usuário atingiu 90% de sua cota de armazenamento | Administrador |
| Fazer download | Um trabalho de download foi concluído ou ocorreu um erro no trabalho de download | Administrador |
| Backup | Um trabalho de backup falhou | Administrador |
| Ventilador | A ventoinha parou | Administrador |
| Temperatura | O produto está dentro da temperatura máxima há pelo menos um minuto | Administrador |
| Password recovery | Um usuário recuperou sua senha | Administrador ou usuário, dependendo de quem fez a solicitação |
Ative e desative Email notifications clicando em sua barra deslizante. O servidor padrão para as notificações de email é o Seagate, um sistema de email seguro.
Os administradores têm a opção de usar um servidor de email alternativo. Passe o cursor sobre Seagate e clique no ícone de lápis. Escolha Custom (Personalizado) no menu suspenso e preencha os campos na janela pop-up:
- Insira o endereço SMTP do seu servidor de email. Você pode usar um servidor SMTP ou provedores como Gmail, Outlook e Yahoo.
- Você tem a opção de habilitar SSL marcando a caixa correspondente.
- Se o servidor de email exigir verificação, marque a caixa ao lado de SMTP authentication (Autenticação SMTP) para inserir o nome de usuário e a senha.
- Teste a conexão marcando a caixa ao lado de Send a verification email (Enviar um email de verificação).
Atividade recente
Verifique os eventos do dispositivo NAS OS. Para analisar a lista de eventos em categorias e subcategorias, escolha Filter (Filtro).
A lista de eventos é importante durante a solução de problemas no dispositivo NAS OS com o suporte técnico da Seagate. Um registro de eventos completo está disponível para download escolhendo Download System Log (Fazer download do registro do sistema).
Para apagar todos os eventos da lista de registros, selecione Clear logs (Limpar registros).
Guia SNMP
Os administradores com redes avançadas podem adicionar o dispositivo NAS OS como um agente. O NAS OS é compatível com as versões de SNMP v1/v2 e, para obter segurança avançada, v3.
Ative e desative SNMP agent (Agente SNMP) clicando em sua barra deslizante. Para fazer alterações na configuração do SNMP, passe o cursor sobre uma configuração e clique nela.
Armazenamento
As informações abaixo identificam e explicam as funções na página Storage. Para obter instruções sobre como configurar RAID para o dispositivo NAS OS, vá para RAID.
Volume do NAS OS e gerenciamento de RAID
O NAS OS aceita diversos volumes, cada um com seu próprio nível de RAID. O número máximo de volumes aceitos depende da quantidade de discos no gabinete do NAS. Por exemplo, um dispositivo NAS OS com oito discos rígidos pode ter até oito volumes.
Proteção de dados avançada: NAS OS SimplyRAID
Independentemente da capacidade dos discos rígidos, o NAS OS SimplyRAID prepara o armazenamento para uso imediato e para expansão futura. Com o SimplyRAID, você pode:
- Instalar discos de diferentes capacidades
- Substituir os discos rígidos de capacidade menor por discos rígidos de capacidade maior
- Fazer upgrade da capacidade de armazenamento sem excluir ou mover dados
- Proteger os dados sem comprometer o desempenho
Quando são usados discos rígidos de capacidades diferentes, o SimplyRAID tenta otimizar o armazenamento disponível para os dados.
Configuração de discos padrão: RAID manual
Embora os benefícios do SimplyRAID sejam altamente recomendados, a página Storage também traz a opção de configurar os HDs manualmente como:
- JBOD
- RAID 0 (mínimo de dois discos rígidos)
- RAID 1 (mínimo de dois discos para proteção de dados)
- RAID 1+Spare (disco sobressalente) (mínimo de três discos rígidos)
- RAID 5 (mínimo de três discos rígidos)
- RAID 5+Spare (mínimo de quatro discos rígidos)
- RAID 6 (mínimo de quatro discos rígidos)
- RAID 6+Spare (mínimo de cinco discos rígidos)
- RAID 10 (mínimo de quatro discos rígidos)
- RAID 10+Spare (mínimo de cinco discos rígidos)
Visão geral de armazenamento
Escolha Storage > Overview (Armazenamento > Visão geral) para:
- Consultar uma lista dos volumes do NAS e seu estado atual.
- Configurar novos discos rígidos adicionados ao NAS.
Gerenciamento

O botão Manage fica disponível quando há discos rígidos novos ou não utilizados no gabinete. Escolha Manage na página Storage Overview (Visão geral do armazenamento) para criar um novo volume. Para obter mais informações, consulte RAID.
Volumes internos e externos
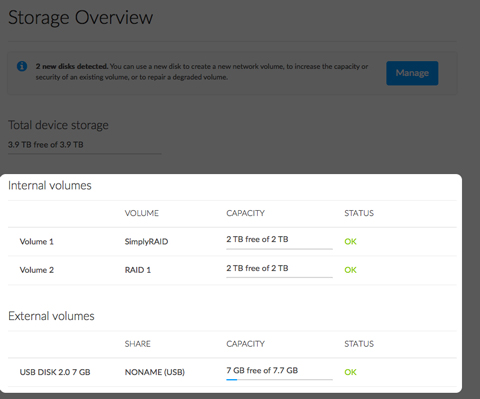
Os volumes internos são os volumes criados a partir dos discos inseridos no gabinete do NAS. Os volumes externos são dispositivos de armazenamento conectados às portas USB ou eSATA. Clique em um volume para ajustar suas configurações.
Volume settings (Configurações de volume)

Escolha o nome de um volume à esquerda para exibir as ferramentas para gerenciá-lo.
Nome
O nome padrão do primeiro volume é Volume 1. O número aumentará incrementalmente quando forem adicionados novos volumes, Volume 2, Volume 3, etc. Para alterar o nome:
- Passe o cursor sobre o nome do volume e escolha o ícone de lápis.

- Digite o novo nome na janela pop-up.
- Escolha Salvar.
Devido ao alto nível de segurança, um volume criptografado retém seu nome padrão.
Gerenciamento
Escolha Manage na página do volume para:
- Adicionar discos rígidos ao volume.
- Adicionar um disco rígido sobressalente ao volume.
- Reparar o volume.
- Expandir a capacidade de armazenamento do volume.
- Alterar as configurações de criptografia (se aplicável).
- Fazer upgrade do volume da segurança com disco único para a segurança com disco duplo.
- Formatar o volume (excluir todos os dados sem excluir o volume).
- Excluir o volume (remover o volume e todos os seus dados permanentemente).
Capacidade
Em relação ao volume, uma referência rápida de:
- Capacidade de armazenamento total
- Capacidade de armazenamento disponível
Uma dica de ferramenta i será exibida na linha de capacidade após a criação de um destino iSCSI. Passe o cursor sobre a dica de ferramenta para visualizar a quantidade de armazenamento atribuída ao destino iSCSI do volume.
Status
Status fornece feedback imediato sobre a integridade da configuração RAID do volume:
- OK. O RAID está operacional e nenhum problema foi detectado.
- Nenhuma proteção de dados. Os dados ficam intactos, mas um ou mais discos rígidos estão ausentes ou comunicando erros. A quantidade de discos rígidos que podem apresentar falha antes de essa mensagem aparecer depende do nível do RAID.
- Protegido se um disco falhar. As configurações RAID com segurança de disco duplo exibirão essa mensagem, se um disco rígido estiver ausente ou comunicando erros.
- Broken (Quebrado). O RAID está quebrado, resultando em perda de dados.
- Sincronizando. O sistema está sincronizando os dados entre todos os discos rígidos no volume.
- O volume fica disponível para uso enquanto o RAID está sincronizando, mas o desempenho do NAS pode ser afetado.
- A proteção de dados do RAID ficará disponível assim que a sincronização terminar.
- Escolha a dica de ferramenta ao lado de Synchronizing para visualizar o andamento.
Modo
Mode lista o nível de RAID do volume. Passe o cursor sobre a dica de ferramenta para saber detalhes sobre o nível de proteção de dados do RAID.
Gráfico de armazenamento
Um círculo de várias cores mostra como o RAID distribui o armazenamento do volume.
- Azul escuro: a capacidade de armazenamento para dados.
- Azul claro: proteção, em caso de falha em um ou dois discos rígidos. O indicador azul claro varia de tamanho dependendo da proteção de disco único ou duplo.
- Verde: capacidade de disco que ultrapassa o nível de RAID. Esse espaço é reservado para expansão, caso você adicione discos rígidos novos ou de maior capacidade.
Fatores que determinam as capacidades de armazenamento para dados, proteção e expansão:
- A quantidade de discos rígidos no gabinete.
- A capacidade de armazenamento de cada disco rígido (consulte a observação abaixo sobre capacidades mistas).
- Modo RAID
- Segurança de disco único ou disco duplo
Exemplos:
- RAID 0 com cinco discos rígidos. A única cor é azul escuro para capacidade de dados, pois RAID 0 não tem proteção.
- SimplyRAID com dois discos rígidos de igual capacidade. Azul escuro e claro para dados e proteção, respectivamente.
- RAID 6 com cinco discos rígidos de capacidades mistas. Todas as cores são representadas, pois o RAID 6 utiliza segurança de disco duplo e os discos rígidos são de capacidades mistas.
Lista de volumes e foto dinâmica
Consulte as capacidades e status dos discos rígidos. A foto dinâmica do NAS destaca:
- Os discos rígidos associados ao volume.
- Novos discos rígidos disponíveis para um volume novo ou existente.
- Slots vazios disponíveis para expansão.
- Discos com falha ou ausentes.