Esse conteúdo foi útil?
Como poderíamos tornar este artigo mais útil?
RAID
Consulte a tabela abaixo para obter uma visão geral dos modos de RAID disponíveis no dispositivo NAS OS. Observe que os níveis de desempenho e proteção irão diferir com base no número de discos no volume. O assistente New network volume (Novo volume de rede) do NAS OS inclui uma dica de ferramenta útil com classificação por estrelas para o desempenho e a proteção de acordo com a quantidade de discos no volume.
| Modo RAID | Mínimo de HDs |
|---|---|
| SimplyRAID | 1 (sem proteção de dados) ou 2 (com proteção de dados) |
| SimplyRAID duplo | 3 |
| JBOD | 1 |
| RAID 0 | 2 |
| RAID 1 | 1 (sem proteção de dados) ou 2 (com proteção de dados) |
| RAID 5 | 3 |
| RAID 6 | 4 |
| RAID 10 | 4 |
O RAID padrão de fábrica para um dispositivo NAS OS varia de acordo com a quantidade de discos rígidos no gabinete:
- 0 discos rígidos: o SimplyRAID com proteção de disco único será configurada durante a instalação do NAS OS
- 2 discos rígidos: SimplyRAID com proteção de disco único
- 4 discos rígidos: SimplyRAID com proteção de disco único
- 8 discos rígidos: SimplyRAID duplo com proteção de disco duplo
Proteção de disco único: os dados ficam em segurança, se um disco rígido apresentar falha.
Proteção de disco duplo: os dados ficam em segurança, se dois discos rígidos apresentarem falha.
Observação sobre gabinetes com um disco rígido: você pode criar um volume SimplyRAID ou RAID 1 com um disco rígido único. Entretanto, NÃO HÁ PROTEÇÃO de dados quando o volume é o único disco rígido. Dessa forma, quando houver novos discos rígidos disponíveis no gabinete, é altamente recomendável expandir o volume de disco único para proteger os dados (consulte Volumes de disco único e desprotegidos: expansão).
Informação importante sobre o backup do NAS: para proteger ainda mais os dados contra a perda de um disco rígido ou pontos secundários de falha (por exemplo, hardware, rede etc.), é recomendável que todos os usuários façam backup dos dados para um DAS ou outro NAS. Consulte Gerenciador de backup para obter detalhes.
Ajuda para selecionar o RAID
Dica de ferramenta: classificações por estrelas para RAID
Entender o RAID do NAS OS é essencial para decidir qual é a melhor forma de distribuir os discos rígidos no NAS. Para ajudar os administradores a configurar volumes RAID, o assistente New network volume do NAS OS fornece um sistema de classificação por estrelas com uma barra de capacidade de armazenamento intuitiva. As classificações por estrelas estão disponíveis por meio da dica de ferramenta na etapa de seleção de RAID. Clique no i ao lado de Select your choice (Selecione a sua escolha) para avaliar as classificações.


Observação: instruções passo a passo sobre como criar um novo volume estão disponíveis em Assistente New network volume.
Comparações de RAID
O nível de RAID disponível para um volume depende da quantidade de discos rígidos no gabinete. Por exemplo, um volume com quatro discos rígidos aceita todos os níveis de RAID, exceto RAID 1, que não é compatível com volumes maiores do que três discos rígidos. O assistente New network volume (Novo volume de rede) oferece classificações por estrelas para cada RAID na etapa de seleção de RAID. Escolha o botão de opção de um RAID para avaliar os pontos fortes e fracos no centro da janela.
Exemplo 1: ao fazer comparações em um volume com quatro discos rígidos, RAID 0 é a melhor opção para capacidade de armazenamento. Entretanto, tem um grande ponto fraco: não há proteção de dados. Além disso, o desempenho do RAID 0 se aproxima ao do RAID 5, que fornece proteção de dados, se um disco rígido apresentar problema.
Exemplo 2: o RAID 6 e SimplyRAID duplo oferecer proteção de dados, mesmo se dois discos rígidos apresentarem problema. Entretanto, o SimplyRAID otimizará a capacidade de armazenamento muito melhor do que o RAID 6 em configurações de capacidades mistas.
Níveis de RAID
NAS OS SimplyRAID
A maioria dos modos de RAID utiliza as mesmas capacidades de disco entre o pool de HDs para proteger dados. Em vez de perder overhead de capacidade em ambientes de discos rígidos mistos, o SimplyRAID preserva o espaço extra para uso quando novos discos rígidos são adicionados ao gabinete. Isso significa que, diferentemente dos modelos de RAID padrão, você pode facilmente expandir o array sem perder dados. Por exemplo, dois discos rígidos de 1 TB criarão um array de RAID 1 sem nenhum overhead de capacidade de armazenamento. Entretanto, um disco rígido de 1 TB pareado com um disco de 2 TB pode criar somente 1 TB de proteção, visto que os dados não podem ultrapassar a capacidade de armazenamento do disco rígido menor. O SimplyRAID irá calcular o overhead e prepará-lo para a expansão futura.
JBOD (Just a Bunch of Disks)

Os discos rígidos na configuração JBOD armazenam dados sequencialmente. Por exemplo, os dados são gravados primeiro no Disco 1. Quando o Disco 1 estiver cheio, os dados serão gravados no Disco 2, depois no Disco 3, etc. Duas vantagens desse nível de RAID são:
- 100% de disponibilidade da capacidade de armazenamento total dos discos rígidos
- Expansão fácil
O ponto fraco do JBOD é que ele não tem proteção de dados. Caso um disco rígido apresente falha, todos os dados no disco rígido serão perdidos.
RAID 0
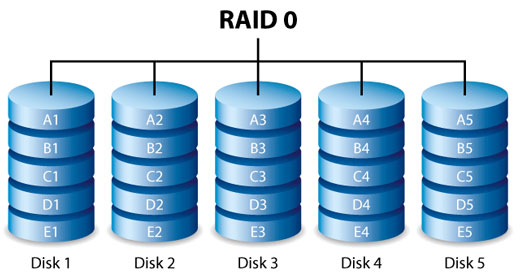
RAID 0 é o modo de RAID mais rápido, pois grava dados entre todos os discos rígidos do volume. Além disso, as capacidades de cada disco rígido são adicionadas juntas para otimizar o armazenamento de dados. No entanto, o RAID 0 carece de um recurso muito importante: proteção de dados. Se um disco rígido apresentar falha, todos os dados ficam inacessíveis. Uma opção recomendada é o SimplyRAID ou RAID 5, que oferecem desempenho comparável e proteção de dados, em caso de falha de um único disco rígido.
RAID 1
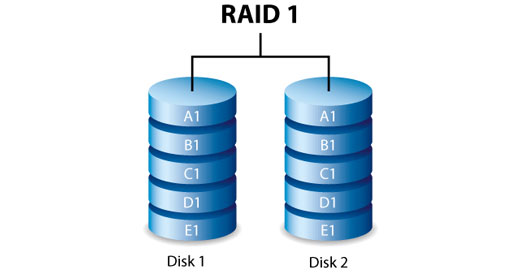
O RAID 1 fornece segurança de dados aprimorada, já que todos os dados são gravados em cada disco rígido no volume. Se um disco rígido único falhar, os dados permanecem disponíveis no outro disco rígido no volume. Contudo, devido ao tempo que leva para gravar dados várias vezes, o desempenho é reduzido. Além disso, o RAID 1 reduzirá a capacidade em 50% ou mais, pois cada bit de dados é armazenado em todos os discos no volume.
Observação sobre os requisitos de disco rígido do RAID 1: uma configuração RAID 1 padrão inclui dois discos rígidos de capacidade igual. No entanto, o NAS OS possibilita a criação de um volume RAID 1 com até três discos rígidos ou três discos rígidos e um sobressalente. Também é possível criar um volume RAID 1 usando um disco rígido único. Embora um volume com um disco rígido não forneça proteção de dados, ele está preparado para expansão quando novos discos rígidos estiverem disponíveis. A proteção de dados ficaria disponível assim que um segundo disco rígido fosse adicionado ao volume RAID 1.
RAID 5

O RAID 5 grava dados entre todos os discos rígidos no volume e um bloco de paridade para cada bloco de dados. Se um disco rígido apresentar falha, os dados podem ser recriados em um disco rígido de substituição. Os dados não serão perdidos, se um único disco rígido apresentar falha. Entretanto, se um segundo disco rígido apresentar falha antes de os dados serem recriados no disco rígido de substituição, todos os dados no array serão perdidos. São necessários no mínimo três discos rígidos para recriar um volume RAID 5.
O RAID 5 oferece um desempenho que pode se aproximar ao do RAID 0. Uma grande vantagem que o RAID 5 fornece é a proteção de dados. Além disso, você ainda tem aproximadamente 75% da capacidade de armazenamento de um array RAID 0 (baseado no total disponível de discos rígidos e capacidades de armazenamento). A equação para determinar o armazenamento é:
(O tamanho do disco rígido com a menor capacidade no array)*(Total de discos rígidos-1).
Exemplo 1: um array tem cinco discos rígidos de 3 TB atribuídos, com um total de 15 TB. A equação é: 3 TB * 4 = 12 TB.
Exemplo 2: um array tem três discos rígidos de 2 TB e um disco rígido de 3 TB atribuídos, com um total de 9 TB. A equação é: 2 TB * 3 = 6 TB.
RAID 6

O RAID 6 grava dados entre todos os discos rígidos no volume e dois blocos de paridade para cada bloco de dados. Se um disco rígido apresentar falha, os dados podem ser recriados em um disco rígido de substituição. Com dois blocos de paridade por bloco de dados, o RAID 6 suporta até duas falhas de disco rígido sem perda de dados.
A sincronização do RAID 6 de um disco rígido com falha é mais lenta do que o RAID 5 devido ao uso da paridade dupla. Entretanto, é muito menos prejudicial devido à segurança de disco duplo. São necessários no mínimo quatro discos para criar um volume RAID 6.
O RAID 6 oferece uma proteção de dados muito boa com pouca perda de desempenho em comparação com o RAID 5.
RAID 10
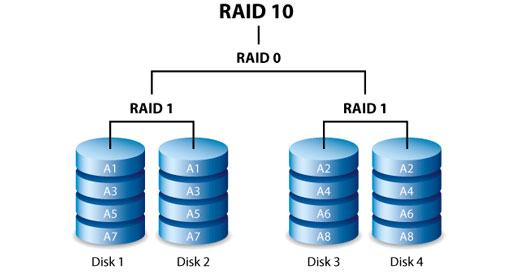
O RAID 10 combina a proteção do RAID 1 com o desempenho do RAID 0. Considere um volume com quatro discos rígidos. O RAID 10 cria dois segmentos RAID 1 e os combina em uma faixa de RAID 0. Com oito discos rígidos, a faixa de RAID 0 incluirá quatro segmentos de RAID 1. Essas configurações oferecem proteção de dados excepcional, permitindo que dois discos rígidos apresentem falha entre dois segmentos de RAID 1. Além disso, o RAID 10 grava dados no nível do arquivo e, devido à faixa de RAID 0, fornece aos usuários um desempenho mais alto durante o gerenciamento de quantidades maiores de arquivos menores. Isso significa uma entrada/saída de dados por segundo (IOPS) mais generosa.
O RAID 10 é uma ótima escolha para gerentes de bancos de dados que precisem ler e gravar muitos arquivos pequenos no volume. Com o impressionante IOPS e proteção de dados oferecidos pelo RAID 10, os gerentes de bancos de dados recebem uma confiabilidade surpreendente para manter arquivos em segurança e garantir acesso rápido.
RAID 1+Spare(s), RAID 5+Spare(s), RAID 6+Spare e RAID 10+Spare

| Modo de RAID | Máximo de discos spare (sobressalentes) |
|---|---|
| RAID 1 | 5 |
| RAID 10 | 4 |
| RAID 5 | 5 |
| RAID 6 | 4 |
- RAID 1: os mesmos dados são gravados entre todos os discos rígidos no volume, protegendo os seus dados contra a perda de um disco rígido.
- RAID 10: composto de dois ou mais segmentos de RAID 1, o RAID 10 permite a ocorrência de uma falha de disco único em cada segmento.
- RAID 5 e RAID 6: os dados são gravados em blocos de paridade em todos os discos rígidos no volume. Os arquivos são protegidos contra falha de disco único ou duplo, respectivamente.
Um volume RAID+Spare fornece um "hot-spare" que está pronto para sincronizar dados imediatamente em caso de falha de disco rígido. Se um disco rígido apresentar falha, os dados começam a sincronizar com o disco sobressalente. A clara vantagem de um volume RAID com disco sobressalente é que você não precisa esperar um disco rígido de substituição.
Quando o disco rígido com falha é substituído, o disco rígido de substituição passa a ser o novo "hot spare".
Para criar um volume com um disco rígido sobressalente, você deve escolher Custom no assistente New network volume. A seleção de Quick setup no assistente New network volume faz com que um volume seja configurado automaticamente com SimplyRAID e proteção de disco único O SimplyRAID otimiza o espaço de disco entre todos os discos rígidos para maximizar o armazenamento de dados. Por isso, ele não inclui a opção de adicionar um disco sobressalente. Consulte Assistente New network volume para obter instruções sobre como criar volumes.
Informações importantes: para volumes RAID+Spare, os dados permanecem intactos quando um disco único apresenta falha e o disco sobressalente começa a sincronizar automaticamente. Se um segundo disco no volume apresentar falha antes de a sincronização terminar, todos os dados no volume serão perdidos. O RAID 6 permite a falha de dois discos.
Assistente New network volume (Novo volume de rede)
Crie um ou mais volumes usando o assistente New network volume. Você pode selecionar:
- Quick setup (Configuração rápida): pule várias etapas de configuração com o NAS OS SimplyRAID, o RAID inteligente da Seagate. O SimplyRAID analisará a quantidade de discos rígidos no volume e o total de armazenamento para otimizar a capacidade de dados e proteger os seus dados. Para fornecer a maior quantidade de espaço de armazenamento para dados, o Quick setup configura um volume SimplyRAID com segurança de disco único. Para garantir proteção extra, o SimplyRAID também está disponível com segurança de disco duplo ao selecionar Personalizado.
- Custom: configure um volume usando NAS OS SimplyRAID ou modelos de RAID padrão. Custom oferece uma grande variedade de configurações RAID:
- SimplyRAID com proteção de disco único (mínimo de dois discos rígidos para garantir proteção de dados)
- SimplyRAID Dual com proteção de disco duplo (mínimo de três discos rígidos) JBOD
- RAID 0 (mínimo de dois discos rígidos)
- RAID 1 (mínimo de dois discos rígidos para garantir proteção de dados)
- RAID 1+Spare (disco sobressalente) (mínimo de três discos rígidos) O disco sobressalente exige etapas adicionais. RAID 5
- (mínimo de três discos rígidos)
- RAID 5+Spare (mínimo de quatro discos rígidos) O disco sobressalente exige etapas adicionais. RAID
- 6 (mínimo de quatro discos rígidos)
- RAID 6+Spare (mínimo de cinco discos rígidos) O disco sobressalente exige etapas adicionais. RAID
- 10 (mínimo de quatro discos rígidos)
- RAID 10+Spare (mínimo de cinco discos rígidos) O disco sobressalente exige etapas adicionais.
SimplyRAID e discos sobressalentes: o NAS OS otimiza a capacidade de armazenamento usando todos os discos rígidos em um volume SimplyRAID. Portanto, um disco rígido sobressalente não é compatível com SimplyRAID.
- É necessário usar Custom para configurar o SimplyRAID Dual.
- O assistente New network volume não oferece um caminho de migração do SimplyRAID para SimplyRAID Dual.
Etapas do assistente New network volume
Considere o seguinte durante a criação de um novo volume:
- Nomes de volume: os nomes padrão para volumes recém-criados são Volume 1, Volume 2, etc. Para obter instruções sobre como alterar o nome do volume, consulte Storage (Armazenamento). Um volume criptografado mantém o nome padrão e não pode ser alterado.
- Planejamento de expansão de volume:
- Além de RAID 0 e RAID 10, os volumes RAID podem ser expandidos com novos discos rígidos. Entretanto, não é possível adicionar novos discos rígidos com capacidade inferior. Por exemplo, um volume RAID 5 ou SimplyRAID com três discos rígidos de 2 TB aceita a inclusão de um quarto disco rígido de 2 TB ou mais.
Configuração rápida
- Vá para Device Manager > Storage > Storage Overview (Gerenciamento de dispositivos > Armazenamento > Visão geral de armazenamento).
- O NAS OS detecta novos discos rígidos no gabinete. Selecione Gerenciar para iniciar o assistente New network volume.
- Na janela Select disks (Selecionar discos), os discos rígidos com caixas de seleção brancas podem ser escolhidos para o novo volume. Um volume existente está usando discos rígidos com caixas de seleção cinzas. Marque a caixa de seleção branca sob o disco rígido que você deseja usar para o novo volume e escolha Avançar.
Importante: todos os dados nos discos rígidos que você selecionar serão excluídos para criar o volume RAID.
- Selecione Quick setup para criar um volume SimplyRAID. Com dois ou mais discos rígidos, o SimplyRAID criará um volume RAID usando segurança simples. Se você escolher Custom, consulte as instruções abaixo.
- Escolha Avançar.
- Verifique a janela de resumo e escolha Finish (Concluir). Uma janela pop-up aparece avisando que todos os dados nos discos rígidos selecionados serão excluídos para criar o volume. Selecione Yes (Sim) para criar um volume SimplyRAID.
Você pode começar a usar o volume imediatamente. Consulte Shares (Compartilhamentos) para obter instruções sobre como criar novos compartilhamentos no volume para armazenar e compartilhar dados.
Personalizar
As opções para a seleção do nível de RAID são baseadas no número de discos rígidos no array. Por exemplo, uma configuração de três discos possibilita selecionar entre SimplyRAID, JBOD, RAID 0, RAID 1 e RAID 5. Uma configuração de quatro discos oferece SimplyRAID, JBOD, RAID 0, RAID 5, RAID 6 e RAID 10.
Adição de um disco sobressalente
Se você pretender criar um volume com um disco rígido sobressalente, deve deixar pelo menos um disco rígido livre. Por exemplo, um RAID 6+Spare de quatro discos exigiria a criação do volume RAID 6 com os primeiros quatro discos rígidos antes da adição do quinto disco rígido como sobressalente. Consulte a próxima seção para saber detalhes sobre a adição de um disco sobressalente.
Criação de um volume RAID:
- Vá para Device Manager > Storage > Storage Overview (Gerenciamento de dispositivos > Armazenamento > Visão geral de armazenamento).
- O NAS OS detecta novos discos rígidos no gabinete. Selecione Gerenciar para iniciar o assistente New network volume.
- Na janela Select disks (Selecionar discos), os discos rígidos com caixas de seleção brancas podem ser escolhidos para o novo volume. Um volume existente está usando discos rígidos com caixas de seleção cinzas. Marque a caixa de seleção branca sob o disco rígido que você deseja usar para o novo volume e escolha Next.
Informações importantes: todos os dados nos discos rígidos que você selecionar serão excluídos para criar o volume RAID.
- Selecione Personalizar e Avançar.
- A janela de seleção de RAID ajuda você a escolher a configuração ideal para o seu ambiente: selecione um
- botão de opção do modo RAID para visualizar uma explicação de seus pontos fortes e fracos.
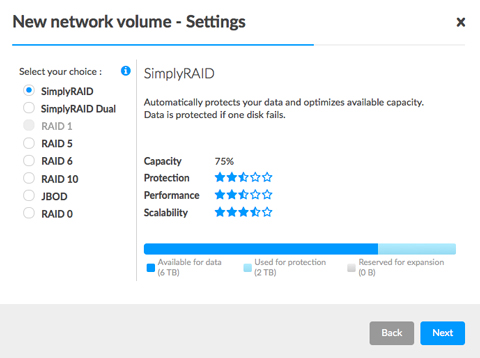
- Use o cursor para escolher a dica de ferramenta i e visualizar um resumo gráfico dos pontos fortes e fracos de cada nível de RAID.
- botão de opção do modo RAID para visualizar uma explicação de seus pontos fortes e fracos.
- Selecione o nível de RAID e Next.
- Escolha No encryption (Sem criptografia) para passar à página de resumo, ou Encrypt the volume (Criptografar o volume). Se escolher a criptografia, você terá duas opções para desbloquear o volume: somente senha ou senha e um dispositivo USB. Digite uma senha e/ou insira um dispositivo USB em uma das portas USB do NAS. Escolha Avançar.
Informações importantes: um volume criptografado pode sofrer uma redução no desempenho.
- Escolha Avançar.
- Verifique a janela de resumo e escolha Finish (Concluir). Uma janela pop-up aparece avisando que todos os dados nos discos rígidos selecionados serão excluídos para criar o volume. Selecione Yes (Sim) para criar o volume.
Custom+Spare
Um disco sobressalente pode ser adicionado aos volumes RAID 1, RAID 5, RAID 6 e RAID 10. Antes de adicionar um disco rígido sobressalente, você deve seguir as instruções acima (Custom) para criar o volume RAID. Ao criar o volume, deixe no mínimo um disco rígido livre para ser o sobressalente. Por exemplo, um RAID 6+Spare de quatro discos exigiria a criação do volume RAID 6 com os primeiros quatro discos rígidos. Após a sincronização do RAID, consulte as etapas nesta seção para adicionar o quinto disco rígido como sobressalente. Um disco rígido sobressalente deve ter capacidade equivalente ou superior ao disco de maior capacidade no volume RAID.
- Na seção Armazenamento, na parte inferior esquerda, selecione o volume e adicione um disco sobressalente.
- Selecione Gerenciar.
- Selecione Add drive (Adicionar disco) e Next.
- O NAS OS detecta os discos rígidos no gabinete que não estão sendo usados por outros volumes. Marque a caixa sob o disco rígido para usar como sobressalente. Você pode adicionar mais de um sobressalente.
- Escolha Avançar.
- Selecione Custom e Next.
- Selecione Add spare drives (Adicionar discos sobressalentes) e Next.
- Verifique o resumo e selecione Finish. Uma janela pop-up aparece avisando que todos os dados nos discos rígidos selecionados serão excluídos. Selecione Yes para continuar.
Volume de disco único
Com o NAS OS, você pode criar um volume com apenas um disco rígido e expandi-lo à medida que você adicionar discos ao gabinete. Um volume com disco rígido único pode ser configurado para SimplyRAID (somente segurança com disco único), JBOD ou RAID 1. Cada nível de RAID tem suas próprias vantagens, conforme descrito em Modos de RAID.
SimplyRAID
- Vá para Storage > Storage Overview.
- Selecione Manage (Gerenciar) para iniciar o assistente New network volume.
- Na janela Select disks, os discos rígidos com caixas de seleção brancas podem ser escolhidos para o novo volume. Os discos rígidos com caixas de seleção cinzas estão sendo usados por volumes e não podem ser selecionados. Selecione a caixa sob um disco rígido livre para o novo volume e escolha Avançar.
Importante: todos os dados no disco rígido que você selecionar serão excluídos para criar o volume RAID.
- Selecione Quick setup e Next.
- Escolha No encryption (Sem criptografia) para passar à página de resumo, ou Encrypt the volume (Criptografar o volume). Se escolher a criptografia, você terá duas opções para desbloquear o volume: somente senha ou senha e um dispositivo USB. Digite uma senha e/ou insira um dispositivo USB em uma das portas USB do NAS. Escolha Avançar.
- Verifique a janela de resumo e escolha Finish. Uma janela pop-up aparece avisando que todos os dados nos discos rígidos selecionados serão excluídos para criar o volume. Selecione Sim para criar um volume SimplyRAID.
Importante: um volume com apenas um disco rígido não pode proteger dados. Considere adicionar discos rígidos novos o mais rápido possível.
Para expandir um volume de disco único, consulte Volumes de disco único e desprotegidos: expansão.
RAID 1 ou JBOD
- Vá para Storage > Storage Overview.
- O NAS OS detecta novos discos rígidos no gabinete. Selecione Manage (Gerenciar) para iniciar o assistente New network volume.
- Na janela Select disks, os discos rígidos com caixas de seleção brancas podem ser escolhidos para o novo volume. Os discos rígidos com caixas de seleção cinzas estão sendo usados por volumes e não podem ser selecionados. Selecione a caixa sob um disco rígido livre para o novo volume e escolha Avançar.
Importante: todos os dados no disco rígido que você selecionar serão excluídos para criar o volume RAID.
- Selecione Custom e Next.
- Selecione JBOD ou RAID 1 e Next.
- Escolha No encryption (Sem criptografia) para passar à página de resumo, ou Encrypt the volume (Criptografar o volume). Se escolher a criptografia, você terá duas opções para desbloquear o volume: somente senha ou senha e um dispositivo USB. Digite uma senha e/ou insira um dispositivo USB em uma das portas USB do NAS. Escolha Avançar.
- Verifique a janela de resumo e escolha Finish. Uma janela pop-up aparece avisando que todos os dados nos discos rígidos selecionados serão excluídos para criar o volume. Selecione Sim para criar um volume SimplyRAID.
Importante: um volume com apenas um disco rígido não pode proteger dados. Considere adicionar discos rígidos novos o mais rápido possível.
Para expandir um volume de disco único, consulte Volumes de disco único e desprotegidos: expansão.
Vários volumes
É possível criar vários volumes no dispositivo NAS OS. Embora este manual não possa listar todas as opções para vários volumes, você pode usar as etapas abaixo como um guia.
Este exemplo demonstra a criação de dois volumes usando RAID 5 (desempenho e proteção) e SimplyRAID (proteção).
Criar o primeiro volume (RAID 5):
- Vá para Storage > Storage Overview.
- O NAS OS detecta novos discos rígidos no gabinete. Selecione Gerenciar para iniciar o assistente New network volume.
- Na janela Selecionar discos, os discos rígidos com caixas de seleção brancas podem ser escolhidos para o novo volume. Os discos rígidos com caixas de seleção cinzas estão sendo usados por volumes e não podem ser selecionados. Selecione as caixas sob os discos rígidos para o novo volume e escolha Avançar. Importante: todos os dados nos discos rígidos que você selecionar serão excluídos para criar o volume RAID.
- Selecione Custom e Next.
- Selecione o nível desejado de RAID e escolha Next. Neste exemplo, é o RAID 5.
- Escolha Sem criptografia para passar à página de resumo, ou Criptografar o volume. Se escolher a criptografia, você terá duas opções para desbloquear o volume: somente senha ou senha e um dispositivo USB. Digite uma senha e/ou insira um dispositivo USB em uma das portas USB do NAS. Selecione Avançar.
- Verifique a janela de resumo e escolha Finish (Concluir). Uma janela pop-up aparece avisando que todos os dados nos discos rígidos selecionados serão excluídos. Selecione Yes para criar o volume.
Criação do segundo volume (SimplyRAID):
- Vá para Storage > Storage Overview.
- O NAS OS detecta novos discos rígidos no gabinete. Selecione Manage (Gerenciar) para iniciar o assistente New network volume.
- Na janela Selecionar discos, os discos rígidos com caixas de seleção brancas podem ser escolhidos para o novo volume. Os discos rígidos com caixas de seleção cinzas estão sendo usados por volumes e não podem ser selecionados. Selecione as caixas sob os discos rígidos para o novo volume e escolha Avançar. Importante: todos os dados nos discos rígidos que você selecionar serão excluídos para criar o volume RAID.
- Selecione Quick setup para criar um volume SimplyRAID. Com dois ou mais discos rígidos, o SimplyRAID criará um volume RAID usando segurança simples. Escolha Avançar.
- Escolha Sem criptografia para passar à página de resumo, ou Criptografar o volume. Se escolher a criptografia, você terá duas opções para desbloquear o volume: somente senha ou senha e um dispositivo USB. Digite uma senha e/ou insira um dispositivo USB em uma das portas USB do NAS. Escolha Avançar.
- Verifique a janela de resumo e escolha Finish (Concluir). Uma janela pop-up aparece avisando que todos os dados nos discos selecionados serão excluídos para criar o volume. Selecione Yes (Sim) para criar um volume SimplyRAID.
Duração da sincronização
A sincronização de um volume pode levar de cinco minutos a várias horas, dependendo de:
- O nível de RAID
- As capacidades dos discos rígidos no volume
- Os recursos disponíveis do NAS (tarefas simultâneas, como backups ou downloads deixarão a sincronização mais lenta)
Por exemplo, a criação de um volume RAID desprotegido leva menos de cinco minutos, enquanto o RAID 6 com discos rígidos de alta capacidade pode demorar dias. É possível acessar o volume durante a sincronização.
É importante observar que durante a sincronização:
- O desempenho do NAS é reduzido devido a uma demanda mais pesada sobre o RAID da CPU
- A proteção não fica disponível até a sincronização terminar
- Os discos rígidos mais antigos podem apresentar falha, principalmente os modelos que não foram projetados para NAS
Volumes de disco único e desprotegidos: expansão
Informação importante sobre backup do NAS: é recomendável que todos os usuários façam backup dos dados em um DAS ou outro NAS como medida de proteção extra contra a perda de um disco rígido e pontos de falha secundários (por exemplo, hardware, rede, etc.). Consulte Gerenciador de backup para obter detalhes.
Remoção de discos rígidos em boas condições de um volume desprotegido
Um volume desprotegido pode ser:
- SimplyRAID de disco único
- RAID 1 de disco único
- JBOD
- RAID 0
A remoção de um disco rígido em boas condições de funcionamento de um volume desprotegido com o dispositivo NAS OS ligado excluirá todos os dados do volume. Embora não seja recomendável remover discos rígidos em boas condições, você pode evitar perder dados desligando o NAS primeiro. Devolva os discos rígidos às suas baias correspondentes antes de ligar o NAS.
Ligar o NAS com um disco rígido faltando em um volume desprotegido interromperá seu RAID e causará a perda de todos os dados.
Expansão de volume
Além de RAID 0, os volumes RAID podem ser expandidos com novos discos rígidos. Entretanto, não é possível adicionar novos discos rígidos com capacidade inferior. Por exemplo, um volume RAID 5 ou SimplyRAID com três discos rígidos de 2 TB aceita a inclusão de um quarto disco de 2 TB ou mais.
Escolha o RAID e siga as instruções sobre como expandir o volume. O RAID 0 não aceita expansão de volume.
Volume criptografado: desbloqueie o volume antes de seguir as etapas abaixo.
SimplyRAID
- Na seção Armazenamento, na parte inferior esquerda, selecione o volume SimplyRAID que deseja expandir.
- Selecione Gerenciar.
- Escolha Add drive (Adicionar disco) e Next.
- Na janela Select disks (Selecionar discos), os discos rígidos com caixas de seleção brancas podem ser escolhidos para o volume existente. Os discos rígidos com caixas de seleção cinzas estão sendo usados por volumes e não podem ser selecionados. Selecione as caixas sob os discos rígidos que você deseja adicionar ao volume existente e escolha Avançar.
Importante: todos os dados nos discos rígidos que você selecionar serão excluídos.
- Verifique o resumo e escolha Finish (Concluir). Uma janela pop-up aparece avisando que todos os dados nos discos rígidos selecionados serão excluídos. Selecione Yes (Sim) para continuar.
O volume pode ser usado durante a sincronização do RAID.
RAID 1
Ao adicionar um disco rígido a um volume RAID 1, você pode:
- Aumentar a segurança para proteger os dados.
- Alterar o RAID para SimplyRAID.
Importante: os dados armazenados no volume são excluídos quando os níveis de RAID são alterados.
- Na seção Armazenamento, na parte inferior esquerda, selecione o volume RAID 1 que deseja expandir.
- Selecione Gerenciar.
- Escolha Add drive (Adicionar disco) e Next (Avançar).
- Na janela Select disks (Selecionar discos), os discos rígidos com caixas de seleção brancas podem ser escolhidos para o volume existente. Os discos rígidos com caixas de seleção cinzas estão sendo usados por volumes e não podem ser selecionados. Selecione as caixas sob os discos rígidos que você deseja adicionar ao volume existente e escolha Avançar.
Importante: todos os dados nos discos rígidos que você selecionar serão excluídos.
- Selecione uma destas opções:
- Aumentar segurança para ativar a proteção no volume RAID 1.
- Personalizar para alterar o RAID para SimplyRAID.
Importante: os dados armazenados no volume são excluídos quando os níveis de RAID são alterados.
- Escolha Avançar.
- Verifique o resumo e escolha Finish (Concluir). Uma janela pop-up aparece avisando que todos os dados nos discos rígidos selecionados serão excluídos. Selecione Yes (Sim) para continuar.
O volume pode ser usado durante a sincronização do RAID.
JBOD
- Na seção Armazenamento, na parte inferior esquerda, selecione o volume JBOD que deseja expandir.
- Selecione Gerenciar.
- Escolha Add drive (Adicionar disco) e Next.
- Na janela Select disks (Selecionar discos), os discos rígidos com caixas de seleção brancas podem ser escolhidos para o volume existente. Os discos rígidos com caixas de seleção cinzas estão sendo usados por volumes e não podem ser selecionados. Selecione as caixas sob os discos rígidos que você deseja adicionar ao volume existente e escolha Avançar.
Importante: todos os dados nos discos rígidos que você selecionar serão excluídos.
- Verifique o resumo e escolha Finish (Concluir). Uma janela pop-up aparece avisando que todos os dados nos discos rígidos selecionados serão excluídos. Selecione Yes (Sim) para continuar.
Volumes protegidos: expansão e substituição de disco rígido
Remoção de discos rígidos em boas condições de um volume protegido
Um volume protegido pode ser:
- SimplyRAID (segurança de disco único ou disco duplo)
- RAID 1/RAID 1+Spare (mínimo de dois discos rígidos)
- RAID 5/RAID 5+Spare
- RAID 6/RAID 6+Spare
- RAID 10/RAID 10+Spare
A remoção de um disco rígido em boas condições de funcionamento de um volume protegido com o dispositivo NAS OS ligado tornará o volume desprotegido. Se o volume tiver segurança de disco duplo, a remoção de dois discos rígidos em boas condições de funcionamento com o dispositivo ligado tornará o volume desprotegido. Embora não seja recomendável remover discos rígidos em boas condições, você pode evitar interromper o RAID desligando o NAS primeiro. Devolva os discos rígidos aos seus slots adequados antes de ligar o NAS.
Se um disco rígido em boas condições de funcionamento for removido com o NAS ligado, você pode reinseri-lo no slot. O NAS OS sincroniza o RAID após a reinserção do disco rígido. É importante observar que durante a sincronização:
- O desempenho do NAS é reduzido devido a uma demanda mais pesada sobre a CPU
- A proteção RAID não fica disponível até a sincronização terminar
- Os discos rígidos mais antigos podem apresentar falha, principalmente os modelos que não foram projetados para NAS
Informação importante sobre backup do NAS: é recomendável que todos os usuários façam backup dos dados em um DAS ou outro NAS como medida de proteção extra contra a perda de um disco rígido e pontos de falha secundários (por exemplo, hardware, rede, etc.). Consulte Gerenciador de backup para obter detalhes.
Expansão e substituição de disco rígido
Além de RAID 10, os volumes RAID podem ser expandidos com novos discos rígidos. Entretanto, não é possível adicionar novos discos rígidos com capacidade inferior. Por exemplo, um volume RAID 5 ou SimplyRAID com três discos rígidos de 2 TB aceita a inclusão de um quarto disco rígido de 2 TB ou mais.
Expansão da capacidade de armazenamento de um volume: adição de discos rígidos ao gabinete
As instruções abaixo dizem respeito à expansão de armazenamento em um dispositivo NAS OS com slots de disco disponíveis ou vazios. Se você estiver substituindo um disco rígido no seu gabinete por um disco rígido de maior capacidade ou consertando um disco rígido com problema, siga as instruções em Reparação de um disco rígido com falha ou expansão da capacidade de armazenamento.
O NAS OS oferece a liberdade de configurar volumes RAID para a sua rede. Embora não seja possível listar cada opção de expansão, consulte os exemplos abaixo e aplique-os ao seu dispositivo NAS.
Informação importante sobre a adição de discos rígidos: certifique-se de que esteja adicionando um novo disco rígido sem dados. Apesar de ser seguro haver dados no volume NAS OS, a realização das etapas abaixo excluirá os arquivos armazenados no novo disco rígido que você está adicionando ao volume.
Volume criptografado: desbloqueie o volume antes de seguir as etapas abaixo.
SimplyRAID
- Insira um ou mais discos rígidos nas baias disponíveis no NAS. Consulte o manual do usuário do hardware do NAS para obter instruções.
- Na seção Armazenamento, na parte inferior esquerda, selecione o volume SimplyRAID que deseja expandir.
- Selecione Gerenciar.
- Escolha Add drive (Adicionar disco) e Next (Avançar).
- Na janela Select disks (Selecionar discos), os discos rígidos com caixas de seleção brancas podem ser escolhidos para expandir o volume. Os discos rígidos com caixas de seleção cinzas estão sendo usados por volumes e não podem ser selecionados. Marque as caixas sob os discos rígidos que deseja usar e escolha Avançar.
Importante: todos os dados nos discos rígidos que você selecionar serão excluídos durante a expansão do volume.
- Verifique o resumo e selecione Finish. Uma janela pop-up aparece avisando que todos os dados nos discos selecionados serão excluídos. Selecione Yes para continuar.
Você pode usar o volume enquanto ele sincroniza os dados. O desempenho do NAS pode ser afetado durante a sincronização
RAID personalizado: RAID 1, RAID 5 e RAID 6
- Insira um ou mais discos rígidos nos slots disponíveis no NAS. Consulte o manual do usuário do hardware do NAS para obter instruções.
- Na seção Armazenamento, na parte inferior esquerda, selecione o volume que deseja expandir.
- Selecione Gerenciar.
- Escolha Add drive (Adicionar disco) e Next.
- Na janela Select disks (Selecionar discos), os discos rígidos com caixas de seleção brancas podem ser escolhidos para expandir o volume. Os discos rígidos com caixas de seleção cinzas estão sendo usados por volumes e não podem ser selecionados. Marque as caixas sob os discos rígidos que deseja usar e escolha Avançar.
Importante: todos os dados nos discos rígidos que você selecionar serão excluídos durante a expansão do volume.
- Você pode selecionar:
- Expand storage capacity (Expandir capacidade de armazenamento) para adicionar novos discos rígidos ao RAID. Os dados são sincronizados com os novos discos rígidos.
- Increase security (Aumentar segurança) para migrar o RAID para outro nível. Por exemplo, aumentar o nível de RAID 1 para RAID 5/6 ou de RAID 5 para RAID 6. Os dados são sincronizados com os novos discos rígidos.
- Custom (Personalizado) para criar um novo volume RAID. Todos os dados no volume existente serão excluídos para criar o novo volume RAID.
- Verifique o resumo e selecione Finish. Uma janela pop-up aparece avisando que todos os dados nos discos selecionados serão excluídos. Selecione Yes para continuar.
A capacidade total do volume estará disponível uma vez que a sincronização for concluída.
Reparação de um disco rígido com falha ou expansão da capacidade de armazenamento
Siga as instruções abaixo para:
- Substituir um disco rígido com problema.
- Expandir a capacidade de armazenamento total de um volume substituindo um disco rígido por um disco rígido de maior capacidade.
Informação importante: se um disco rígido que você adquiriu da Seagate apresentar defeito, entre em contato com o suporte ao cliente da Seagate.
Hot-swapping
Durante a substituição ou expansão de discos rígidos em um volume RAID protegido:
- Realize a operação com o NAS ligado, o que também é conhecido como "hot swapping".
- Use discos rígidos que não contenham dados importantes, também conhecidos como "discos rígidos limpos".
Se um volume for protegido, você pode remover um disco rígido existente e substitui-lo por um novo sem desligar o produto. Esse processo é chamado de "hot swapping". O hot-swapping é altamente recomendado durante a substituição ou expansão de discos rígidos.
Informações importantes:
- Não é possível substituir os discos rígidos existentes por discos rígidos de menor capacidade.
- Todos os dados armazenados no disco rígido de substituição serão excluídos.
Substituição e expansão de disco rígido
Informação importante sobre a expansão da capacidade de armazenamento em mais de um disco rígido: um volume pode ser expandido um disco rígido por vez. Siga as etapas abaixo para cada disco rígido que você deseja adicionar ao volume. A realização das etapas em vários discos rígidos de uma só vez interromperá o RAID.
Volume criptografado: desbloqueie o volume antes de seguir as etapas abaixo.
SimplyRAID
- Remova o disco rígido que você deseja substituir.
- Vá para Gerenciador de dispositivos > Visão geral do armazenamento.
Importante: não escolha Gerenciar na página Visão geral de armazenamento.
- Na página Visão geral de armazenamento, selecione o volume que deseja expandir ou reparar com o novo disco rígido. Se você estiver substituindo um disco com problema ou faltando, a imagem do NAS mostrará o disco rígido faltando.
- Insira o disco rígido de substituição no gabinete segundo as instruções fornecidas no manual do usuário do hardware do NAS.
- Escolha Manage na página de armazenamento do volume.
- Selecione Repair (Reparar) e Next (Avançar).
- Na janela Select disks (Selecionar discos), os discos rígidos com caixas de seleção brancas podem ser escolhidos para expandir o volume. Os discos com marcas de seleção cinza estão sendo usados por volumes existentes e não podem ser escolhidos. Marque a caixa sob o disco rígido que você deseja usar para expandir ou reparar o volume e escolha Avançar.
Importante: todos os dados nos discos rígidos que você selecionar serão excluídos durante o reparo ou a expansão do volume.
- Verifique o resumo e selecione Finish (Concluir). Uma janela pop-up aparece avisando que todos os dados no disco rígido selecionado serão excluídos. Selecione Yes (Sim) para continuar.
Você pode acessar os arquivos armazenados no volume enquanto ele sincroniza os dados. Considere o seguinte:
- O tempo para sincronizar depende da quantidade de discos rígidos no volume e sua capacidade total. O desempenho do NAS é reduzido devido a uma carga mais pesada sobre a CPU.
- A proteção RAID não fica disponível até a sincronização terminar.
- Os discos rígidos mais antigos podem apresentar falha, principalmente os modelos que não foram projetados para NAS.
- A página de armazenamento do volume atualizará sua capacidade após a sincronização.
Personalizado: RAID 1, RAID 5 e RAID 6
Use as instruções abaixo para trocar um disco rígido existente no RAID personalizado por um disco rígido de maior capacidade.
Informação importante sobre a expansão da capacidade de armazenamento em mais de um disco rígido: um volume pode ser expandido um disco rígido por vez. Siga as etapas abaixo para cada disco rígido que você deseja adicionar ao volume. A realização das etapas em vários discos rígidos de uma só vez interromperá o RAID.
Informação importante sobre a expansão e sincronização de RAID personalizado (1, 5 e 6): o volume deve ser sincronizado duas vezes durante a expansão da capacidade de um volume RAID personalizado. A expansão SimplyRAID requer uma única sincronização.
Volume criptografado: desbloqueie o volume antes de seguir as etapas abaixo.
- Remova o disco rígido que você deseja substituir de acordo com as instruções no manual do usuário do hardware do NAS.
- Na seção Armazenamento, na parte inferior esquerda, selecione o volume que deseja reparar.
- Se você estiver substituindo um disco com problema ou ausente, a imagem do NAS mostrará o disco rígido que está faltando. Insira o disco rígido de substituição no gabinete segundo as instruções fornecidas no manual do usuário do hardware do NAS.
- Selecione Gerenciar.
- Selecione Reparar e Avançar.
- Na janela Selecionar discos, os discos rígidos com caixas de seleção brancas podem ser escolhidos para expandir o volume. Os discos rígidos com caixas de seleção cinza estão sendo usados por volumes existentes e não podem ser escolhidos. Marque a caixa sob o disco rígido que você deseja usar para expandir ou reparar o volume e escolha Avançar.
Importante: todos os dados nos discos rígidos que você selecionar serão excluídos durante o reparo ou a expansão do volume.
- Verifique o resumo e selecione Finish (Concluir). Uma janela pop-up aparece avisando que todos os dados no disco rígido selecionado serão excluídos. Selecione Yes (Sim) para continuar.
- Dependendo da quantidade de discos rígidos e da capacidade total, a sincronização pode demorar de algumas horas a alguns dias. A sincronização estará concluída quando o status for OK. Se você tiver inserido um disco rígido de maior capacidade, a página de armazenamento do volume não refletirá o armazenamento adicional. Continue com as próximas etapas para otimizar a capacidade adicional.
- Na página Storage Overview, clique no volume. A página de armazenamento do volume será carregada no navegador.
- Selecione Gerenciar.
- Selecione Optimize storage capacity (Otimizar capacidade de armazenamento) e Next.
- Escolha Finish.
- O volume será sincronizado mais uma vez para atualizar a capacidade de armazenamento.
Você pode acessar os arquivos armazenados no NAS durante a sincronização do RAID.
Sem disco de substituição: redefinição do RAID do volume
Se um disco rígido em um volume protegido apresentar falha e você não tiver um disco rígido de substituição, pode redefinir o RAID usando o assistente New network volume (Novo volume de rede). A redefinição do RAID exclui todos os dados armazenados no volume. Faça backup dos seus arquivos antes de redefinir o RAID.
Para redefinir o RAID:
- Na seção Armazenamento, na parte inferior esquerda, selecione o volume que deseja redefinir.
- Selecione Gerenciar.
- Escolha Delete (Excluir) e selecione Yes (Sim) na janela popup.
- Vá para o assistente New network volume para obter instruções sobre como criar um novo volume RAID.