Esse conteúdo foi útil?
Como poderíamos tornar este artigo mais útil?
Acesso Remoto
O acesso remoto ao dispositivo NAS OS está disponível usando:
- Sdrive
- MyNAS
- FTP (consulte FTP)
Embora o Sdrive e o MyNAS sejam fáceis de configurar, diferem na forma como acessam dados e gerenciam o NAS a partir de locais remotos:
- Sdrive é um aplicativo com integração ao sistema de arquivos. Quando o Sdrive é iniciado, um volume separado fica disponível no seu computador da mesma forma que a um DAS ou NAS padrão. O Sdrive também fornece acesso ao NAS OS.
- O MyNAS fornece acesso direto ao NAS OS usando um navegador da Internet e não requer software adicional. Entretanto, a integração de arquivos não está disponível com o MyNAS e, portanto, é necessário fazer upload e download dos arquivos por meio do File Browser (consulte Navegador de arquivos).
Sdrive
Sdrive e Seagate Access
Agora, o Sdrive está vinculado a uma conta do Seagate Access. Geralmente, um administrador cria uma conta do Seagate Access para um usuário. A conta do Seagate Access do administrador é criada automaticamente durante a primeira configuração do NAS. Os administradores que atualizarem o NAS de versões anteriores do NAS OS podem criar contas do Seagate Access em Device Manager > Users (Gerenciador de dispositivos > Usuários).
Um usuário padrão também pode criar uma conta do Seagate Access usando o Sdrive. Consulte Convite enviado a um usuário sem uma conta do Seagate Access para obter instruções.
A conta do Seagate Access pode ser usada com os seguintes aplicativos:
- Sdrive – Disponível para Windows e Mac.
- Aplicativo Seagate Media (somente Seagate Personal Cloud) – disponível para dispositivos móveis Android e iOS.
Sdrive: PC/Mac
O Sdrive é um aplicativo para o seu PC/Mac no escritório, em casa e em qualquer lugar com uma conexão à Internet. Ele cria um volume Sdrive especial com todos os arquivos armazenados nos dispositivos Seagate NAS compatíveis. O volume do Sdrive é fácil de acessar, pois aparece em seu computador como um disco rígido padrão.
Os administradores também podem usar o Sdrive para acessar a ferramenta de gerenciamento do NAS.
Exemplo: você tem arquivos de trabalho importantes que armazenou em backup no Seagate NAS no escritório. Ao chegar em casa, você se deu conta que esqueceu de copiá-los para fazer as edições finais. Felizmente, o Sdrive está instalado nos seus computadores do trabalho e de casa e os dois estão vinculados à sua conta do Seagate Access. Você abre o volume Sdrive e copia os arquivos importantes do NAS para o computador de casa.
Como faço para começar?
Comecei com o NAS OS 4.1 e superior
O assistente de configuração do NAS OS para a versão 4.1 solicita que o administrador crie uma conta do Seagate Access. Se você já tiver criado uma conta, vá para Download e instalação do Sdrive.
Se não tiver criado uma conta do Seagate Access durante a execução do assistente de configuração, vá para Criação de uma conta do Seagate Access no NAS OS.
Atualizei do NAS OS 4.0.x
Os administradores que estiverem atualizando de uma versão mais antiga do NAS OS, 4.0 e anterior, podem começar com Criação de uma conta do Seagate Access no NAS OS.
Criação de uma conta do Seagate Access no NAS OS
Os administradores podem criar suas contas do Seagate Access na página Users (Usuários). Após um administrador criar uma conta do Seagate Access, ele pode enviar convites aos usuários para o ingresso no dispositivo. Siga as instruções aplicáveis abaixo para adicionar contas da Seagate para administradores e usuários.
Administrador do NAS OS: criação de uma conta do Seagate Access
- Vá para Device Manager (Gerenciador de dispositivos) > Users (Usuários).
- Localize o nome de login do administrador e clique no círculo branco na coluna Seagate Access.

- Preencha os campos no assistente do Seagate Access e clique em Next (Avançar).

- Um email foi enviado para o endereço informado na etapa anterior. Abra o seu email e procure o código de confirmação. Se não encontrar um email, verifique a pasta de spam.
- Copie o código de confirmação no email e cole-o na janela Confirm email (Confirmar email) no NAS OS.
- Clique em Concluir.
Usuário do NAS OS: convite para ingressar no dispositivo
O administrador pode convidar um usuário para ingressar no NAS. Um convite é enviado ao usuário com instruções sobre como criar uma conta do Seagate Access.
- Vá para Device Manager > Users (Gerenciador de dispositivos > Usuários).
- Localize o nome de login do usuário e clique no círculo branco na coluna Seagate Access.
- Insira o endereço de email do usuário.
- Insira a senha do administrador do Seagate Access.
- Um email é enviado para o usuário. O usuário segue as instruções abaixo dependendo se ele tem ou não uma conta do Seagate Access:
- Tem uma conta: consulte Convite enviado a um usuário com uma conta do Seagate Access
- Não tem uma conta: consulte Convite enviado a um usuário sem uma conta do Seagate Access
Download e instalação do Sdrive
Siga as instruções abaixo para instalar o Sdrive.
- Faça download do Sdrive para seu dispositivo:
- Verifique a pasta Downloads do instalador do Sdrive e abra-o.
- Siga o instalador do Sdrive até a conclusão. Será solicitado que reinicie seu computador.
Conexão ao Seagate NAS
A janela de login do Sdrive é ativada automaticamente toda vez que você inicializar seu computador. Você pode inserir sua conta do Seagate Access para montar o volume do Sdrive ou fechar a janela.
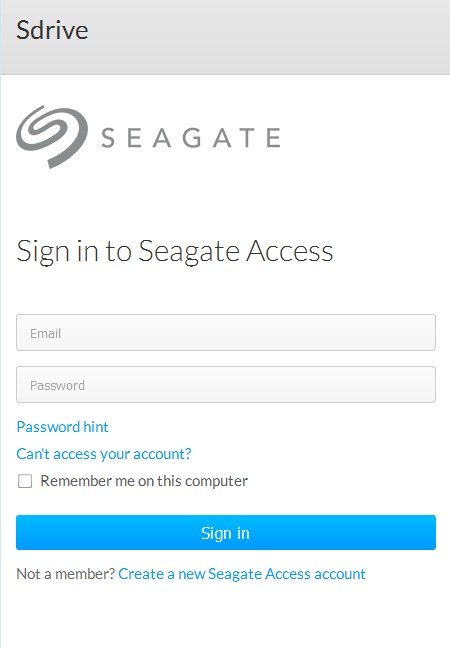
Após ser ativado, o Sdrive assume duas funções:
- Administrator and users (Administrador e usuários): um volume Sdrive para acessar conteúdo no nível do arquivo. Isso significa que você pode abrir as pastas do NAS e visualizar os seus arquivos em qualquer computador com uma conexão à Internet.
- Administrator (Administrador): um aplicativo para gerenciar os dispositivos Seagate NAS compatíveis.
Senha esquecida
Se você esqueceu a senha, entre no login do Seagate Access e clique em “Can’t access your account?” (Não pode acessar sua conta?). Você receberá um e-mail com um link para redefinir sua senha.
Volume do Sdrive
Após um login bem-sucedido, o volume do Sdrive estará disponível nos locais a seguir:
- PC: janela do Explorer > local da rede

- Mac: Mesa
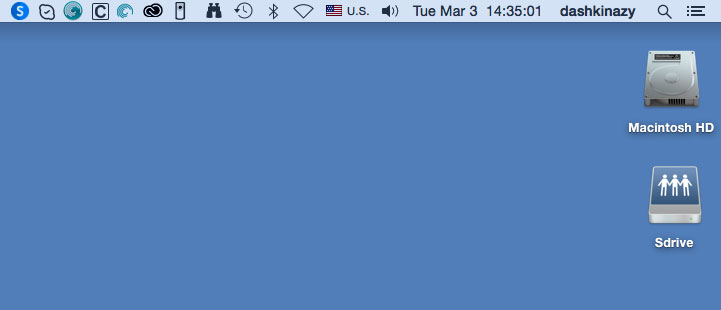
O volume Sdrive fornece aos usuários acesso rápido aos arquivos no dispositivo NAS. Os usuários podem acessar:
- Compartilhamentos público
- Compartilhamentos que tenham permissão para abrir (leitura ou leitura+gravação)
Os usuários com contas do Seagate Access associadas a vários dispositivos Seagate NAS podem acessar todos eles no volume Sdrive.
Mac: volume do Sdrive faltando
Se o volume do Sdrive não aparecer em sua mesa após efetuar login com sucesso em sua conta do Seagate Access, pode haver uma configuração que precisa ser alterada. Revise as instruções abaixo.
- Na mesa de seu Mac, vá para Finder (Localizador) > Preferences (Preferências).
- Certifique-se de que a caixa ao lado de Connected servers (Servidores conectados) esteja selecionada.

Aplicativo Sdrive
Clique no ícone do aplicativo Sdrive para acessar seus recursos. A localização do ícone do aplicativo difere entre os sistemas operacionais:
- Windows: bandeja do sistema > ícones ocultos (seta para cima na bandeja do sistema). Consulte a seguir para obter instruções sobre como mover o ícone do aplicativo Sdrive para a bandeja do sistema para facilitar o acesso.
- Mac: barra de menus.
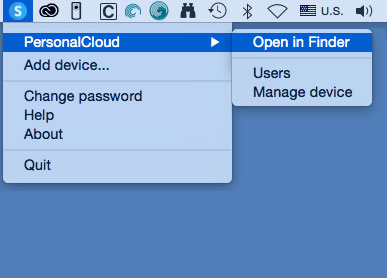
Como a maioria dos aplicativos na bandeja do sistema ou barra de menus, as ações dependem do sistema operacional. Por exemplo, os usuários do Windows devem clicar com o botão direito no ícone do aplicativo Sdrive para acessar a maioria de seus recursos. Clicar com o botão esquerdo no Windows ativa o volume do Sdrive em uma janela do Explorer. Os usuários de Mac podem clicar normalmente com o botão esquerdo.
Windows: mova o ícone do aplicativo Sdrive para a bandeja do sistema
- Na bandeja do sistema, clique em Hidden icons (Ícones ocultos) (seta para cima).

- Escolha Customize (Personalizar).
- Clique no menu suspenso do Sdrive e selecione Show icon and notifications (Mostrar ícone e notificações).

- Selecione OK.
- O Sdrive está disponível na bandeja do sistema. Com o botão direito do mouse, clique nele para acessar pastas ou gerenciar os dispositivos Seagate NAS.
Recursos do Sdrive
O Sdrive pode ajudar os administradores e usuários a realizar as seguintes ações:
- Aceitar convites para ingressar em dispositivos Seagate NAS
- Alterar a senha do Seagate NAS/Seagate Access
- Gerenciar o Seagate NAS (administrador)
Aceitar um convite
Um administrador pode convidar usuários que trabalham dentro e fora do escritório para ingressar no NAS. Um email é enviado ao usuário com instruções sobre como confirmar o convite. As instruções abaixo oferecem as mesmas etapas encontradas no email.
Convite enviado a um usuário com uma conta do Seagate Access:
- Clique em Sdrive na bandeja do sistema (PC) / barra de menus (Mac).
- Escolha Add device (Adicionar dispositivo). Se você não vir a janela Add device (Adicionar dispositivo), olhe atrás de aplicativos ou janelas abertas.
- O convite pendente deve ser listado. Selecione Add device (Adicionar dispositivo) para adicionar o NAS ou Do not add Device (Não adicionar dispositivo) para recusar o convite.

Convite enviado a um usuário sem uma conta do Seagate Access
Um usuário que não tem uma conta do Seagate Access deve primeiramente criar uma. Quando a conta do Seagate Access for criada, o usuário poderá aceitar o convite usando o código enviado no email.
- Faça download e instale o Sdrive de acordo com as instruções no email de convite.
- Na reinicialização, a janela de conexão do Sdrive é aberta. Escolha Create a new Seagate Access account (Criar uma nova conta do Seagate Access).
- Preencha os campos e escolha Create account (Criar conta). Um email foi enviado ao endereço que você forneceu.
- A janela de verificação é aberta. Verifique seu email para o código de confirmação e copie-o para o campo aplicável. Se o email não aparecer na Caixa de entrada, verifique seu Spam.
- Escolha Verify (Verificar) para criar sua conta do Seagate Access.
- Na janela de conexão, insira suas credenciais do Seagate Access e escolha Sign in (Conectar).
- Escolha Sdrive e selecione Add device (Adicionar dispositivo). O Sdrive está disponível nos locais a seguir.
- Windows: ícones ocultos (seta para cima na bandeja do sistema). Clique com o botão direito no Sdrive para escolher Add device (Adicionar dispositivo). Para obter instruções sobre como mover o Sdrive para a bandeja do sistema para fácil acesso, consulte Windows: mover o ícone do Sdrive para a bandeja do sistema.
- Mac: barra de menus. Clique com o botão esquerdo no Sdrive para escolher Add device (Adicionar dispositivo).
Obs.: Se você não vir a janela Add device (Adicionar dispositivo), olhe atrás de aplicativos ou janelas abertas.
- Copie o código encontrado no email de convite para o campo na janela Add device (Adicionar dispositivo).

- Escolha Add device (Adicionar dispositivo).
Convite enviado a um usuário com uma conta do Seagate, mas ao endereço de email errado
Muitas pessoas têm diversas contas de email, mas somente uma está vinculada ao Seagate Access. Siga as instruções abaixo, se você receber um convite em uma conta de email não vinculada ao Seagate Access.
- Clique em Sdrive e selecione Add device (Adicionar dispositivo).
- Windows: ícones ocultos (seta para cima na bandeja do sistema) ou bandeja do sistema. Clique com o botão direito no Sdrive para escolher Add device (Adicionar dispositivo). Para obter instruções sobre como mover o Sdrive para a bandeja do sistema para fácil acesso, consulte Windows: mover o ícone do Sdrive para a bandeja do sistema.
- Mac: barra de menus. Clique com o botão esquerdo no Sdrive para escolher Add device (Adicionar dispositivo).
- Copie o código encontrado no email de convite do
- Escolha Add device (Adicionar dispositivo).
Alterar sua senha do Seagate Access
Você pode alterar sua senha do Seagate Access no Sdrive. A alteração também se aplica à senha usada para fazer login no NAS OS, também conhecido como quadro na Web.
- Clique em Sdrive e selecione Change password (Alterar senha).
- Windows: ícones ocultos (seta para cima na bandeja do sistema) ou bandeja do sistema. Clique com o botão direito no Sdrive para escolher Add device (Adicionar dispositivo). Para obter instruções sobre como mover o Sdrive para a bandeja do sistema para fácil acesso, consulte Windows: mover o ícone do Sdrive para a bandeja do sistema.
- Mac: barra de menus. Clique com o botão esquerdo no Sdrive para escolher Add device (Adicionar dispositivo).
- Preencha todos os campos.
- Escolha Change password (Alterar senha).
Gerenciamento de dispositivos Seagate NAS (administrador)
Use o Sdrive para acessar a ferramenta de gerenciamento do NAS, também conhecida como quadro na Web.
- Clique em Sdrive e selecione [Nome do NAS] > Manage Device (Gerenciar dispositivo) ou [Nome do NAS] > Users (Usuários).
- Windows: ícones ocultos (seta para cima na bandeja do sistema) ou bandeja do sistema. Clique com o botão direito do mouse no Sdrive para selecionar [Nome do NAS] > Manage Device Para obter instruções sobre como mover o Sdrive para a bandeja do sistema para fácil acesso, consulte Windows: mover o ícone do Sdrive para a bandeja do sistema.
- Mac: barra de menus. Clique com o botão esquerdo do mouse no Sdrive para selecionar [Nome do NAS] > Manage Device (Gerenciar dispositivo).
- Escolha o seu NAS e selecione Manage device (Gerenciar dispositivo) ou Users (Usuários).
- Manage device (Gerenciar dispositivo): seu navegador padrão abrirá na página Overview (Visão geral) do NAS.
MyNAS
O MyNAS fornece acesso direto ao NAS OS usando um navegador da Internet. Entretanto, o MyNAS não oferece o tipo de integração de arquivo encontrado no Sdrive. Dessa forma, deve ser feito upload e download dos arquivos por meio do File Browser (consulte File Browser (Navegador de arquivos)).
Configuração do acesso remoto do MyNAS
- Vá para NAS OS > Device Manager > Network > Remote access (NAS OS > Gerenciador de dispositivos) > Rede > Acesso remoto).
- No menu suspenso Remote access (Acesso remoto), escolha Seagate MyNAS.

- Digite um nome para o dispositivo NAS OS no campo Name. O nome deve ser diferente do nome de rede do dispositivo NAS OS.

- Escolha Apply (Aplicar). O NAS OS consultará o servidor MyNAS para verificar se o nome está disponível. Se estiver, uma mensagem será exibida confirmando a conexão.
Se o nome já tiver sido escolhido, digite um novo e escolha Apply.
Falha na conexão
Se você receber um erro indicando que o NAS não pôde se conectar à Internet:
- Verifique se um servidor proxy é necessário para acessar a Internet. Entre em contato com o administrador da rede ou o provedor de Internet e consulte Network (Rede) para obter mais instruções sobre como adicionar o endereço do servidor proxy.
- Encaminhamento de porta pode ser necessário no roteador. Consulte as etapas abaixo.
Roteador
Se o problema for relacionado ao seu roteador, você precisará acessar sua página de administração para encaminhar uma porta (por padrão, 8080). Após a abertura da porta para o NAS, o MyNAS pode acessá-lo de qualquer lugar com uma conexão à Internet. Na página de administração do roteador, selecione a guia de habilitação de portas para atribuir uma porta ao NAS. Consulte a documentação do seu roteador para saber detalhes.
Após selecionar uma porta no roteador, você deve atribui-la no NAS:
- Vá para NAS OS > Device Manager > Network > Remote access (NAS OS > Gerenciador de dispositivos) > Rede > Acesso remoto).
- Passe o cursor do mouse próximo ao campo Name (Nome) para abrir o menu suspenso Edit (Editar).
- Escolha Advanced settings (Configurações avançadas).
- Na caixa de diálogo, escolha Manual.
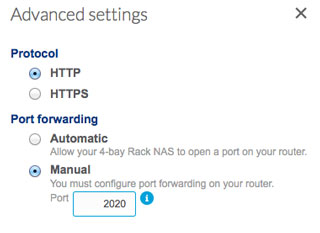
- Insira a porta que você encaminhou no roteador.
- Escolha Apply (Aplicar).
Utilização do acesso remoto do MyNAS
Depois de configurar o MyNAS, digite o URL do seu NAS em qualquer navegador: http://mynas.seagate.com/name.
O nome é o nome selecionado na página de acesso remoto e não o nome da rede do NAS.
Após inserir o URL, você será solicitado a fazer login no NAS OS. Insira o nome de usuário e senha criados pelo administrador em NAS OS > Users (NAS OS > Usuários).
Após o login, um administrador pode acessar o NAS OS para administrar o NAS. Os usuários e administradores podem usar o File Browser para fazer upload e download de arquivos (consulte Navegador de arquivos).