Esse conteúdo foi útil?
Como poderíamos tornar este artigo mais útil?
Compartilhamentos: acesso e transferência de arquivos
Sobre compartilhamentos
Um compartilhamento é um volume de rede que você pode configurar para armazenar e compartilhar dados. O Seagate NAS tem dois compartilhamentos por padrão: admin (administração) e Public (Público). Após o login inicial, o compartilhamento admin muda para o nome usado pelo administrador.
A tabela a seguir lista as diferenças entre os compartilhamentos público e privado:
| Tipo | Acessibilidade | Efetuar login | Disponibilidade | Compartilhamento padrão |
|---|---|---|---|---|
| Particular | Requer login e senha | Protegido por senha | Computadores na rede e acesso remoto (deve estar habilitado) | admin ou definido pelo usuário |
| Público | Disponível para qualquer usuário na rede | Nenhuma | Computadores na rede e acesso remoto (deve estar habilitado) | Público |
Para obter instruções sobre como criar e gerenciar compartilhamentos, consulte Shares (Compartilhamentos).
Compartilhamentos de acesso
Há várias opções para acessar compartilhamentos.
Opção 1: Seagate Network Assistant - acesso rápido a compartilhamentos
Use o Seagate Network Assistant para acessar compartilhamentos públicos rapidamente. Consulte Seagate Network Assistant para saber detalhes.
Opção 2: Seagate Network Assistant - autenticação para compartilhamentos privados
Use o Seagate Network Assistant para inserir seu nome de usuário e senha. Consulte Seagate Network Assistant para saber detalhes.
Opção 3: Sistema operacional
Use seu sistema operacional para abrir compartilhamentos do NAS.
Opção 4: Sdrive
O Sdrive fornece acesso fácil a compartilhamentos e ao NAS OS em redes locais e remotas para usuários e administradores. A integração de arquivos exclusiva do Sdrive coloca um volume em uma janela do Explorer (Windows) ou na mesa (Mac). O volume contém todos os compartilhamentos públicos e os compartilhamentos privados atribuídos ao usuário pelo administrador. Consulte Acesso remoto para obter detalhes.
Windows
- No campo de endereço de uma janela do Explorer, digite o \\[nome da máquina] ou \\[endereço IP]] do seu Seagate NAS.
- Clique duas vezes no compartilhamento que você deseja abrir.
- Em compartilhamentos privados, você será solicitado a inserir o seu nome de usuário e senha do NAS OS.
Como alternativa, a partir do menu Start (Iniciar), selecione Run (Executar) e digite \\[nome da máquina] ou \\[endereço IP]]. Selecione OK.
Observação sobre o Bonjour: se o computador com Windows estiver executando o Bonjour, o nome de endereço deve incluir .local. Por exemplo, \\[nome da máquina].local.
Mac
- Na mesa, navegue até Ir > Conectar ao Servidor.
- Na caixa de diálogo, digite um dos seguintes endereços:
- afp://[nome da máquina].local
- smb://[nome da máquina].local
- afp://[endereço IP]
- smb://[endereço IP]
Criação de atalhos para compartilhamentos
Crie atalhos para compartilhamentos a fim de acessar os seus dados rapidamente
Criação de atalhos usando o Seagate Network Assistant
O Seagate Network Assistant pode ser configurado para montar compartilhamentos automaticamente no seu computador. Consulte Seagate Network Assistant para saber detalhes.
Criação de atalhos usando o sistema operacional: Windows 7
- Abra uma janela do Explorer e navegue até Computer (Computador).
- Selecione Map Network Drive (Mapear unidade de rede).
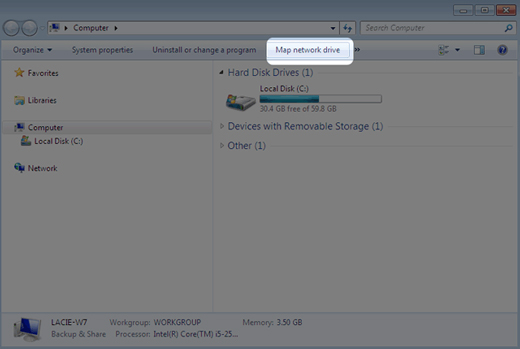
- Procure e selecione o compartilhamento que você deseja acessar (em compartilhamentos privados, você será solicitado a inserir o seu nome de usuário e senha do NAS OS). Selecione OK.
- Selecione uma letra de unidade no menu suspenso e verifique se Reconnect at logon (Reconectar-se durante o logon) está marcado.
- Escolha Finish (Concluir).
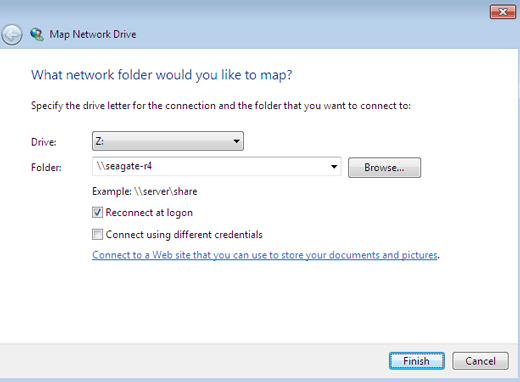
Windows 8 e 10
- No campo de endereço de uma janela do Explorer, digite o \\[nome da máquina] ou \\[endereço IP]] do Seagate NAS.
- Clique com o botão direito do mouse no compartilhamento que você deseja acessar e escolha Map Network Drive (Mapear unidade de rede).
- Selecione uma letra de unidade no menu suspenso e verifique se Reconnect at sign-in (Reconectar-se na entrada) está marcado.
- Escolha Finish (Concluir). Em compartilhamentos privados, você será solicitado a inserir o seu nome de usuário e senha do NAS OS.
Criação de atalhos usando o sistema operacional: Mac
Montar
- Abra uma nova janela do Finder e escolha o seu NAS em SHARED (COMPARTILHADO) > [nome da máquina]. Todos os compartilhamentos públicos serão exibidos. Para acessar compartilhamentos privados, escolha Connect As (Conectar Como) e insira o seu nome de usuário e senha do NAS OS.
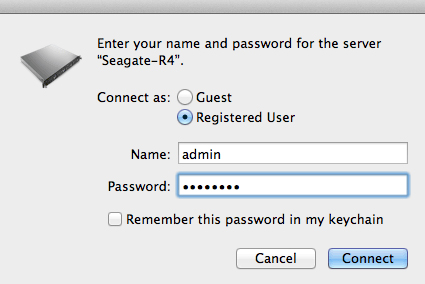
- Escolha Conectar.
Montagem de uma inicialização
- Antes de seguir as etapas abaixo, monte os compartilhamentos conforme descrito acima.
- A partir do ícone da Apple na barra de menus, selecione System Preferences > Accounts > Login Items (Preferências do Sistema > Contas > Itens de Login).
- Escolha o sinal de "+" para adicionar um novo item à lista e procure os compartilhamentos que você montou.
Quando fizer logon no sistema operacional Mac, os compartilhamentos serão montados na mesa automaticamente. Se os compartilhamentos não forem montados na mesa, abra uma janela do Finder e marque SHARED. Se os compartilhamentos estiverem disponíveis em SHARED, mas não estiverem visíveis na mesa, vá para as preferências do Finder e altere as configurações para exibir os servidores conectados na mesa.
Backup: Seagate NAS e PC/Mac
Backup do NAS
Consulte Gerenciador de backup para obter uma explicação completa sobre como automatizar backups dos dados armazenados no NAS. É possível fazer backup dos dados para:
- DAS (direct-attached storage).
- Outro dispositivo Seagate NAS OS ou servidor compatível na rede local.
- Outro dispositivo Seagate NAS OS ou servidor compatível em uma rede remota/fora do local.
- Armazenamento em nuvem (Amazon S3, Box, entre outros)
Informação importante sobre o backup do NAS e RAID: RAID é uma ótima solução para manter o NAS funcionando em caso de falha de disco. Entretanto, o RAID não é uma solução de backup e não oferece proteção contra todos os tipos de falha de hardware. Por isso, os administradores devem fazer backup dos dados do NAS para um DAS ou outro NAS regularmente. Consulte Gerenciador de backup para obter detalhes.
Backup de computadores
O NAS é totalmente compatível com soluções de backup populares, como:
- Windows Backup e Windows File History
- Time Machine da Apple®
Um compartilhamento no NAS pode ser definido como um destino de backup para esses e outros softwares de backup. Certifique-se de que o usuário tenha acesso ao compartilhamento de destino. Tenha em mente que a exclusão do compartilhamento de destino também excluirá todos os backups de computador associados.
Observação sobre o Time Machine: o Time Machine deve ser habilitado no NAS OS antes de um compartilhamento NAS poder ser usado como destino de backup. Vá para Device Manager > Services (Gerenciador de dispositivos > Serviços) para habilitar o serviço Time Machine. Consulte Serviços para saber mais detalhes.
Servidor de mídia
UPnP/DLNA
Configure a NAS para ser um servidor de mídia para dispositivos UPnP/DLNA. Para começar, habilite UPnP/DLNA em Device Manager > Services (Gerenciador de dispositivos > Serviços) (consulte Serviços). Uma vez habilitados, os reprodutores com certificação UPnP/DLNA conectados à sua rede poderão reproduzir arquivos localizados no seu NAS. Os exemplos de reprodutores UPnP/DLNA incluem Xbox, PlayStation, Smart TVs e muito mais.
Os arquivos de mídia armazenados em compartilhamentos públicos são identificados sem precisar inserir login e senha. Se você mantiver arquivos de mídia em compartilhamentos privados, certifique-se de que seu dispositivo de reprodução possa solicitar as credenciais.
Reindexação do servidor de mídia
Para fazer um inventário dos arquivos multimídia disponíveis, você pode reindexar seus compartilhamentos do NAS e DAS (desktop-attached storage) conectados às portas do NAS.
- Se aplicável, verifique se seus DAS estão conectados ao dispositivo NAS OS.
- Confirme se o UPnP/DLNA está habilitado em Device Manager > Services (consulte Serviços).
- Passe o cursor no canto direito da linha UPnP/DLNA para habilitar o menu suspenso e selecione Edit (Editar).
- Escolha Re-index (Reindexar).

Inicie uma reindexação conforme descrito acima, se os arquivos parecerem estar ausentes nos compartilhamentos multimídia ou dispositivos conectados.
O tempo para a conclusão da indexação depende da capacidade total do armazenamento e do tamanho da biblioteca multimídia. Se você tiver criado muitos compartilhamentos no NAS, a reindexação poderá sobrecarregar os recursos da CPU. Antes de iniciar a reindexação, considere encerrar a compatibilidade com multimídia para os compartilhamentos que não armazenarem arquivos de mídia. Consulte Serviços e Compartilhamentos para obter mais informações sobre como gerenciar serviços.
iTunes
O NAS pode agir como um servidor de música do iTunes. Copie a sua biblioteca do iTunes em um compartilhamento no NAS e os arquivos de mídia ficarão disponíveis para os dispositivos compatíveis na rede. Para garantir acesso fácil em toda a rede, use um compartilhamento público. Para limitar o acesso a uma biblioteca do iTunes, use um compartilhamento privado com autenticação do Seagate Network Assistant (consulte Seagate Network Assistant).
Para ativar o compartilhamento em rede, siga as etapas abaixo para a sua versão do iTunes.
- Habilite o serviço de iTunes no dispositivo NAS OS. Vá para Device Manager > Services (consulte Serviços).
- Passe o cursor no canto direito da linha do iTunes e habilite o menu suspenso Edit.
- Escolha Start (Iniciar).
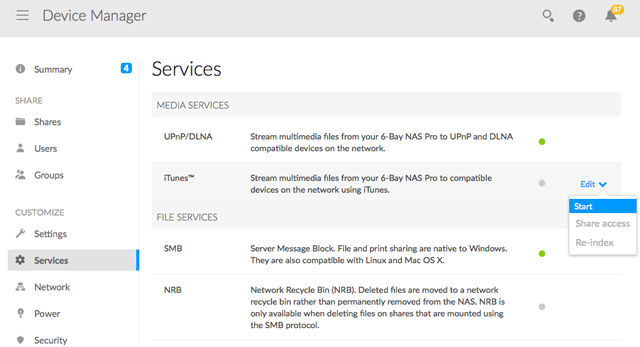
- Para acessar a biblioteca do iTunes, os computadores na rede devem iniciar o aplicativo iTunes e escolher o dispositivo NAS OS como a origem para música.
Observação técnica: o iTunes Server Service é compatível com os seguintes tipos de arquivo: .mp3, .wav, .aac, .pls e .m3u.
Compartilhar música com dispositivos iOS 9
Para compartilhar a biblioteca do iTunes com dispositivos móveis iOS:
- Monte o compartilhamento com a biblioteca do iTunes em um computador na rede.
- Inicie o aplicativo iTunes no computador.
- Habilite o compartilhamento nas Preferências do iTunes.
- No dispositivo iOS, abra o aplicativo Music e toque no menu suspenso por categorias.
- Toque na opção de compartilhamento inicial para visualizar a biblioteca do iTunes no seu NAS.
Use compartilhamentos públicos com dispositivos iOS.
FTP
FTP (file transfer protocol, protocolo de transferência de arquivos) é usado para transferir arquivos de um computador a outro por meio da rede local ou da Internet. Usando esse protocolo, você troca arquivos com colegas, clientes e parceiros de negócios de forma segura, pois só as pessoas com uma conta de usuário terão acesso.
O serviço FTP é desabilitado por padrão, mas você pode iniciá-lo na página Device Manager > Services (Gerenciador de dispositivos > Serviços) (consulte Serviços).
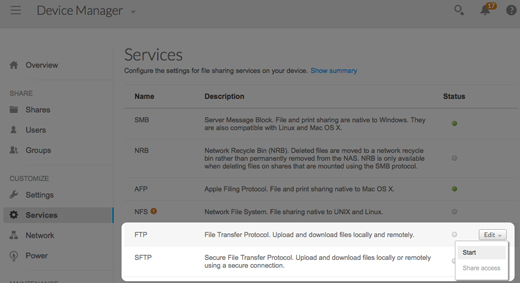
Após o FTP ser habilitado, o NAS pode ser acessado usando um navegador da Internet ou um software cliente de FTP. O software cliente FTP é bastante útil, se você quiser compartilhar, fazer download e upload de dados dentro de um aplicativo dedicado, em vez de um navegador da Internet. Os exemplos de software cliente FTP incluem Filezilla e Cyberduck.
Acesso FTP local
Para usar o serviço FTP na sua rede local, insira o endereço IP ou nome de host do seu NAS no campo de endereço do cliente FTP ou na barra de endereço do navegador da Internet. O endereço IP do NAS está disponível na página Network (Rede) ou Seagate Network Assistant (consulte Rede e Seagate Network Assistant).
Pastas de acesso público (não protegidas por senha)
ftp://[endereço IP]/ (Por exemplo, ftp://192.168.10.149)
ftp://[nome da máquina]/ (Por exemplo, ftp://seagate-r8 ou ftp://seagate-r8.local )
Pastas de acesso privado (protegidas por senha)
Ao seguir as instruções abaixo, lembre-se de que os nomes de usuário e senhas podem variar dependendo do usuário. Por exemplo, o nome de usuário e a senha do administrador não são as mesmas de um usuário.
- ftp://[nomedeusuário:senha@endereçoIP] (Por exemplo,
ftp://admin:senhadoadmin@192.168.10.149) - ftp://[nomedeusuário:senha@nome da máquina]/ (Por exemplo,
ftp://admin:senhadoadmin@seagate-r8/ ou
ftp://admin:senhadoadmin@seagate-r8.local/)
Acesso FTP remoto
Você pode acessar e compartilhar os seus arquivos do NAS a partir de um computador fora da sua rede. Para usar FTP, você deverá saber o endereço IP público do seu roteador.
- Em um computador na mesma rede local do que o NAS, visite esta página para saber qual é o seu endereço IP público: http://www.whatismyip.com/.
- Observe o endereço IP público.
- Inicie um navegador da Internet ou software cliente FTP. No campo de endereço do navegador da Internet ou cliente FTP, digite:
- Somente pastas públicas: ftp://[endereçoIP público] (Por exemplo, ftp://94.10.72.149)
- Pastas públicas e privadas: ftp://[nomedousuário:senha@endereçoIP público] (Por exemplo, ftp://admin:senhadoadmin@94.10.72.149)
Para obter mais informações sobre o endereço IP público do seu roteador, consulte o manual do usuário do roteador ou o seu provedor de serviços de Internet.
SFTP
SFTP é uma versão segura do serviço FTP. Os dados ficam mais seguros com o uso do SFTP, mas as taxas de transferência ficam mais lentas. Assim como o FTP, o SFTP é desabilitado por padrão, mas você pode iniciá-lo em Device Manager > Services.
Observação sobre o servidor Network Backup e SFTP: a ativação do servidor Network Backup desativará o SFTP (consulte Gerenciador de backups para saber detalhes).
NFS
p>NFS (Network File System, sistema de arquivos em rede) é um protocolo de sistema de arquivos distribuídos, que possibilita ao NAS compartilhar diretórios e arquivos em uma rede. Como um SMB, o NFS concede acesso no nível do arquivo a usuários e programas.
O NFS é amplamente distribuído para hospedar armazenamentos de dados VMWare ou pastas de rede compartilhadas em um ambiente Linux/UNIX.
Quando o serviço NFS é habilitado em um compartilhamento, ele pode ser acessado com o seguinte caminho: [NOME_DO_NAS_OU_ENDEREÇO_IP]:/shares/NOME_DO_COMPARTILHAMENTO]
O protocolo NFS não fica ativo por padrão. Para ativá-lo:
- Vá para Device Manager > Services (consulte Services (Serviços)).
- Passe o cursor no canto direito da linha do NFS para exibir o menu suspenso Edit (Editar).
- Escolha Start (Iniciar).
Informações importantes: todos os compartilhamentos NFS são públicos e ficam disponíveis para todos os usuários na rede.
Wake on LAN (WOL)
O Seagate NAS pode conservar energia entrando no modo de economia de energia. Use o NAS OS para programar a entrada no modo de economia de energia durante um período em que ninguém acessar o Seagate NAS e sair quando o escritório estiver pronto para abrir. Consulte Energia para obter mais informações sobre modos de economia de energia.
O Seagate Network Assistant pode despertar seu NAS se você precisar de acesso antes que ele seja programado para sair do modo de economia de energia. Esse recurso se chama Wake on LAN (WOL). Siga as etapas abaixo:
- Clique no ícone do Seagate Network Assistant na barra de tarefas (Windows) ou escolha-o na barra de menu (Mac).
- Selecione Wake Up a Device (Ativar um dispositivo).

- Selecione o NAS no menu suspenso.

- Escolha Wake up (Ativar).
Observação sobre a lista de endereços MAC: se a lista estiver vazia na primeira vez que você iniciar o Wake Up a Device, insira o endereço MAC do dispositivo no campo e selecione Wake up. Após a inserção, o Seagate Network Assistant manterá o endereço MAC do dispositivo na lista.
Você também pode ativar o NAS do modo deep sleep ou economia de energia pressionando rapidamente o botão ligar/desligar.