Esse conteúdo foi útil?
Como poderíamos tornar este artigo mais útil?
Shares (Compartilhamentos)
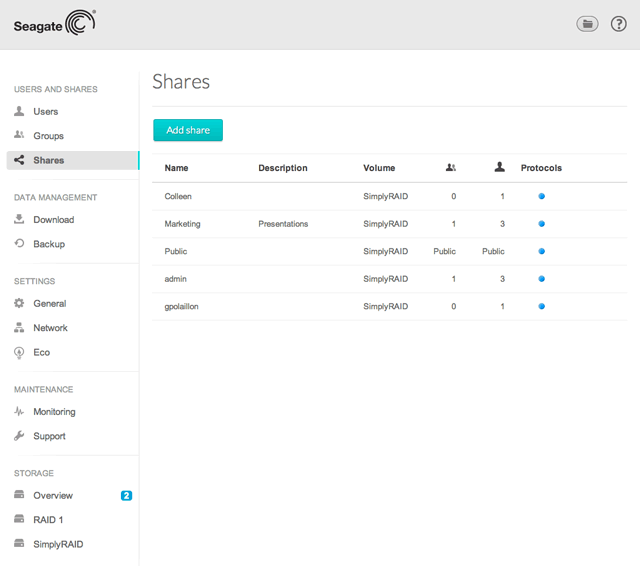
O armazenamento do NAS é dividido em compartilhamentos, também conhecidos como pastas de rede. Nessa página, é possível criar novos compartilhamentos, atribuir direitos de acesso a usuários e grupos e ajustar os protocolos de compartilhamento. Por padrão, o dispositivo NAS OS conta com dois compartilhamentos, admin (administração) e Public (Público). Você pode começar a trabalhar com esses compartilhamentos imediatamente e criar novos compartilhamentos.
Observação sobre o nome do compartilhamento admin: o nome admin será atualizado automaticamente, se o administrador alterar o nome de login do padrão admin: acesso e transferência de arquivos).
Compartilhamentos privados e públicos
A tabela a seguir mostra as diferenças entre os compartilhamentos público e privado:
| Tipo | Acessibilidade | Login | Disponibilidade | Compartilhamento padrão |
|---|---|---|---|---|
| Privado | Requer login e senha. | Protegido por senha | Computadores na rede e acesso remoto (deve estar habilitado) | admin ou definido pelo usuário |
| Público | Disponível para qualquer usuário na rede | Nenhum | Computadores na rede e acesso remoto (deve estar habilitado) | Público |
New share (Novo compartilhamento)
Selecione Add share (Adicionar compartilhamento) e preencha os campos necessários;
- Se houver mais de um volume, um menu suspenso possibilitará a seleção do volume para o compartilhamento.
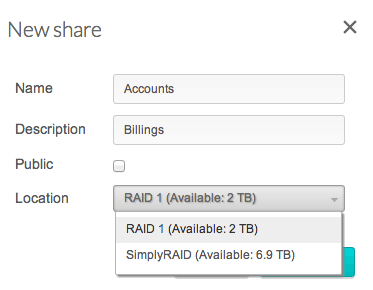
- Insira de 1 a 20 caracteres usando letras, números, hífen e sublinhado. Nenhum outro símbolo, caractere especial, pontuação ou espaço pode ser usado.
- Não comece ou termine com um hífen ou sublinhado.
Tabela de compartilhamentos
Os compartilhamentos são organizados em uma tabela:
- Clique no texto na coluna Name (Nome) para alterar o nome do compartilhamento.
- Clique no espaço vazio ou texto na coluna Description (Descrição) para adicionar ou revisar detalhes para o compartilhamento (opcional).
- O número na coluna Groups (Grupos) (duas silhuetas) mostra quantos grupos têm acesso ao compartilhamento. Clique no número para visualizar e editar o grupo. Public indica que o compartilhamento está disponível para todos os usuários na rede.
- O número na coluna Users (Usuários) (uma silhueta) mostra quantos usuários têm acesso ao compartilhamento. Clique no número para visualizar e editar o acesso do usuário. Public indica que o compartilhamento está disponível para todos os usuários na rede.
- Clique no círculo azul na coluna Protocolos para abrir a caixa de diálogo Access protocols (Protocolos de acesso).
- Para verificar as opções para o compartilhamento, passe o cursor no canto direito da linha do compartilhamento para exibir o menu suspenso Edit (Editar). A maioria das opções foram explicadas acima. As opções adicionais incluem alterar o acesso a rede do compartilhamento (público ou privado) e excluir o compartilhamento.
Protocolos de compartilhamento: valores específicos para serviços
Para obter uma descrição completa dos serviços, consulte General (Geral).
A coluna Protocols (Protocolos) tem indicações por cor:
- Círculo azul: todos os serviços para o compartilhamento seguem os valores de serviço global.
- Círculo laranja: um ou mais serviços para o compartilhamento não seguem o valores de serviço global.
Protocolos de acesso
Para consultar a lista de serviços para o compartilhamento, clique no círculo para abrir a janela de protocolos de acesso.
Status de serviço

As cores são exibidas na coluna Status:
- Círculo verde: o serviço está disponível para o compartilhamento.
- Círculo branco: o serviço não está disponível para o compartilhamento.
- Círculo vermelho: o serviço não foi habilitado em General Settings > Services (Configurações gerais > Serviços).
Alteração dos valores de serviço global
Por padrão, todos os compartilhamentos seguem os valores de serviço global e o botão de opção fica selecionado à extrema direita da janela de protocolos de acesso. Um administrador altera o protocolo de compartilhamento quando:
- O valor de serviço global está desativado em General > Services (Geral > Serviços).
- Enable/Disable (Habilitar/desabilitar) está definido como Enable em General > Services
As duas configurações estão disponíveis em General. Para alterar um protocolo para um compartilhamento específico:
- Em NAS OS > Shares (NAS OS > Compartilhamentos), localize o compartilhamento que você deseja alterar e execute uma das seguintes ações:
- Clique no círculo (azul/laranja)
- Passe o cursor no canto direito da linha do compartilhamento para exibir o menu suspenso Edit (Editar). Escolha Access protocols.
- Selecione o botão de opção nas colunas Activated (Ativado) ou Deactivated (Desativado) para ativar ou desativar o serviço para o compartilhamento.
Gerenciamento do acesso ao compartilhamento

Para gerenciar o acesso ao compartilhamento, passe o cursor no canto direito da linha do compartilhamento para exibir o menu suspenso Edit. As opções no menu suspenso são diferentes para compartilhamentos públicos e privados:
- Público: Change to private share (Alterar para compartilhamento privado), Access protocols (Protocolos de acesso) e Delete (Excluir)
- Empresas: Users (Usuários), Groups (Grupos), Change to public share (Alterar para compartilhamento público), Access protocols (Protocolos de acesso) e Delete (Excluir)
Já que os compartilhamentos ficam disponíveis para todos os usuários na rede, não há necessidade de gerenciar o acesso de usuários e grupos.
Para ajustar o acesso de leitura/gravação a um compartilhamento:
No menu suspenso Edit, selecione Users ou Groups. A janela pop-up inclui duas guias para Users e Group.
- Selecione a guia que deseja gerenciar.
- A coluna à esquerda lista os usuários ou grupos sem acesso ao compartilhamento. Selecione o usuário ou grupo para conceder acesso e escolha a seta de adição (apontando para a direita) para a célula Read + Write access (Acesso de leitura + gravação) ou para a célula Read access (Acesso de leitura).
Para remover o acesso, selecione um usuário ou grupo na célula Read + Write access ou Read access e escolha a seta de remoção (apontando para a esquerda).
Marque a caixa ao lado de Enable Read access to guests on the network (Habilitar acesso de leitura a convidados na rede) para conceder acesso somente leitura para todos na rede, incluindo não usuários.
Exclusão de um compartilhamento
Exclusão de um compartilhamento e dados: a exclusão de um compartilhamento também exclui todos os arquivos no compartilhamento e causará a falha de quaisquer trabalhos de backup relacionados.
- Passe o cursor no canto direito da linha do compartilhamento para exibir o menu suspenso Edit (Editar).
- Escolha Delete (Excluir).
- Confirme na caixa de diálogo.