Esse conteúdo foi útil?
Como poderíamos tornar este artigo mais útil?
Sdrive
Informações importantes: o Sdrive está disponível para a versão mais recente do NAS OS. Atualize o seu dispositivo Seagate NAS compatível para a versão mais recente do NAS OS antes de seguir as instruções abaixo.
Sdrive é um aplicativo para:
- Windows
- Mac OS
- iOS
- Android
Download e instalação do Sdrive
Vá para Sdrive downloads (Downloads do Sdrive) para baixar e instalar o aplicativo para o seu sistema operacional.
Criação de uma conta do Sdrive
Todos os usuários podem criar uma conta gratuita do Sdrive e receber acesso a dispositivos NAS OS compatíveis.
- Após a instalação, inicie o Sdrive.
- Os usuários que tiverem contas podem inserir seu nome de usuário e senha em Username e Password, respectivamente. Caso contrário, devem selecionar Sign up (Inscrever-se).
- Durante a criação de uma conta, os usuários:
- Preencha todos os campos necessários
- Marque a caixa ao lado de I have read and agree with the Terms of Service (Li e concordo com os Termos de Serviço)
- Selecione Create a new account (Criar uma nova conta)
O Sdrive envia um email confirmando a conta.
Acesso ao Sdrive
Após ser iniciado, o Sdrive assume duas funções:
- Um aplicativo para gerenciar dispositivos NAS OS
- Um volume para acessar conteúdo no nível do arquivo
Aplicativo Sdrive
Clique no ícone do Sdrive para acessar seus recursos. A localização do ícone do Sdrive difere entre os sistemas operacionais:
- Windows: Bandeja do sistema > ícones ocultos (seta para cima na bandeja do sistema). Consulte a seguir para obter instruções sobre como adicionar o ícone do Sdrive à bandeja do sistema para facilitar o acesso.
- Mac: barra de menus.

Como a maioria dos aplicativos na bandeja do sistema ou barra de menus, as ações dependem do sistema operacional. Por exemplo, os usuários do Windows devem clicar com o botão direito do mouse no ícone do Sdrive para acessar a maioria de seus recursos. Clicar com o botão esquerdo do mouse no Windows inicia o volume Sdrive em uma janela do Explorer. Os usuários de Mac podem clicar normalmente com o botão esquerdo do mouse.
Volume Sdrive
O volume Sdrive fornece aos usuários acesso rápido aos arquivos no dispositivo NAS OS.
- Windows: janela do Explorer > Network (Rede)

- Mac: Desktop
Windows: mova o ícone do Sdrive para a bandeja do sistema
- Na bandeja do sistema, clique em Hidden icons (Ícones ocultos) (seta para cima).
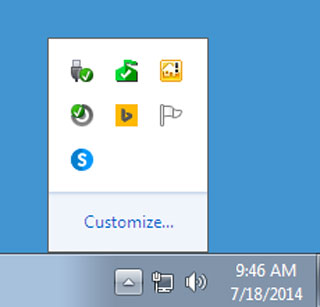
- Escolha Customize (Personalizar).
- Clique no menu suspenso do Sdrive e selecione Show icon and notifications (Mostrar ícone e notificações).

- Selecione OK.
Vinculação do Sdrive ao dispositivo NAS OS
- O Sdrive reconhece todos os dispositivos NAS OS compatíveis na rede local.
- O Sdrive ajuda você a navegar pelos compartilhamentos do NAS OS na rede local, da mesma forma que os volumes de rede tradicionais.
- O Sdrive oferece a você e aos seus colegas acesso ao NAS OS de qualquer lugar no mundo com uma conexão à Internet.
Inclusão do dispositivo NAS OS no Sdrive
Usuários e administradores devem executar as etapas abaixo em um computador conectado à mesma rede do que o dispositivo NAS OS. Assim que o dispositivo NAS OS for adicionado a uma conta do Sdrive, o acesso ficará disponível fora da rede local.
- Inicie o aplicativo Sdrive e faça login usando as credenciais do Sdrive.
- Clique no ícone do Sdrive.
- Windows: vá para a bandeja do sistema e clique com o botão direito do mouse no ícone do Sdrive.
- Mac: vá para a barra de menus e clique no ícone.
- Selecione o dispositivo NAS OS e escolha Add to Sdrive (Adicionar ao Sdrive).

- Insira o nome de usuário e senha do dispositivo NAS OS. Não insira as credenciais do Sdrive nesta etapa.
O dispositivo NAS OS foi adicionado à conta do Sdrive. O administrador pode confirmar se os usuários vincularam o dispositivo NAS OS às suas contas do Sdrive.
- Vá para NAS OS > Users (NAS OS > Usuários).
- Na tabela Users, revise a coluna Sdrive account (Conta do Sdrive).. Ela é preenchida automaticamente, quando o dispositivo NAS OS é adicionado a uma conta do Sdrive de um usuário existente.
O administrador não pode editar o campo de conta do Sdrive na tabela Users do NAS OS. Entretanto, o administrador pode remover o vínculo de um usuário do Sdrive usando o menu suspenso Edit (Editar).
Descoberta do NAS OS
Se o Sdrive não puder localizar o seu dispositivo NAS OS compatível, confirme se o firewall da sua empresa permite o seguinte:
- Multicast UDP
- Grupo = 224.0.0.1
- Porta = 4448 (entrada e saída)
- TCP está habilitado para a porta 18811 (somente saída)
- Um servidor proxy para o NAS (se aplicável)
Recursos do Sdrive
O Sdrive tem três funções principais:
- Acesso local e remoto a compartilhamentos do NAS OS por meio do volume Sdrive.
- Gerenciamento remoto do NAS OS para administradores e usuários.
- Compartilhamento do dispositivo NAS OS convidando colegas e clientes a se inscrever no Sdrive.
Acesso remoto do Sdrive
Usuários e administradores devem seguir as etapas de instalação e configuração para vincular dispositivos NAS OS compatíveis às suas contas do Sdrive. Após o vínculo ser estabelecido na rede local, o aplicativo Sdrive pode ser baixado e instalado em qualquer computador com uma conexão à Internet.
Por exemplo, uma funcionária quer acessar seus arquivos em um computador doméstico. Depois de instalar o Sdrive no computador doméstico, ela faz login usando a mesma conta do Sdrive criada no escritório. O volume Sdrive aparece em uma janela do Explorer (Windows) ou na mesa (Mac).
Os instaladores do Sdrive estão disponíveis em Sdrive downloads.
O acesso remoto exige que:
- O dispositivo NAS OS esteja ligado.
- Uma ou mais portas no roteador da empresa tenham sido abertas para permitir acesso de fora da rede.
- O serviço Sdrive esteja habilitado no NAS OS.
Gerenciamento remoto do Sdrive
Administradores e usuários podem acessar o NAS OS usando o Sdrive.
- Inicie o aplicativo Sdrive e faça login usando as credenciais do Sdrive.
- Clique no ícone do Sdrive.
- Windows: vá para a bandeja do sistema e clique com o botão direito do mouse no ícone do Sdrive.
- Mac: vá para a barra de menus e clique no ícone.
- Selecione o dispositivo NAS OS e escolha Advanced (Avançado).
- A página de login do dispositivo NAS OS é aberta no navegador da Web padrão do computador. Insira as credenciais de login do dispositivo NAS OS.
Os administradores podem visualizar todas as funções do NAS OS, enquanto os usuários têm o acesso limitado às suas informações de conta.
Convites do Sdrive para acessar o dispositivo NAS OS
Um administrador pode convidar usuários a acessar o dispositivo NAS OS usando o Sdrive. Os convites do Sdrive realizam duas funções:
- Criar uma conta de usuário no NAS OS.
- Criar um compartilhamento dedicado com o nome do usuário.
Essa opção é ideal para compartilhar um dispositivo NAS OS com colegas e clientes que não trabalham dentro da rede local. Os usuários criados no NAS OS devem seguir as etapas em Inclusão do dispositivo NAS OS no Sdrive e Acesso remoto do Sdrive.
Exemplo 1: um funcionário no escritório quer acessar seus arquivos no dispositivo Seagate NAS OS. Como trabalha na rede local, ele segue as etapas em Inclusão do dispositivo NAS OS no Sdrive e Acesso remoto do Sdrive.
Exemplo 2: o administrador quer fornecer a um colega em uma filial acesso ao dispositivo NAS OS na sede da empresa. Após aceitar o convite, o colega terá uma conta de usuário e um compartilhamento dedicado no dispositivo NAS OS. O administrador pode conceder ao colega direitos para acessar compartilhamentos adicionais no dispositivo NAS OS.
Exemplo 3: a equipe de serviços de criação quer compartilhar um trabalho de arte com um cliente usando acesso remoto seguro. O administrador do NAS OS envia um convite do Sdrive para o cliente, automaticamente criando uma conta de usuário e um compartilhamento dedicado no nome do usuário. O administrador também concede ao grupo Serviços de criação acesso read+write (leitura+gravação) ao compartilhamento dedicado do cliente (consulte Groups (Grupos) para obter instruções sobre como gerenciar vários usuários em um único grupo). Agora, a equipe de serviços de criação pode colaborar com o cliente compartilhando arquivos no compartilhamento dedicado. Além disso, o administrador sabe que o cliente tem acesso somente ao compartilhamento dedicado. O Sdrive fornece um compartilhamento de conteúdo ideal, pois é seguro e fácil de gerenciar.
Administrator: convidar usuário
- Inicie o aplicativo Sdrive e faça login usando as credenciais do Sdrive.
- Clique no ícone do Sdrive.
- Windows: vá para a bandeja do sistema e clique com o botão direito do mouse no ícone do Sdrive.
- Mac: vá para a barra de menus e clique no ícone.
- Selecione o dispositivo NAS OS e escolha Users (Usuários).
- Insira o endereço de email no campo correspondente e escolha Invite (Convidar).
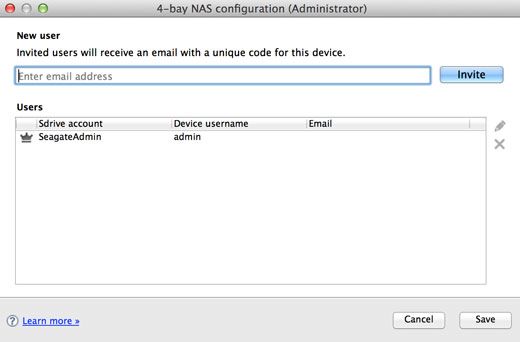
- O usuário aparecerá na tabela. Escolha Save (Salvar) para enviar o convite.
O usuário deve aceitar o convite de acesso ao dispositivo NAS OS.
Usuário: aceitar convite
Abra o email do administrador e siga as etapas para baixar e instalar o Sdrive. O convite inclui um código exclusivo.
Um novo compartilhamento será criado no NAS OS com cada convite do Sdrive. O nome do compartilhamento é determinado pelo nome da conta do Sdrive do usuário. Por exemplo, o nome do convidado.
Por padrão, somente o usuário tem acesso de leitura+gravação ao compartilhamento que carrega o seu nome. Entretanto, o administrador pode alterar os direitos de acesso ao compartilhamento usando a página NAS OS > Shares (Compartilhamentos). Consulte Shares (Compartilhamentos) para saber detalhes.
Administrator: remover usuário
Um usuário adicionado ao Sdrive pode ser removido na janela Sdrive Users (Usuários do Sdrive) ou em NAS OS > Device Manager > Users (consulte Usuários para saber detalhes). Para remover um usuário no Sdrive:
- Inicie o aplicativo Sdrive e faça login usando as credenciais do Sdrive.
- Clique no ícone do Sdrive.
- Windows: vá para a bandeja do sistema e clique com o botão direito do mouse no ícone do Sdrive.
- Mac: vá para a barra de menus e clique no ícone.
- Selecione o dispositivo NAS OS e escolha Users (Usuários).
- Selecione o usuário que você deseja remover e clique no X à direita.
- Uma janela pop-up será exibida solicitando confirmação.
Se o usuário tiver sido criado no Sdrive, ele tem um compartilhamento associado no dispositivo NAS OS com o mesmo nome. A exclusão o usuário não remove o compartilhamento associado nem seus dados. Além disso, um usuário não pode ser recriado no Sdrive enquanto o compartilhamento com o mesmo nome continuar no dispositivo NAS OS.
Instruções sobre como remover um compartimento estão disponíveis em Shares (Compartilhamentos). A remoção do compartilhamento também excluirá todos os seus dados.
Administrator: contas de usuário e preferências
O administrador pode ajustar nomes e senhas de usuários escolhendo Sdrive > NAS OS device > Users (Dispositivo NAS OS > Usuários). Selecione um usuário na tabela e clique no ícone de lápis.
As opções do Sdrive também estão disponíveis em Sdrive > Preferences (Preferências). As opções incluem:
- Definição de limites de memória
- Remoção de dispositivos NAS OS da conta
- Ajuste do perfil da conta