Esse conteúdo foi útil?
Como poderíamos tornar este artigo mais útil?
Exibições
Live
O live view está disponível nas versões NAS OS e desktop do Seagate Surveillance Manager.
Interface do Live – aplicativo NAS OS
Selecione Live para ver as imagens enviadas de todas as câmeras conectadas ao dispositivo NAS OS e servidores remotos.
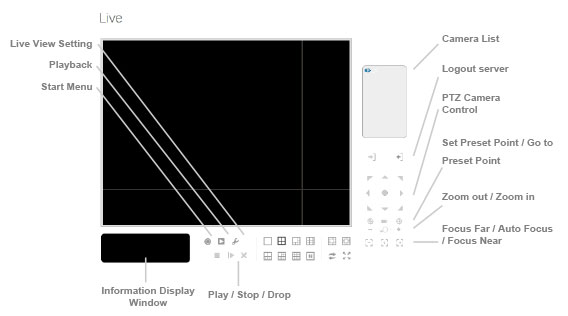
- Controle de câmera Pan Tilt Zoom (Panorâmica, Inclinação, Zoom - PTZ) – Controle a visão da câmera usando o painel de controle da câmera PTZ. A câmera deve ser compatível a função PTZ.
- Definir ponto predefinido / Ir para ponto predefinido – Ajuste a visão da câmera e torne-a um ponto predefinido. Você pode criar múltiplos pontos predefinidos.
- Zoom – Clique em + ou – para aumentar ou diminuir o zoom.
- Reproduzir / Parar / Sair – Selecione uma câmera e clique neste botão para reproduzir/parar/desconectar um canal.
- Janela de exibição de informações – Exibe as informações do vídeo incluindo o nome do servidor, status e taxa de bits para um canal selecionado.
- Menu Iniciar > E-Map – O E-Map somente está disponível se o Internet Explorer for utilizado como o navegador do NAS OS. Carregue um mapa e arraste a câmera ou a caixa E/S até ele a fim de acompanhar o local do dispositivo e o status do alarme.
- Menu Iniciar > Painel de Controle E/S – Selecione o painel de controle E/S para ajustar remotamente os Pinos de saída. Escolha um servidor no menu suspenso e clique em Saída para ativar ou desativar.
- Reprodução – Reproduzir vídeo.
- Verificação automática (consulte imagem ampliada abaixo) – Ative a verificação automática para girar os canais na tela do visor. Por exemplo, você pode ver uma tela dividida em 4 na visualização em tempo real, ao conectar 16 canais no sistema. Com a verificação automática, você pode alterar como exibir todos os 16 canais.
- Modelo (consulte a imagem ampliada abaixo) – Clique para alterar o modelo.
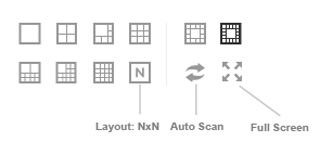
Clique com o botão direito na tela da câmera para habilitar as seguintes funções:
- Habilitar áudio – Habilite o áudio em canais ativos.
- Habilitar PTZ digital Clique em + ou – para aumentar ou diminuir o zoom da visualização. Um quadrado na parte inferior direita indica a visualização da câmera.
- Fixar relação de aspecto – Exibe a imagem em sua proporção nativa.
- Configuração da lente fisheye – Selecione o modo da lente (tipos de modos dependem do local da lente.).
- Dewarp genérico – Panorama quad e dual-view, retilíneo e original
- ImmerVision – Original, PTZ, Quad e perímetro
- Vivotek Fish Eye – Panorama dual-view, panorama de visualização completa, retilíneo e original
- Perfil de transmissão – Selecione os perfis de transmissão
- Original
- Baixo
- Mínimo
- Instantâneo – Selecione Instantâneo para capturar um frame de vídeo específico.
- Alternar tela cheia – Visualize as câmeras em tela cheia. Selecione Esc ou clique com o botão direito para voltar à visualização original.
As câmeras compatíveis com a função PTZ permitem ajustar ângulos e posições. Arraste o ![]() botão na tela do visor para ajustar a visualização da câmera PTZ.
botão na tela do visor para ajustar a visualização da câmera PTZ.
Clique na lista da câmera para duplicá-la, conectá-la ou desconectá-la.
- Duplicar câmera – Crie várias visualizações da câmera. A visualização duplicada da câmera possui um indicador verde à direita. Câmeras compatíveis com a função PTZ podem aprimorar as áreas na imagem e visualizá-las como canais separados. A visualização padrão da câmera continua sendo gravada ao aprimorar áreas.
- Conectar / Desconectar – Conecta ou desconecta a câmera.
- Logon / logout do servidor – Faz logon ou logout do servidor.
- Conectar todas / desconectar todas – Conecta ou desconecta todas as câmeras.
Habilitar áudio
- Clique em Live.
- Clique em Configurações gerais.
- Clique na guia Geral.

- Selecione Habilitar áudio no canal ativo para habilitar a transmissão de áudio.
- Selecione Sincronizar frames de vídeo para evitar problemas de screen tearing no vídeo. Esse problema pode ocorrer quanto altas demandas forem colocadas na CPU.
- Clique em OK.
Configurar perfil de transmissão
Você pode selecionar o perfil de visualização em tempo real padrão para cada câmera. Antes de selecionar o perfil, ajuste o perfil de transmissão para cada câmera em Seagate Surveillance Manager > Câmera > Vídeo > Parâmetros da câmera.
- Clique em Live.
- Clique em Configurações gerais.
- Clique na guia Câmera.
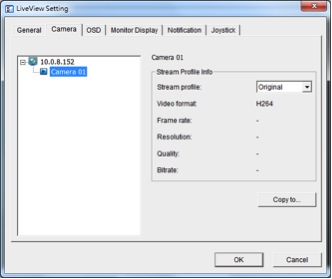
- Selecione uma câmera e seu perfil de transmissão.
- Para aplicar este perfil a outros canais, clique em Copiar para.
- Clique em OK.
Configurar visor na tela
- Clique em Live.
- Clique em Configurações gerais.
- Clique na guia OSD.
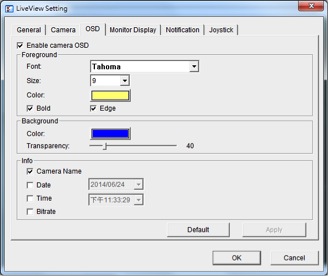
- Selecione Habilitar OSD da câmera.
- Selecione as configurações de primeiro e segundo planos.
- Selecione as informações que deseja exibir.
- Para pré-visualizar as configurações, clique em Aplicar.
- Para voltar para as configurações padrão, clique em Padrão.
- Clique em OK.
Definir o visor do monitor
- Clique em Live.
- Clique em Configurações gerais.
- Clique na guia Visor do Monitor.

- Configurar verificação automática.
- Selecione a divisão de dela no menu suspenso Tipo NXN.
- Clique em OK.
Configurar notificações
- Clique em Live.
- Clique em Configurações gerais.
- Clique na guia Notificações.
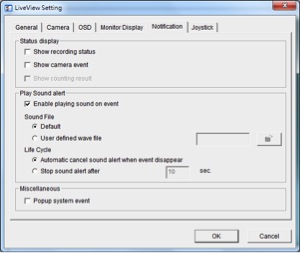
- Para exibir um indicador visual do status de gravação, selecione Mostrar status de gravação.
- Para exibir um texto com relação a um evento de câmera, selecione Mostrar evento de câmera.
- Para reproduzir alertas sonoros, selecione Habilitar reprodução de sons no evento e defina o som.
- Para receber avisos do diálogo quando os eventos do sistema são detectados, selecione Abrir pop-up de evento do sistema.
- Clique em OK.
Configurar controle do joystick
- Clique em Live View.
- Clique em Configurações gerais.
- Clique na guia Joystick.
- Selecione a função e parâmetros de cada botão dos menus suspensos.

- Clique em OK.
Live view - Aplicativo para desktop (Windows)
Painel de controle do aplicativo

- Controle de câmera Pan Tilt Zoom (Panorâmica, Inclinação, Zoom - PTZ) – Controle a visão da câmera usando o painel de controle da câmera PTZ. A câmera deve ser compatível a função PTZ.
- Definir ponto predefinido / Ir para ponto predefinido – Ajuste a visão da câmera e torne-a um ponto predefinido. Você pode criar múltiplos pontos predefinidos.
- Zoom – Clique no botão + ou – para aumentar ou diminuir o zoom.
- Minimizar – Minimize a janela do Remote Live Viewer.
- Sair – Feche o aplicativo.
- Reproduzir / Parar / Sair – Selecione uma câmera e clique neste botão para reproduzir/parar/desconectar um canal.
- Janela de exibição de informações – Exibe as informações do vídeo incluindo o nome do servidor, status e taxa de bits para um canal selecionado.
- Iniciar monitor > Monitor – Selecione Abrir Monitor para ver o vídeo em tempo real em vários monitores.
- Menu iniciar > E-Map – Carregue um mapa e arraste a câmera ou a caixa E/S até ele a fim de acompanhar o local do dispositivo e o status do alarme.
- Menu Iniciar > Painel de Controle E/S – Selecione o painel de controle E/S para ajustar remotamente os Pinos de saída. Escolha um servidor no menu suspenso e clique em Saída para ativar ou desativar.
- Reprodução – Reproduzir vídeo.
- Verificação automática (consulte imagem ampliada abaixo) – Ative a verificação automática para girar os canais na tela do visor. Por exemplo, você pode ver uma tela dividida em 4 na visualização em tempo real, ao conectar 16 canais no sistema. Com a verificação automática, você pode alterar como exibir todos os 16 canais.
- Modelo (consulte a imagem ampliada abaixo) – Clique para alterar o modelo.

Clique com o botão direito na tela da câmera para habilitar as seguintes funções: - Habilitar áudio – Habilita o áudio em canais ativos.
- Habilitar PTZ digital – Clique em + ou – para aumentar ou diminuir o zoom da visualização. Um quadrado na parte inferior direita indica a visualização da câmera.
- Fixar relação de aspecto – Exibe a imagem em sua proporção nativa.
- Configuração da lente fisheye – Selecione o modo da lente. Os tipos de modo dependem da localização da lente.
- Dewarp genérico – Panorama quad e dual-view, retilíneo e original
- ImmerVision – Original, PTZ, Quad e perímetro
- Vivotek Fish Eye – Panorama dual-view, panorama de visualização completa, retilíneo e original
- Perfil de transmissão – Selecione os perfis de transmissão
- Original
- Baixo
- Mínimo
- Instantâneo – Selecione Instantâneo para capturar um frame de vídeo específico.
- Alternar tela cheia – Visualize as câmeras em tela cheia. Pressione Esc ou clique com o botão direito para voltar à visualização original.
As câmeras compatíveis com a função PTZ permitem ajustar ângulos e posições. Arraste o botão na tela do visor para ajustar a visualização da câmera PTZ.
botão na tela do visor para ajustar a visualização da câmera PTZ.
Clique na lista da câmera para duplicá-la, conectá-la ou desconectá-la. - Duplicar câmera – Crie várias visualizações. A visualização duplicada da câmera possui um indicador verde à direita. Câmeras compatíveis com a função PTZ podem aprimorar as áreas na imagem e visualizá-las como canais separados. A visualização padrão da câmera é gravada ao aprimorar áreas.
- Conectar / Desconectar – Conecta ou desconecta a câmera.
- Logon / logout do servidor – Faz logon ou logout do servidor.
- Conectar todas / desconectar todas – Conecta ou desconecta todas as câmeras.
Adicionar um servidor
- Clique em Remote Live Viewer.
- Clique em Configurações gerais.

- Clique na guia Servidor.

- Insira as informações do servidor.
- Para testar a conexão entre o aplicativo local e o servidor remoto, clique em Testar servidor.
- Clique em Adicionar para incluir o servidor à lista de servidor remoto.
- Clique em OK.
Configurações gerais
- Clique em Remote Live Viewer.
- Clique em Configurações gerais.
- Clique na guia Geral.

- Selecione Habilitar áudio no canal ativo para habilitar a transmissão de áudio.
- Selecione Sincronizar frames de vídeo para evitar problemas de screen tearing no vídeo. Esse problema pode ocorrer quanto altas demandas forem colocadas na CPU.
- Selecione o monitor para executar o Live View do menu suspenso.
- Selecione Tela cheia para que o Live View entre em tela cheia ao inicializar.
- Clique em OK.
Criar grupos de câmera
Você pode criar um ou mais grupos de câmeras. Antes de criar um grupo, você deve fazer o logon nos servidores que se conectam às câmeras que você deseja adicionar.
- Clique em Remote Live Viewer.
- Clique em Configurações gerais.
- Clique na guia Grupo.
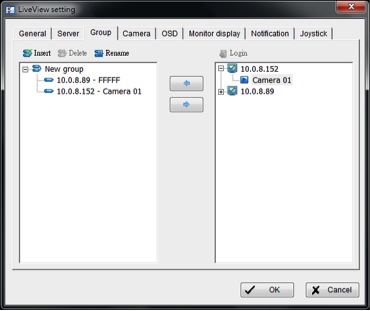
- Clique em Inserir e nomeie o grupo.
- Selecione as câmeras para adicionar ao grupo e depois clique no ícone de seta esquerda (
 ).
). - Repita as etapas para criar grupos adicionais.
- Clique em OK.
Excluir ou renomear um grupo de câmera
- Clique em Remote Live Viewer.
- Clique em Configurações gerais.
- Clique na guia Grupo.
- Clique no grupo que deseja modificar.
- Para remover um grupo permanentemente, clique em Excluir.
- Pare renomear o grupo, clique em Renomear e insira o novo nome.
- Clique em OK.
Transmitir uma configuração de perfil
Você pode selecionar um perfil de visualização em tempo real padrão para cada câmera. Antes de selecionar o perfil, ajuste o perfil de transmissão para as câmeras aplicáveis. Consulte Parâmetros da câmera.
- Clique em Remote Live Viewer.
- Clique em Configurações gerais.
- Clique na guia Câmera.

- Clique em uma câmera e seu perfil de transmissão.
- Para aplicar este perfil a outros canais, clique em Copiar para.
- Clique em OK.
Configurar visor na tela
- Clique em Remote Live Viewer.
- Clique em Configurações gerais.
- Clique na guia OSD.

- Selecione Habilitar OSD da câmera.
- Selecione as configurações de primeiro e segundo planos.
- Selecione as informações que deseja exibir.
- Para pré-visualizar as configurações, clique em Aplicar.
- Para voltar para as configurações padrão, clique em Padrão.
- Clique em OK.
Definir o visor do monitor
- Clique em Remote Live Viewer.
- Clique em Configurações gerais.
- Clique na guia Visor do Monitor.
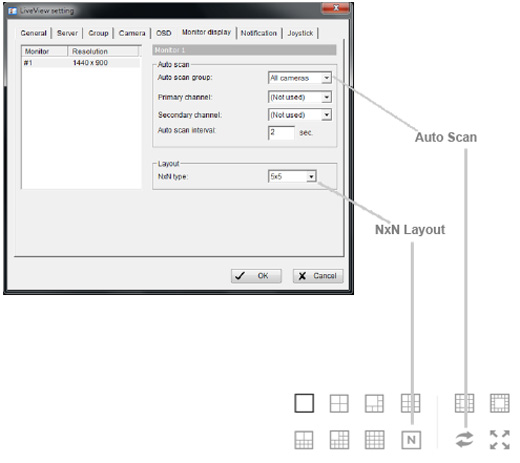
- Configurar verificação automática.
- Selecione a divisão de dela do menu suspenso Tipo NXN.
- Clique em OK.
Configurar notificações
- Clique em Remote Live Viewer.
- Clique em Configurações gerais.
- Clique na guia Notificações.

- Para exibir um indicador visual do status de gravação, selecione Mostrar status de gravação.
- Para exibir um texto com relação a um evento de câmera, selecione Mostrar evento de câmera.
- Para reproduzir alertas sonoros, selecione Habilitar reprodução de sons no evento e defina o som.
- Para receber avisos do diálogo quando os eventos do sistema são detectados, selecione Abrir pop-up de evento do sistema.
- Clique em OK.
Configurar controle do joystick
- Clique em Remote Live Viewer.
- Clique em Configurações gerais.
- Clique na guia Joystick.
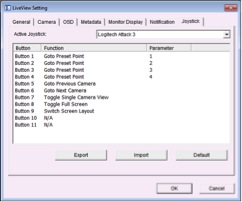
- Selecione a função e parâmetros de cada botão dos menus suspensos.
- Clique em OK.
Reprodução
A reprodução está disponível nas versões NAS OS e desktop do Seagate Surveillance Manager.
Interface de reprodução
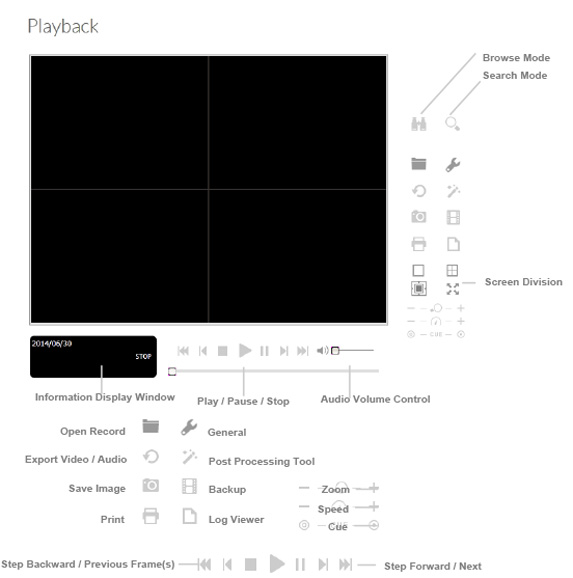
- Janela de exibição de informações:
- Data e hora
- Pontos cue-in / cue-out
- Velocidade
- Controle do volume do áudio – Ajuste de volume.
- Divisão da tela – Ajuste da exibição da subtela ao clicar no ícone do modelo desejado. Para alternar para uma exibição de câmera única, clique duas vezes na subtela de preferência. Clique duas vezes na tela novamente para voltar ao modelo anterior.
- Modo de navegação – Reproduz o vídeo gravado no Modo de pesquisa.
- Abrir registro – Clique emAbrir registro para acessar o Painel de data-hora. Você pode selecionar o vídeo para reproduzir.
- Configurações gerais:
- Exibição de gravação
- Visualização do calendário – Janela de exibição de gravação como um calendário.
- Controle de Lista – Janela de exibição de gravação como uma lista.
- Reproduzir
- Reproduzir ao abrir – Marque esta opção para reproduzir automaticamente um vídeo quando for aberto.
- Pular automaticamente quando gravar em modo somente movimento – Marque esta opção para pular automaticamente para os pontos em que foi detectado movimento.
- Intervalo Avançar – Define o intervalo para o botão Avançar.
- Intervalo Anterior – Define o intervalo para o botão Anterior.
- Capturar imagem
- Salvar na área de transferência – Salva a imagem na área de transferência.
- Salvar manualmente o arquivo de imagem – Navegue até um local para salvar a imagem. Você também pode nomear o arquivo de imagem e escolher seu formato.
- Salvar automaticamente o arquivo de imagem – Configure um URL ou caminho de local padrão e um formato da imagem. As imagens são salvas de acordo com as configurações padrão quando Salvar imagem estiver selecionado.
- Exibição de gravação
Clique com o botão direito na tela da câmera para escolher as seguintes funções:
- Alternar tela cheia – Visualize as câmeras em tela cheia. Pressione Esc ou clique com o botão direito na tela cheia para voltar à visualização original.
- Fixar relação de aspecto – Visualize a imagem original.
- Habilitar Fisheye PTZ – Ajusta o PTZ no modo PTZ.
- Configuração da lente de fisheye – Escolha um modo de lente.
- Original
- PTZ
- Quad
- Perímetro
Pesquisar arquivos de vídeo

- Selecione o ícone Atualizar para recarregar a Janela de exibição da gravação.
- Selecione os ícones Anterior ou Avançar ao revisar datas de gravação.
- Janela de exibição da gravação – Exibe as informações do vídeo gravado.
- Período de hora e data – Selecione o período que você deseja ver nas câmeras selecionadas.
- Pré-visualização do vídeo – Marque a opção Habilitar pré-visualização para visualizar o vídeo selecionado.
- Tabela de horários – Define o cronograma de gravação. Você pode marcar ou desmarcar todos os canais e usar a barra de escala para modificar o tempo.
- Tipos de gravação:
- Linha vermelha em negrito – Gravar sempre.
- Linha azul em negrito – Gravar na ocorrência.
- Linha fina vermelha – Dados de gravação.
- Linha fina preta – Há vários clipes de vídeo dentro do mesmo período. Isso ocorre devido a uma alteração de horário (por exemplo, horário de verão).
- Mostrar cronograma de gravação – Exibe o cronograma de gravação na tabela horária.
- Mostrar registro de eventos – Exibe o horário da detecção do evento na tabela horária. A cor do tipo de evento pode ser definida por preferência.
Selecionar um vídeo
- Na Janela de exibição de gravação na parte superior esquerda do Painel de hora e data, selecione a data que você quer pesquisar. As linhas vermelhas na tabela horária indicam arquivos de vídeo disponíveis.
- Clique com o botão esquerdo no clipe que você deseja rever e arraste o período de tempo. Depois de selecionar uma câmera, você poderá usar ou definir os tempos de início e fim na Seção do período de hora e data. Você também pode modificar a escala da tabela de horários com os ícones na parte inferior esquerda.
- Se o período de tempo tiver vários vídeos, você será notificado a selecionar uma câmera.
- Para pré-visualizar o vídeo, selecione Habilitar pré-visualização.
- Clique nos nomes da câmera para aumentar ou diminuir as câmeras que você deseja reproduzir.
- Clique em OK.
Reproduzir um vídeo
- Confirme que você definiu o evento de gravação / cronograma.
- Clique em Reprodução.
- Clique em Abrir registro.
A Janela de exibição de gravação mostra os clipes de vídeo. - Selecione a data a ser pesquisada.
- Selecione o vídeo que você deseja exibir.
- Clique em OK.
Pesquisa inteligente
Você pode pesquisar eventos específicos e de movimento em um vídeo usando a Ferramenta de pesquisa inteligente.
- Abra o arquivo de vídeo e clique em Modo de pesquisa
- Selecione um tipo de evento do alarme.
- Movimento geral – Detecte movimento na área definida.
- Objeto externo – Detecte objetos externos na área definida.
- Objeto ausente – Detecte objetos removidos da área definida.
- Foco perdido – Detecte a perda de foco das câmeras.
- Oclusão da câmera – Detecte quando as câmeras forem bloqueadas.
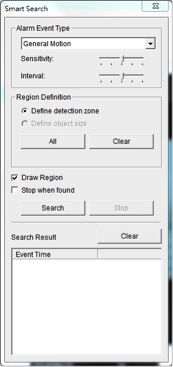
- Defina a área para pesquisar ao arrastar o cursor para desenhar uma área de detecção. Você pode definir mais de uma zona.
- Defina a sensibilidade com o controle deslizante. Mover para a direita aumenta a sensibilidade, o que significa que um movimento relativamente pequeno aciona um alarme.
- Defina o intervalo de movimento com o controle deslizante. Mover para a direita aumenta o intervalo de tempo, o que significa que movimentos mais longos acionam um alarme.
- Para listar todos os eventos descobertos, selecione Parar quando for encontrado.
- Clique em Pesquisar.
Aprimorar vídeo gravado
- Clique em Reprodução.
- Clique em Abrir registro.
- Clique na guia Notificações.
- Na Janela de exibição de gravação, selecione uma data.
- Selecione o vídeo que você deseja aprimorar e clique em OK.
- Clique em Aprimoramento.

- Selecione se deseja aplicar as configurações a todos os canais ou somente ao canal ativo.
- Ajuste os controles deslizantes de Configurações do filtro.
- Visibilidade – Ajusta o valor gama da imagem. Essa opção pode ajudar a deixar a imagem limpa.
- Realçar – Mover para a direita realça a imagem. Mover para a esquerda a suaviza.
- Brilho – Mover para a direita aumenta o brilho na imagem.
- Contraste – Mover para a direita aumenta o contraste.
- Escala de cinza – Exibe a imagem em preto e branco.
- Clique em OK.
Salvar um arquivo de vídeo
- Clique em Reprodução.
- Clique em Abrir registro.
- Selecione uma data.
- Selecione um vídeo e clique em OK.
- Selecione o visor da câmera para salvar como um clipe de vídeo.
- Selecione os pontos de cue-in e cue-out na janela de informações.
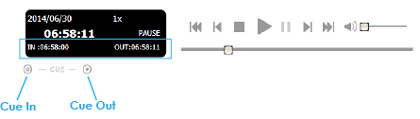
- Clique em Salvar vídeo.
- Na janela Exportar vídeo/áudio, selecione para onde exportar o arquivo.
- Nomeie o arquivo e clique em Salvar.
- Selecione o formato de exportação.
Informação importante: Recomenda-se usar o formato .asf. O formato .avi aumenta a taxa de frame e força o vídeo a ser executado mais rapidamente do que o normal. - Selecione o perfil de uso.
- Defina se você deseja exportar o vídeo gravado com seus dados OSD e áudio.
- Clique em OK.
Salvar uma imagem em um vídeo
- Clique em Reprodução.
- Clique em Abrir registro.
- Selecione uma data.
- Selecione um vídeo e clique em OK.
- Selecione o visor da câmera e reveja o vídeo.
- Clique em Salvar imagem quando a imagem aparecer.
- Selecione onde salvar o arquivo.
- Selecione o formato da imagem, BMP ou JPEG.
- Nomeie o arquivo e clique em Salvar.
Imprimir uma imagem em um vídeo
- Clique em Reprodução.
- Clique em Abrir registro.
- Selecione uma data.
- Selecione um vídeo e clique em OK.
- Selecione o visor da câmera e reveja o vídeo.
- Clique em Imprimir quando a imagem aparecer.
- Configurar as definições de impressão.

- Clique em Imprimir.
Fazer backup de arquivos de vídeo
O backup salva todos os arquivos de vídeo dentro de um período de tempo definido.
- Clique em Abrir registro.
- Clique em Backup.
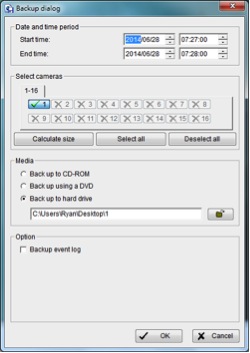
- Defina a hora de início e de término.
- Selecione as câmeras para fazer backup.
- Selecione o formato de mídia e um caminho para fazer o backup dos arquivos.
- Clique em OK. A quantidade de tempo para fazer o backup dos arquivos depende da duração do período de tempo, número de gravações e número de canais.
Reprodução – Aplicativo para desktop
Painel de controle do aplicativo
O Sistema de reprodução do aplicativo para desktop é semelhante ao painel de reprodução do NAS OS.

Adicionar um servidor
Antes de usar o Sistema de reprodução, você deve definir uma conexão para um servidor que gerencia uma ou mais câmeras.
- Selecione Sistema de reprodução.
- Clique em Configurações gerais.
- Clique na guia Servidor.
- Insira as informações do servidor.

- Para testar a conexão entre o aplicativo local e o servidor remoto, clique em Testar servidor.
- Clique em Adicionar para incluir o servidor à lista de servidor remoto.
- Clique em OK.
Pesquisar arquivos de vídeo
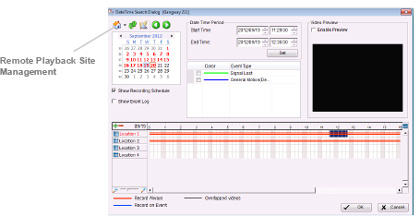
- Clique em Sistema de reprodução.
- Clique em Abrir registro.
- Clique no ícone
 Início na parte superior esquerda do Painel de data-hora. O diálogo Gerenciamento do site de reprodução remoto é aberto.
Início na parte superior esquerda do Painel de data-hora. O diálogo Gerenciamento do site de reprodução remoto é aberto. - Escolha o servidor que deseja acessar.
- Selecione a gravação que você deseja visualizar na Tabela de horários.
- Definir o Período de data-hora.
A função de pesquisa no Sistema de reprodução do aplicativo para desktop é semelhante ao NAS OS. Consulte Pesquisar o vídeo gravado para obter detalhes.
Reproduzir um vídeo
- Confirme que você definiu o evento de gravação / cronograma.
- Clique em Sistema de reprodução.
- Clique em Configurações gerais e selecione a guia Servidor para definir a conexão para um ou mais servidores. Consulte Adicionar servidor.
- Clique em Abrir registro.
- Selecione uma data. Consulte Pesquisar o vídeo gravado para obter mais informações.
- Selecione o vídeo que deseja rever.
- Selecione os pontos de início e fim do período de visualização.
- Clique em OK.
Pesquisa inteligente
Você pode pesquisar eventos específicos e de movimento em um vídeo usando a Ferramenta de pesquisa inteligente.
- Clique em Sistema de reprodução.
- Clique em Abrir registro.
- Selecione uma data. Consulte Pesquisar o vídeo gravado para obter mais informações.
- Selecione o vídeo que deseja rever.
- Selecione um visor da câmera.
- Clique no Modo de pesquisa para abrir o painel de Ferramenta de pesquisa inteligente.
- Consulte Pesquisa inteligente para obter mais instruções.
Salvar um arquivo de vídeo
- Clique em Sistema de reprodução.
- Clique em Abrir registro.
- Selecione uma data. Consulte Pesquisar o vídeo gravado para obter detalhes.
- Selecionar um vídeo e clique em OK.
- Selecione o visor da câmera para salvar como um clipe de vídeo.
- Selecione os pontos de cue-in e cue-out na janela de informações.

- Clique em Salvar vídeo.
- Na janela Exportar vídeo/áudio, selecione para onde exportar o arquivo.
- Nomeie o arquivo e clique em Salvar.
- Selecione o formato de exportação.
- Selecione o perfil de uso.
- Para incluir o áudio gravado, selecione Exportar áudio.
- Clique em OK.
Salvar uma imagem em um vídeo
- Clique em Sistema de reprodução.
- Clique em Abrir registro.
- Selecione uma data. Consulte Pesquisar o vídeo gravado para obter detalhes.
- Selecione um vídeo e clique em OK.
- Selecione o visor da câmera e reveja o vídeo.
- Clique em Salvar imagem quando a imagem aparecer.
- Selecione onde salvar o arquivo.
- Selecione o formato da imagem, BMP ou JPEG.
- Nomeie o arquivo e clique em Salvar.
Imprimir uma imagem em um vídeo
- Clique em Sistema de reprodução.
- Clique em Abrir registro.
- Selecione uma data.
- Selecione um vídeo e clique em OK.
- Selecione o visor da câmera e reveja o vídeo.
- Clique em Imprimir quando a imagem aparecer.
- Configurar as definições de impressão.
- Clique em Imprimir.
Fazer backup de arquivos de vídeo
O backup salva todos os arquivos de vídeo dentro de um período de tempo definido.
- Clique em Sistema de reprodução.
- Clique em Abrir registro.
- Clique em Backup.
- Defina a hora de início e de término.
- Selecione as câmeras para fazer backup.
- Selecione o formato de mídia e um caminho para fazer o backup dos arquivos.
- Clique em OK. O tempo necessário para fazer o backup dos arquivos depende da duração do período de tempo, do número de gravações e do número de canais
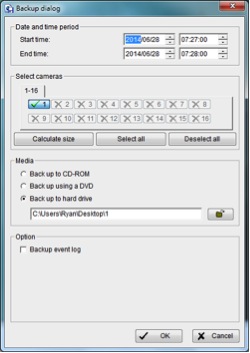
Remote Live Viewer e E-Map
O E-Map permite que você acompanhe eventos em tempo real com alertas instantâneos. Os ícones de iluminação e setas representam câmeras e dispositivos de E/S. Os ícones ficam vermelhos quando o aplicativo recebe um alerta.
O E-Map possui dois modos:
| Ícone | Recurso | Descrição |
|---|---|---|
| Modo de edição | Adicionar, editar ou excluir mapas e indicadores. | |
| Modo de navegação | Durante a visualização em tempo real, você pode confirmar hierarquias de alerta, lista de dispositivos, indicadores e outras configurações. Você não pode ajustar as configurações do E-Map durante um evento em tempo real. |
O E-Map está disponível em:
- NAS OS – Recomenda-se que os usuários acessem o NAS OS pelo Internet Explorer.
- Aplicativo para desktop – O aplicativo para desktop é compatível com Windows.
E-Map - aplicativo NAS OS
- Clique em Live.
- Clique em Menu iniciar e selecione Abrir E-Map.
Painel de controle do E-Map

| Ícone | Recurso | Descrição |
|---|---|---|
| Mapear | Selecione um mapa. | |
| Câmera | Selecione uma câmera para pré-visualizar o vídeo ou para marcar um indicador no E-Map. | |
| Entrada digital | Selecione um dispositivo para revisar seu status. As câmeras IP exibem o vídeo em tempo real. | |
| Saída digital | Selecione um dispositivo para revisar seu status. As câmeras IP exibem o vídeo em tempo real. | |
| Indicador do mapa | Clique para revisar a próxima camada do mapa. Para voltar à camada anterior, clique no ícone de seta para voltar. | |
| Seta voltar | Clique para retornar à janela anterior. | |
| Indicador da câmera | Mostra as câmeras arrastadas da Lista da árvore do Mapa e do Dispositivo. Esse indicador oferece o vídeo de pré-visualização e informações relacionadas. O indicador da câmera fica vermelho quando ocorre um evento. | |
| Indicador de E/S digital | Mostra os dispositivos E/S arrastados da lista da árvore do mapa e do dispositivo. Esse indicador oferece informações sobre os dispositivos. O indicador de E/S digital fica vermelho quando um evento ocorre. |
Adicionar um mapa
- Selecione Modo de edição.
- Certifique-se de que todos os dispositivos estejam prontos.
- Clique com o botão direito no ícone Mapa (
 ) na lista da árvore do Mapa e do Dispositivo, ou clique em Adicionar mapa.
) na lista da árvore do Mapa e do Dispositivo, ou clique em Adicionar mapa. - Selecione um Arquivo de imagem do mapa, nomeie-o e clique em OK.
O novo mapa aparece na lista da árvore do mapa e do dispositivo. - Arraste o indicador do mapa (
 ) até a posição desejada no mapa.
) até a posição desejada no mapa. - Repita as etapas para adicionar mais mapas.
- Clique em Fazer upload para habilitar as configurações.
Editar um mapa
- Selecione Modo de edição.
- Certifique-se de que todos os dispositivos estejam prontos.
- Clique com o botão direito no ícone Mapa (
 ) na lista da árvore do Mapa e do Dispositivo, ou clique em Editar mapa.
) na lista da árvore do Mapa e do Dispositivo, ou clique em Editar mapa. - Ajuste as configurações do mapa.
- Repita as etapas para editar mais mapas.
- Clique em Fazer upload para habilitar as configurações.
Excluir mapa
- Selecione Modo de edição.
- Certifique-se de que todos os dispositivos estejam prontos.
- Clique com o botão direito no ícone Mapa (
 ) na lista da árvore do Mapa e do Dispositivo, ou clique em Excluir.
) na lista da árvore do Mapa e do Dispositivo, ou clique em Excluir. - Repita as etapas para excluir mais mapas.
- Clique em Fazer upload para confirmar a remoção do mapa.
Adicionar um indicador do dispositivo
- Selecione Modo de edição.
- Certifique-se de que todos os dispositivos estejam prontos.
- Selecione um mapa.
- Selecione um dispositivo da lista e arraste-o até o local desejado no mapa.
- Repita as etapas para adicionar mais indicadores.
- Clique em Fazer upload.
Girar um indicador do dispositivo
- Selecione Modo de edição.
- Certifique-se de que todos os dispositivos estejam prontos.
- Selecione um mapa.
- Clique com o botão direito em um indicador da câmera, ou clique em Girar para ajustar sua direção.
- Repita as etapas para girar mais indicadores.
- Clique em Fazer upload.
Excluir o indicador do dispositivo
- Confirme que o Modo de edição está selecionado e que todos os dispositivos estão prontos.
- Clique com o botão direito no indicador, ou clique em Excluir.
- Repita a etapa 2 para excluir indicadores adicionais.
- Clique em Fazer upload para confirmar as configurações.
Ajuste do modelo
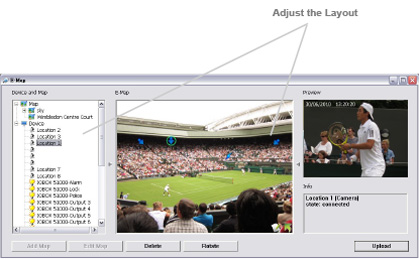
| Ícone | Recurso | Descrição |
|---|---|---|
| Ajustar o modelo | Clique no triângulo para ocultar ou revelar a Pré-visualização / Lista da Árvore do Mapa e Dispositivo e Janela de informações. | |
| Maximizar o mapa | Clique no ícone quadrado na parte superior direita para entrar em tela cheia. |
Configuração e aplicação relativas
Os alertas do E-Map e as janelas de diálogo aparecem quando os eventos ocorrem. Consulte Notificações para obter detalhes sobre alertas.
E-Map – Aplicativo para desktop
- Clique em Remote Live Viewer.
- Clique em Menu iniciar.
- Clique em Abrir E-Map.
Painel de controle do E-Map
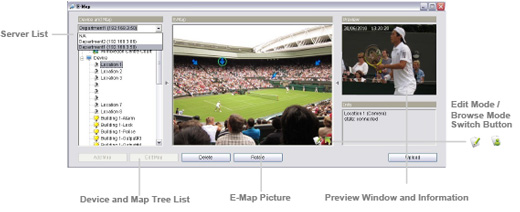
Lista do servidor – Selecione um servidor para exibir suas configurações de E-Map.
O E-Map do aplicativo para desktop é semelhante ao aplicativo NAS OS. Consulte E-Map - aplicativo NAS OS para obter instruções.