Esse conteúdo foi útil?
Como poderíamos tornar este artigo mais útil?
Sdrive
Download e instalação do Sdrive
Siga as instruções abaixo para instalar o Sdrive.
- Faça download do Sdrive para seu computador:
- Verifique a pasta Downloads do instalador do Sdrive e abra-o.
- Siga o instalador do Sdrive até a conclusão. Será solicitado que reinicie seu computador.
Conectar a seu Personal Cloud
A janela de login do Sdrive é ativada automaticamente toda vez que você inicializar seu computador. Você pode inserir sua conta do Seagate Access para montar o volume do Sdrive ou fechar a janela.
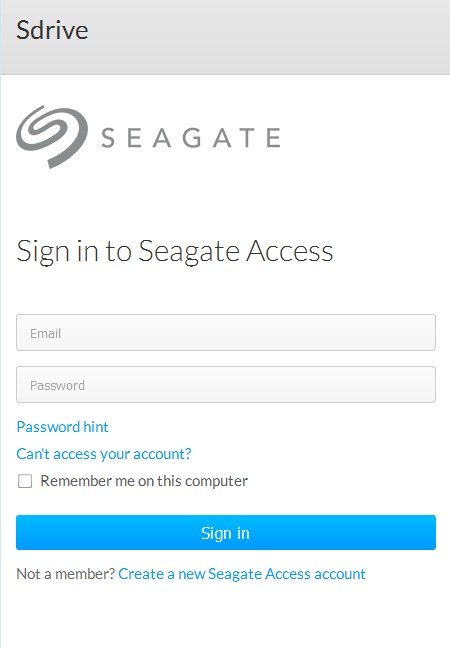
Após ser ativado, o Sdrive assume duas funções:
- Proprietário e usuários: um volume do Sdrive para acessar conteúdo no nível do arquivo. Isso significa que você pode abrir suas pastas do Personal Cloud e ver seus arquivos em qualquer computador com uma conexão com a Internet.
- Proprietário: um aplicativo para gerenciar seu Personal Cloud.
Senha esquecida
Se você se esqueceu de sua senha, inicie a sessão de seu Seagate Access e clique em "Não consegue acessar sua conta?". Você receberá um e-mail com um link para redefinir sua senha.
Volume do Sdrive
Após um login bem-sucedido, o volume do Sdrive estará disponível nos locais a seguir:
- PC: janela do Explorer > local da rede

- Mac: Mesa
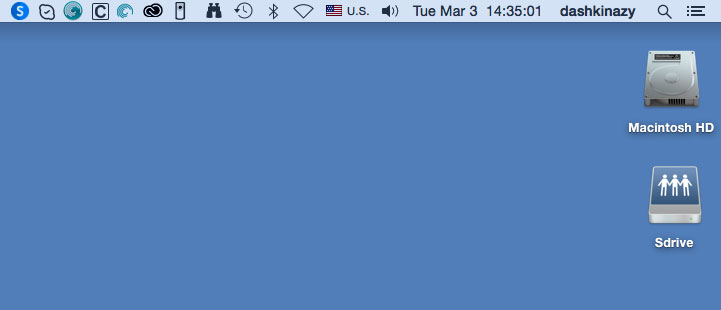
O volume do Sdrive fornece aos usuários acesso rápido a seus arquivos no Personal Cloud. Os usuários podem abrir suas pastas pessoais ou a pasta Pública.

Os usuários com contas do Seagate Access associadas a diversos dispositivos do Personal Cloud podem acessar todos eles no volume do Sdrive.
Mac: volume do Sdrive faltando
Se o volume do Sdrive não aparecer em sua mesa após efetuar login com sucesso em sua conta do Seagate Access, pode haver uma configuração que precisa ser alterada. Revise as instruções abaixo.
- Na mesa de seu Mac, vá para Finder (Localizador) > Preferences (Preferências).
- Certifique-se de que a caixa ao lado de Connected servers (Servidores conectados) esteja selecionada.

Aplicativo Sdrive
Clique no ícone do aplicativo Sdrive para acessar seus recursos. A localização do ícone do aplicativo difere entre os sistemas operacionais:
- Windows: bandeja do sistema > ícones ocultos (seta para cima na bandeja do sistema). Consulte a seguir para obter instruções sobre como mover o ícone do aplicativo Sdrive para a bandeja do sistema para facilitar o acesso.
- Mac: barra de menus.
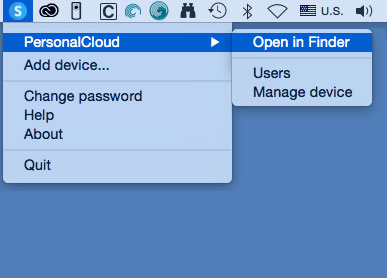
Como a maioria dos aplicativos na bandeja do sistema ou barra de menus, as ações dependem do sistema operacional. Por exemplo, os usuários do Windows devem clicar com o botão direito no ícone do aplicativo Sdrive para acessar a maioria de seus recursos. Clicar com o botão esquerdo no Windows ativa o volume do Sdrive em uma janela do Explorer. Os usuários de Mac podem clicar normalmente com o botão esquerdo
Windows: mova o ícone do aplicativo Sdrive para a bandeja do sistema
- Na bandeja do sistema, clique em Hidden icons (Ícones ocultos) (seta para cima).

- Escolha Customize (Personalizar).
- Clique no menu suspenso do Sdrive e selecione Show icon and notifications (Mostrar ícone e notificações).

- Escolha OK.
- O Sdrive está disponível na bandeja do sistema. Clique-o com o botão direito para acessar pastas ou gerenciar seu Personal Cloud.
Recursos do Sdrive
O Sdrive pode ajudar proprietários e usuários a executarem as ações a seguir:
- Aceitar um convite do Personal Cloud
- Alterar a senha do Personal Cloud / Seagate Access
- Gerenciar o Personal Cloud (proprietário)
Aceitar um convite do Personal Cloud
Um proprietário pode convidar amigos e familiares que moram na residência ou não para se associarem ao Personal Cloud. Um email é enviado ao usuário com instruções sobre como confirmar o convite. As instruções abaixo oferecem as mesmas etapas encontradas no email.
Convite enviado a um usuário com uma conta do Seagate Access:
- Clique em Sdrive na bandeja do sistema (PC) / barra de menus (Mac).
- Escolha Add device (Adicionar dispositivo). Se você não vir a janela Add device (Adicionar dispositivo), olhe atrás de aplicativos ou janelas abertas.
- O convite pendente deve ser listado. Escolha Add device (Adicionar dispositivo) para adicionar o Personal Cloud ou Do not add Device (Não adicionar dispositivo) para recusar o convite.

Convite enviado a um usuário sem uma conta do Seagate Access
Um usuário que não tem uma conta do Seagate Access deve primeiramente criar uma. Quando a conta do Seagate Access for criada, o usuário poderá aceitar o convite usando o código enviado no email.
- Faça download e instale o Sdrive de acordo com as instruções no email de convite.
- Na reinicialização, a janela de conexão do Sdrive é aberta. Escolha Create a new Seagate Access account (Criar uma nova conta do Seagate Access).
- Preencha os campos e escolha Create account (Criar conta). Um email foi enviado ao endereço que você forneceu.
- A janela de verificação é aberta. Verifique seu email para o código de confirmação e copie-o para o campo aplicável. Se o email não aparecer na Caixa de entrada, verifique seu Spam.
- Escolha Verify (Verificar) para criar sua conta do Seagate Access.
- Na janela de conexão, insira suas credenciais do Seagate Access e escolha Sign in (Conectar).
- Escolha Sdrive e selecione Add device (Adicionar dispositivo). O Sdrive está disponível nos locais a seguir.
- Windows: ícones ocultos (seta para cima na bandeja do sistema). Clique com o botão direito no Sdrive para escolher Add device (Adicionar dispositivo). Para obter instruções sobre como mover o Sdrive para a bandeja do sistema para fácil acesso, consulte Windows: mover o ícone do Sdrive para a bandeja do sistema.
- Mac: barra de menus. Clique com o botão esquerdo no Sdrive para escolher Add device (Adicionar dispositivo).
Obs.: Se você não vir a janela Add device (Adicionar dispositivo), olhe atrás de aplicativos ou janelas abertas. - Copie o código encontrado no email de convite para o campo na janela Add device (Adicionar dispositivo).

- Escolha Add device (Adicionar dispositivo).
Convite enviado a um usuário com uma conta do Seagate, mas ao endereço de email errado
Muitas pessoas têm diversas contas de email, mas somente uma está vinculada ao Seagate Access. Siga as instruções abaixo se você receber um convite do Personal Cloud em uma conta de email que não esteja vinculada ao Seagate Access.
- Clique em Sdrive e selecione Add device (Adicionar dispositivo).
- Windows: ícones ocultos (seta para cima na bandeja do sistema) ou bandeja do sistema. Clique com o botão direito no Sdrive para escolher Add device (Adicionar dispositivo). Para obter instruções sobre como mover o Sdrive para a bandeja do sistema para fácil acesso, consulte Windows: mover o ícone do Sdrive para a bandeja do sistema.
- Mac: barra de menus. Clique com o botão esquerdo no Sdrive para escolher Add device (Adicionar dispositivo).
- Copie o código encontrado no email de convite do Personal Cloud.
- Escolha Add device (Adicionar dispositivo).
Alterar sua senha do Seagate Access
Você pode alterar sua senha do Seagate Access no Sdrive. A alteração também se aplica à senha usada para fazer login no NAS OS, também conhecido como quadro na Web.
- Clique em Sdrive e selecione Change password (Alterar senha).
- Windows: ícones ocultos (seta para cima na bandeja do sistema) ou bandeja do sistema. Clique com o botão direito no Sdrive para escolher Add device (Adicionar dispositivo). Para obter instruções sobre como mover o Sdrive para a bandeja do sistema para fácil acesso, consulte Windows: mover o ícone do Sdrive para a bandeja do sistema.
- Mac: barra de menus. Clique com o botão esquerdo no Sdrive para escolher Add device (Adicionar dispositivo).
- Preencha todos os campos.
- Escolha Change password (Alterar senha).
Gerenciar o Personal Cloud (proprietário)
Use o Sdrive para acessar a ferramenta de gerenciamento do Personal Cloud, também conhecida como web board.
- Clique em Sdrive e selecione Change password (Alterar senha).
- Windows: ícones ocultos (seta para cima na bandeja do sistema) ou bandeja do sistema. Clique com o botão direito no Sdrive para escolher Add device (Adicionar dispositivo). Para obter instruções sobre como mover o Sdrive para a bandeja do sistema para fácil acesso, consulte Windows: mover o ícone do Sdrive para a bandeja do sistema.
- Mac: barra de menus. Clique com o botão esquerdo no Sdrive para escolher Add device (Adicionar dispositivo).
- Escolha seu Personal Cloud e selecione Manage device (Gerenciar dispositivos) ou Users (Usuários).
- Manage device (Gerenciar dispositivos): seu navegador padrão abre na página Overview (Visão geral) do Personal Cloud.
- Users (Usuários): seu navegador padrão abre na página Users (Usuários) do Personal Cloud.