Obs.:
- É recomendável sempre fazer uma clonagem a partir do CD de inicialização do DiscWizard. Este artigo é destinado às pessoas que querem tentar clonar de dentro do Windows em um computador desktop com as duas unidades conectadas diretamente à placa-mãe SATA/PATA.
- O DiscWizard não cria um clone de uma única partição. Ele clona somente a unidade inteira.
- As unidades de origem podem ser clonadas para o destino "como estão" ou redimensionadas.
- É fortemente recomendável não formatar a unidade de origem ou descartá-la após a clonagem até você ter certeza de que a nova unidade inicializa corretamente.
- Somente unidades básicas podem ser clonadas. Unidades dinâmicas não podem ser clonadas usando o Seagate DiscWizard.
- Inicie o software DiscWizard.
- Na guia Tools (Ferramentas), clique em Clone Disk (Clonar disco).
- Selecione Automatic Mode (Modo automático) para que as partições da unidade de origem sejam redimensionadas de forma automática e proporcional para se ajustarem à nova unidade.
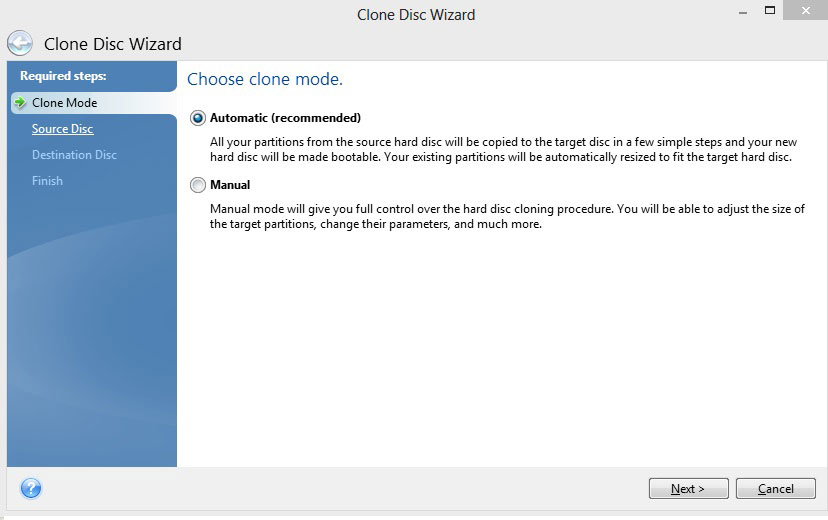
- Selecione seu disco rígido antigo como Source Disk (Unidade de origem) e clique em Next (Avançar).

- Selecione o novo disco rígido como Destination Disk (Unidade de destino) e clique em Next (Avançar).

- Se a unidade de destino tiver sido particionada, clique em OK para permitir que o DiscWizard apague todas as partições na unidade antes de fazer a clonagem.
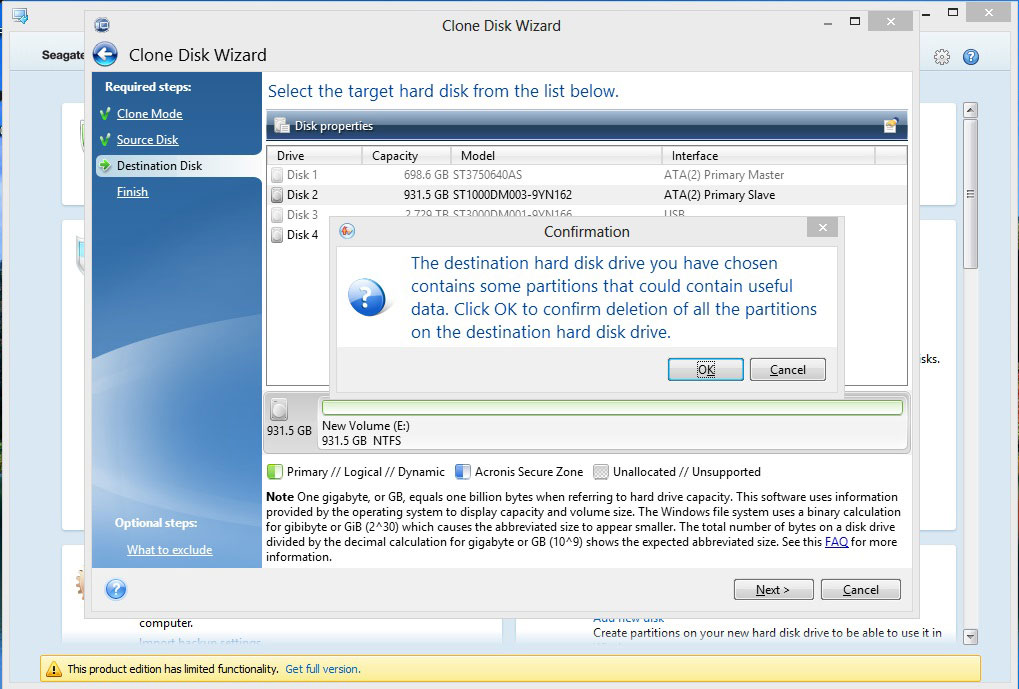
- Revise a tela de operação e resumo e clique em Proceed (Prosseguir).

- A clonagem iniciará e será exibida em uma janela de andamento.

- Se você estiver clonando uma unidade com um sistema operacional atualmente ativo, o programa solicitará uma reinicialização. Clique em Reboot (Reinicializarr) para continuar a clonagem:

**Se você clicar em Cancel (Cancelar), o trabalho será anulado.
- O computador será reinicializado em um ambiente pré-Windows, onde a clonagem será feita. Assim que a clonagem for concluída, você pode desligar o computador e remover a unidade de origem.
*Para obter mais informações sobre o DiscWizard, acesse o guia de ajuda integrado selecionando a opção Help (Ajuda) no lado esquerdo do software.





