Os dispositivos Seagate Wireless oferecem o recurso de sincronizar todas ou algumas das pastas que estão no Dropbox e Google Drive.
Para que esse recurso funcione, o dispositivo Seagate Wireless deve estar conectado à Internet. Para configurar uma conexão simultânea, consulte o final deste artigo.
Quando estiver conectado à Internet, siga as etapas abaixo para conectar o dispositivo Wireless a uma conta do Dropbox ou Google Drive:
2. Selecione Settings (Configurações).
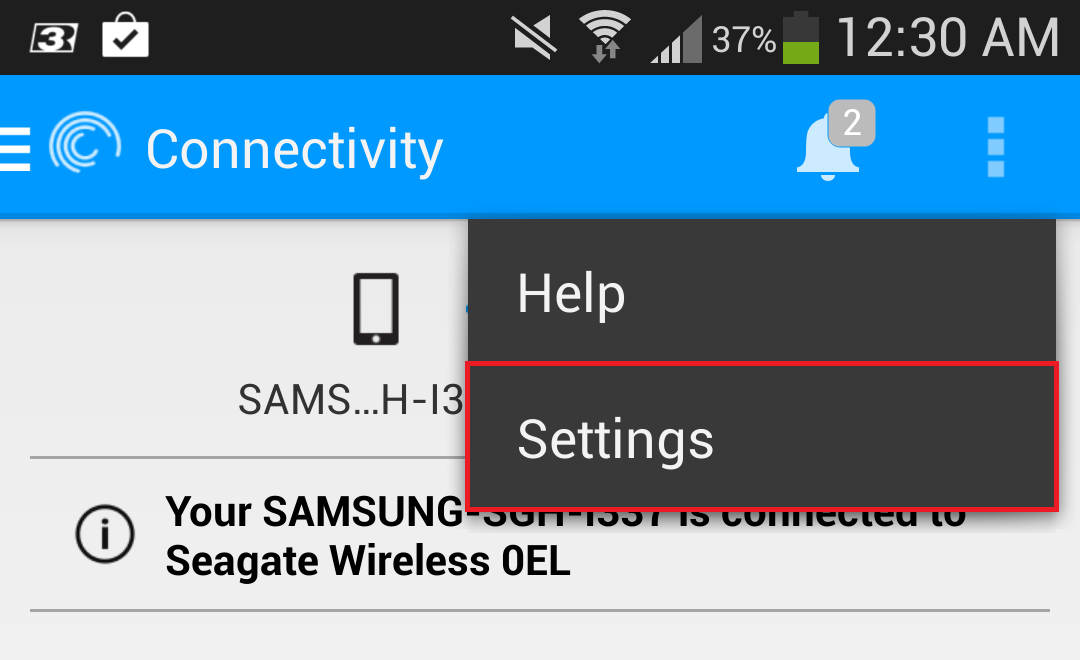
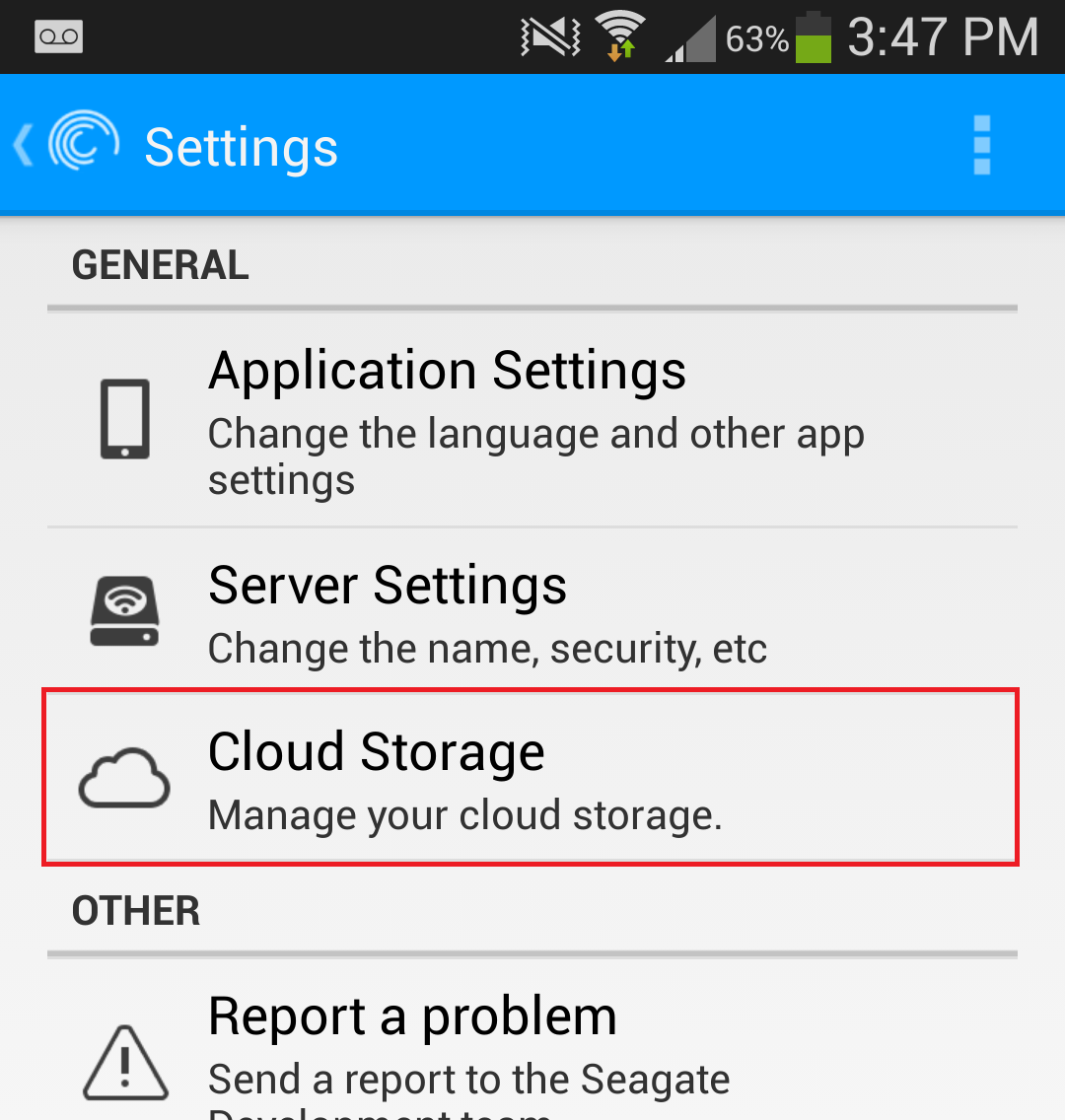
3. Selecione Cloud Storage (Armazenamento em nuvem) nas opções.
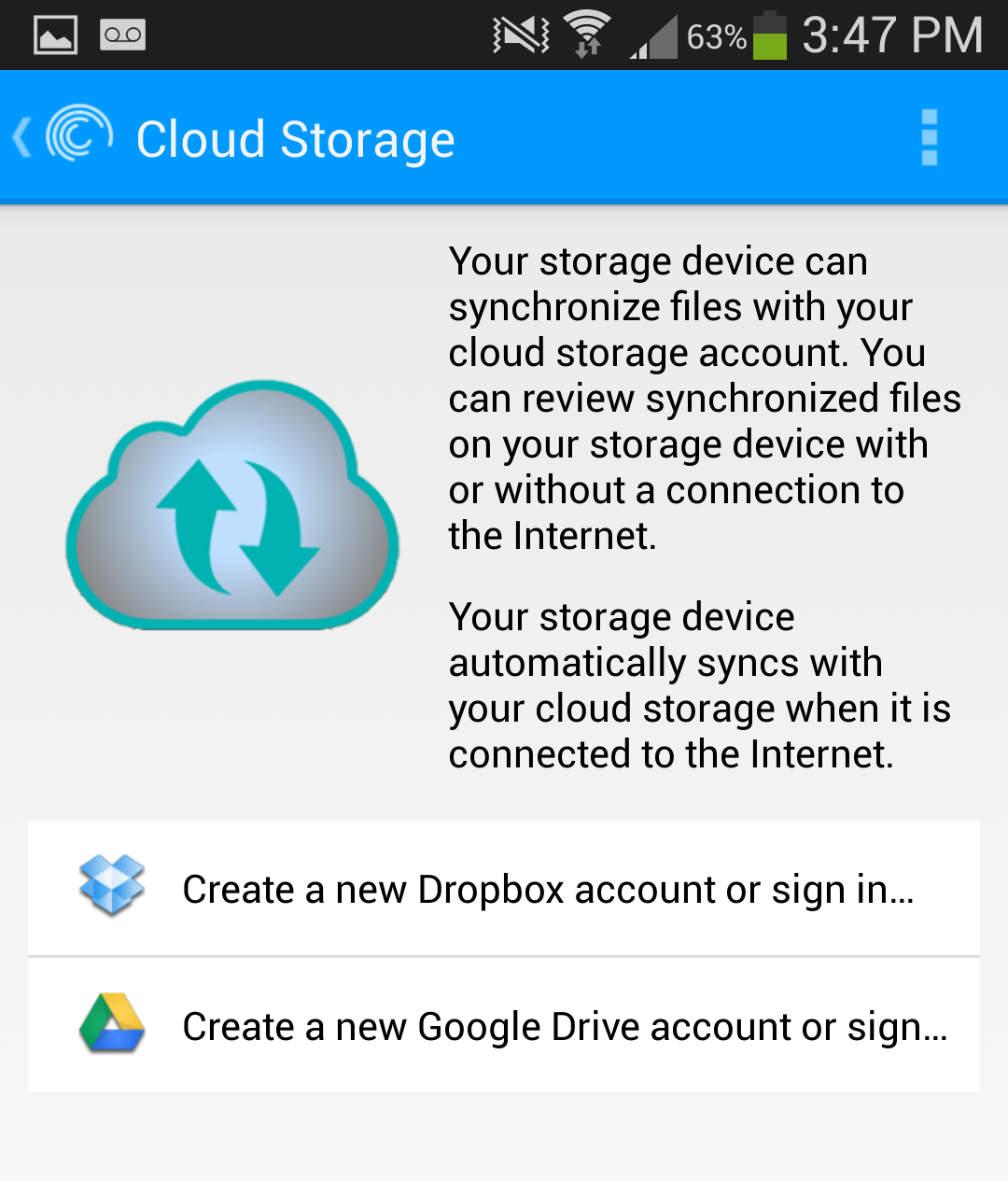
4. Selecione Sign In (Fazer login) para a nuvem que você deseja sincronizar.

5. Forneça as suas credenciais do Dropbox ou Google Drive. Elas são autenticadas diretamente pelo Dropbox ou Google.
6. Permita que o aplicativo Seagate Media acesse a sua conta do Dropbox ou Google Drive.
7. Você será levado de volta ao aplicativo Seagate Media e as pastas serão sincronizadas.
Você pode ativar ou desativar a sincronização para pastas individuais, conforme desejar.
8. Para localizar conteúdo a partir do Dropbox, abra a seção de conteúdo, selecione On the Seagate Device (No dispositivo Seagate) e a pasta do
Dropbox e Google Drive serão listadas.
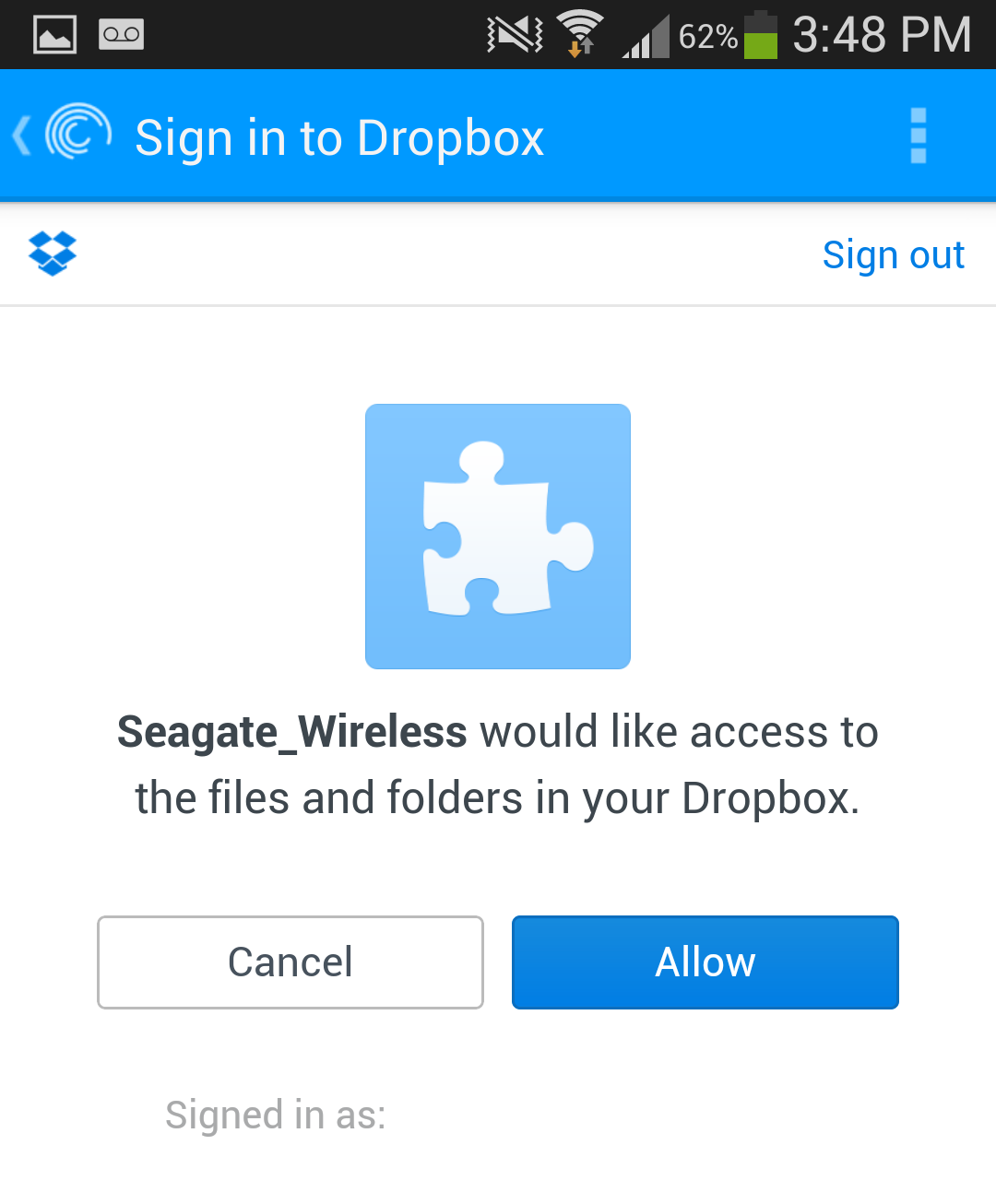
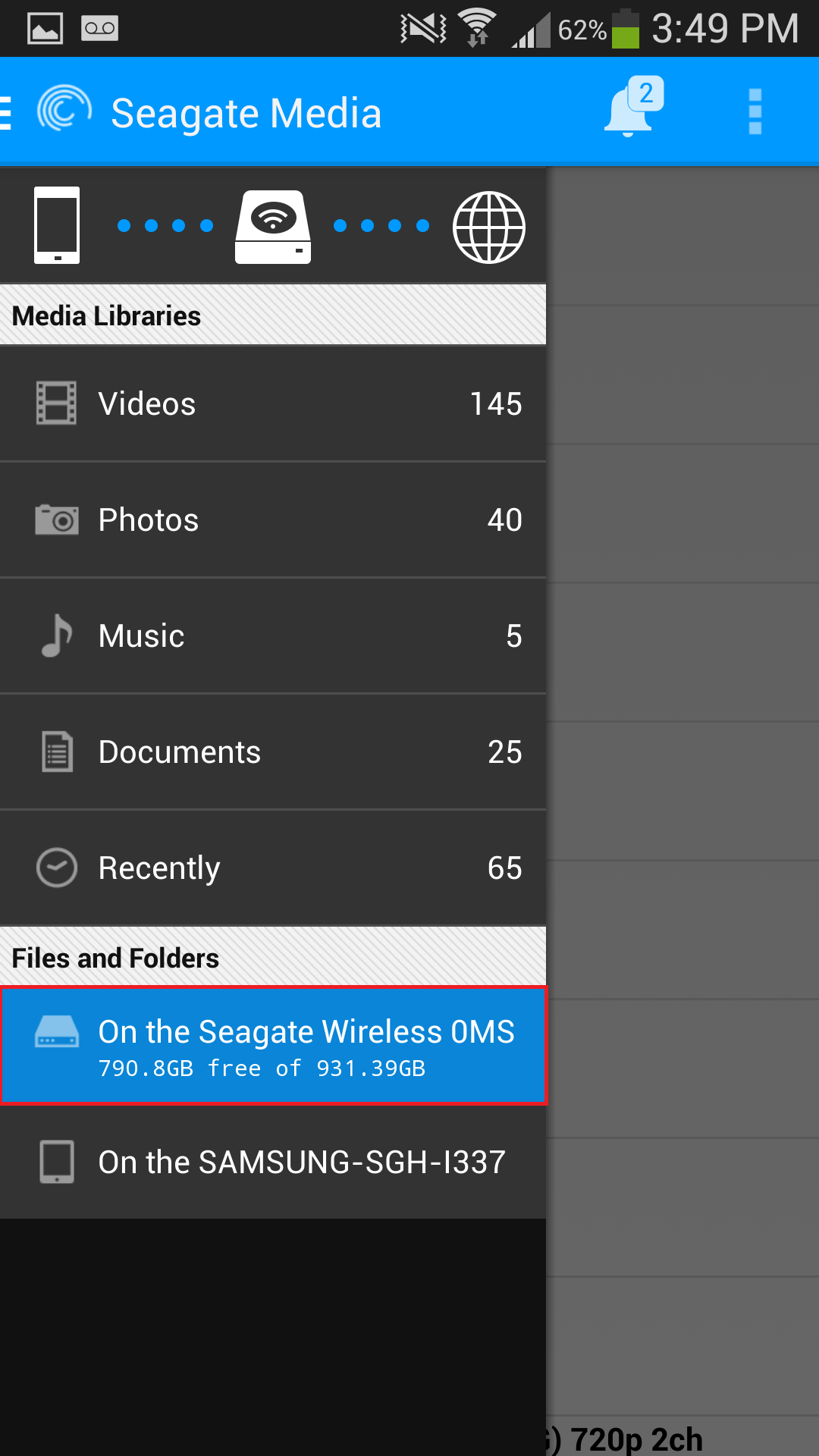
Para desconectar-se do Dropbox ou Google Drive a partir do dispositivo Wireless, você pode selecionar Log Out (Logout) na seção apropriada das
opções de armazenamento em nuvem. Você precisará confirmar se deseja manter os arquivos ou excluí-los do dispositivo Wireless.
Como conectar um dispositivo Wireless à Internet simultaneamente.
2. A partir do computador ou dispositivo móvel, nas configurações de Wi-Fi do dispositivo, selecione o dispositivo Wireless. Observe que, usando um
computador, você não poderá se conectar sem fio se houver uma conexão com fio já estabelecida.
Windows
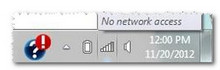
MacOS iOS
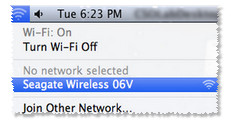
iOS

Android
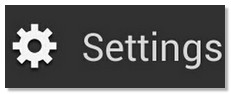
172.25.0.1
Em seguida, pressione Enter.
4. Clique nas três barras no canto superior esquerdo e, em seguida, no ícone de conexão.

5. Selecione Connect Seagate Wireless Device to the Internet (Conectar dispositivo Seagate Wireless à Internet)
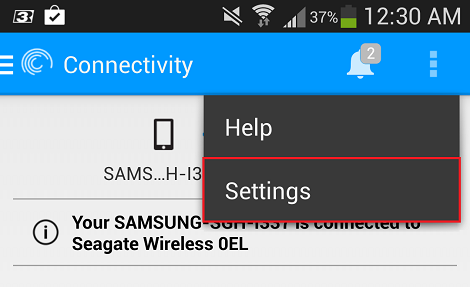
6. Selecione a rede que deseja acessar. Se a segurança estiver ativada na rede Wi-Fi selecionada, insira a senha necessária.
7. Assim que escolher a rede, ela começará a conectá-lo(a) à Internet e ao dispositivo Wireless ao mesmo tempo.
Observação: uma mensagem poderá ser exibida informando que você não está mais conectado(a) ao dispositivo Wireless. Isso é normal. Aguarde
45-60 segundos para ser reconectado(a) ao dispositivo Wireless e à rede Wi-Fi selecionada.
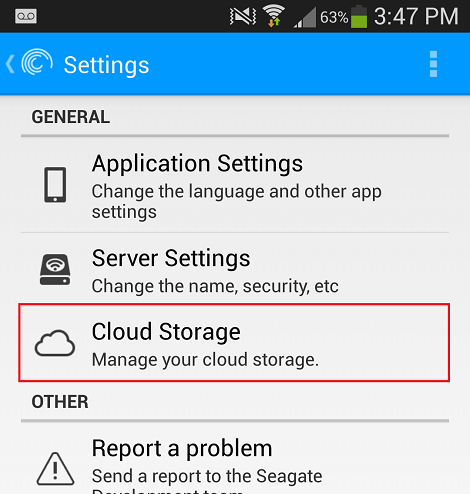
Agora, seu dispositivo está conectado simultaneamente.
conteúdo, reinicie o aplicativo Seagate Media ou digite 172.25.0.1 na barra de endereço do navegador.





