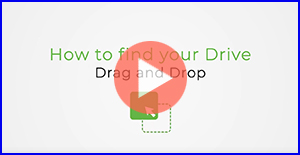Muitos, ou até a maioria, dos discos externos da Seagate, Maxtor e Samsung são vendidos sem um software de backup e gerenciamento incluído.
Entretanto, em alguns casos, não é possível usar o software. Alguns exemplos são:
Um usuário perdeu ou desinstalou o software e precisa de um meio temporário (ou permanente) de usar o disco externo para fazer backup de dados.
O software de backup incluído de um usuário está funcionando mal.
Um usuário prefere fazer backup dos dados manualmente.
O disco não incluía um software de backup.
O usuário está usando a unidade para armazenamento adicional e tem um método alternativo de fazer backup.
- O software incluído em unidades externas mais antigas pode não ser compatível com o Windows 8, Windows 7 ou Vista ou uma versão mais recente do MacOS.
Todo modelo de unidade externa da Seagate, da marca Maxtor e da Samsung já vem com uma formatação pronta para usar. No Windows, não há necessidade de fazer nada especial ou adicional para a unidade funcionar. Basta conectar o cabo de alimentação e o cabo USB/Firewire/eSATA para que a unidade apareça em (Meu) Computador e no Windows Explorer quase que imediatamente.
Após a unidade ser detectada, tudo que você precisa fazer é mover dados para ela. Há 2 maneiras gerais de fazer isso:
(O Windows 8 tem uma opção adicional chamada Histórico de Arquivos. Consulte este artigo da Microsoft para saber detalhes.)
A seguir há instruções sobre como realizar essas ações em um computador com Windows :
Observação: se preferir um tutorial de vídeo destas etapas, clique na miniatura abaixo.
Aqui, exploraremos o recurso de arrastar dados da pasta (Meus) Documentos para a unidade externa. Esse exercício pode ser repetido com um arquivo, vários arquivos, uma pasta ou várias pastas.
Primeiro, abra uma janela clicando duas vezes em (Meu) Computador.
Se, no canto superior direito da janela exibida, houver este símbolo (
 ), clique nele.
), clique nele.
Ele mudará para este símbolo: .
.Agora, você pode redimensionar a janela. Mova o mouse para um canto da janela.
No canto da janela, clique e continue pressionando o botão do mouse.
Mova o mouse, ainda pressionando o botão, e o canto da janela moverá junto com ele. Redimensione-o de modo que tome apenas uma parte da tela.
Procure a unidade externa Seagate, Maxtor ou Samsung em (Meu) Computador. Ela será uma letra de unidade, como E: ou F: (a menos que você a tenha alterado). Abra (Meus) Documentos clicando duas vezes nele.
Redimensione a janela da mesma maneira, para que cada janela tome apenas uma parte da tela.
Agora, você terá duas janelas. Uma é a origem e a outra é o destino.
(Clique para expandir a imagem.)

Clique e mantenha pressionado o botão do mouse sobre o documento que você deseja mover. Ele será iluminado e uma imagem "fantasma" se moverá com o botão do mouse.
Arraste o mouse para que a imagem "fantasma" flutue sobre o ícone que representa a unidade externa (nesse exemplo, a unidade V:).
(Clique para expandir a imagem.)

Solte o botão do mouse e o arquivo será copiado automaticamente na unidade externa.
- Clique duas vezes na letra da unidade externa.
 Clicar duas vezes pode causar a reprodução automática em unidades mais recentes.
Clicar duas vezes pode causar a reprodução automática em unidades mais recentes.
Clique com o botão direito do mouse na letra da unidade externa e escolha Explorar. - O conteúdo na unidade externa será exibido na janela.
(Clique para expandir a imagem.)

- A tarefa foi concluída! Essa ação é conhecida como "arrastar e soltar".
Observação: se preferir um tutorial de vídeo destas etapas no Windows 10, clique na miniatura abaixo.
Clique duas vezes para abrir o local onde está o arquivo que você deseja copiar. (Meus) Documentos, por exemplo.
Localize o arquivo ou pasta que você quer copiar e clique nele com o botão direito do mouse.
Um menu suspenso aparecerá. Escolha Copiar.
(Clique para expandir a imagem.)

Agora, o arquivo ou pasta está copiado e guardado na memória recente do computador.
Clique duas vezes para abrir (Meu) Computador.
Procure a unidade externa Seagate, Maxtor ou Samsung em (Meu) Computador. Ela será uma letra de unidade, como E: ou F: (a menos que você a tenha alterado). Clique duas vezes na unidade externa.
A janela mudará para uma exibição do conteúdo na unidade externa.
Na barra superior da janela, escolha Editar.
Outra alternativa é clicar com o botão direito do mouse em um espaço vazio dentro da janela para fazer um menu suspenso aparecer.O arquivo ou pasta aparecerá dentro da janela. A cópia foi feita.
A tarefa foi concluída! Essa ação é conhecida como "copiar e colar".
Como realizar essas ações em um computador Mac
Arrastar e soltar:
- Certifique-se de que a unidade esteja formatada para o Mac ou que o driver necessário tenha sido instalado no computador. Como regra geral, as unidades com o sufixo "para Mac" em seu nome já estarão formatadas para uso com um computador Mac. Exemplos : Free Agent Go para Mac, Backup Plus Slim Portable Drive para Mac. Outras famílias de unidades serão versáteis e possibilitarão o uso em Mac e PC. As famílias "GoFlex" e "Plus" são alguns exemplos disso. Exemplos : Backup Plus Desktop, FreeAgent GoFlex Portable. Essas unidades são fornecidas pré-carregadas com um pequeno driver que você precisa instalar para garantir o uso correto com o computador Mac. Nessas unidades, localize o arquivo MacInstaller.dmg e instale-o no computador. Isso possibilitará transferir dados para a unidade corretamente.
- Assim que a unidade estiver pronta para o uso, confirme que você pode localizá-la na mesa do computador.
- Quando visualizar a unidade, abra uma janela do Finder e navegue até o local onde estão os dados que você deseja arrastar e soltar. Se a janela do Finder abrir sobre o ícone da unidade, mova a janela do Finder de lugar de forma a visualizar os dados dentro da janela do Finder, bem como o ícone da unidade na mesa.
- Navegue para o local onde está o arquivo/pasta que você deseja transferir para a unidade. Por exemplo, se você estiver tentando copiar alguns documentos, deve ir até Favoritos, no Finder, e Documentos.
- Clique com o botão esquerdo do mouse e segure o arquivo/pasta que você deseja mover para a unidade. Ainda clicando o botão, deslize o mouse para que o cursor aponte para a unidade Seagate. Solte o botão do mouse e o arquivo/pasta será movido para a unidade externa. Obs: se você continuar clicando o botão quando o cursor estiver sobre a unidade Seagate, a janela da unidade abrirá após alguns segundos. Isso é útil, caso você queira colocar o arquivo/pasta em uma pasta específica localizada na unidade.
Copiar e colar :
- Certifique-se de que a unidade esteja formatada para o Mac ou que o driver necessário tenha sido instalado no computador. Como regra geral, as unidades com o sufixo "para Mac" em seu nome já estarão formatadas para uso com um computador Mac. Exemplos : Free Agent Go para Mac, Backup Plus Slim Portable Drive para Mac. Outras famílias de unidades serão versáteis e possibilitarão o uso em Mac e PC. As famílias "GoFlex" e "Plus" são alguns exemplos disso. Exemplos : Backup Plus Desktop, FreeAgent GoFlex Portable. Essas unidades são fornecidas pré-carregadas com um pequeno driver que você precisa instalar para garantir o uso correto com o computador Mac. Nessas unidades, localize o arquivo MacInstaller.dmg e instale-o no computador. Isso possibilitará transferir dados para a unidade corretamente.
- Assim que a unidade estiver pronta para o uso, confirme que você pode localizá-la na mesa do computador.
- Quando visualizar a unidade, abra uma janela do Finder e navegue até o local onde estão os dados que você deseja arrastar e soltar. Se a janela do Finder abrir sobre o ícone da unidade, mova a janela do Finder de lugar de forma a visualizar os dados dentro da janela do Finder, bem como o ícone da unidade na mesa.
- Clique com o botão direito do mouse, ou use Command-clique, no arquivo ou pasta que você deseja copiar dentro da unidade Seagate e escolha Copiar "nome do arquivo ou pasta no qual você clicou".
- Abra a unidade Seagate a partir de seu ícone na mesa. Clique com o botão direito do mouse, ou use Command-clique, em uma área vazia na unidade, e escolha Colar Item. O arquivo ou pasta será copiado dentro da unidade Seagate agora.
Com qualquer um desses dois métodos, não é necessário usar nenhum software especial para usar o armazenamento da unidade. Basta mover os dados manualmente e nada mais precisa ser feito.
Embora toda unidade externa possa ser usada sem o software incluído, algumas unidades da Seagate, Maxtor ou Samsung não são vendidas com software. Aqui está uma lista dessas unidades.
| Imagem da unidade | Nome da unidade |
 |
FreeAgent Go para Mac (essa unidade foi desenvolvida para ser usada com o Mac Time Machine) |
 |
FreeAgent Desk para Mac (essa unidade foi desenvolvida para ser usada com o Mac Time Machine) |
| Unidade externa para desktop Seagate | |
 |
Unidade portátil externa Seagate |
 |
Maxtor Basics |
|
FreeAgent Desktop |
  |
Família Maxtor Personal Storage |
 |
Unidade externa Seagate |
 |
Unidade portátil Seagate (a maioria dos modelos) |
 |
Unidade Seagate Compact Flash Photo |