Este artigo fornece instruções para evitar a ejeção aleatória de discos externos no Mac.
A mensagem “Disk Not Ejected Properly” (Disco não ejetado corretamente) costuma aparecer quando um disco externo é desconectado do computador sem que tenha sido removido com segurança. Entretanto, alguns usuários relataram problemas com discos que se ejetaram aleatoriamente após a atualização do macOS. A maioria dos relatos indica que o problema aparece depois de o computador entrar em repouso. Veja a imagem abaixo:

Há algumas outras situações que podem causar a ejeção aleatória de um disco externo:
- Cabo do disco externo com defeito
- Fonte de alimentação do disco externo para desktop com defeito
- Porta USB ou Thunderbolt do computador com defeito
- Disco externo com falha
- Problema relacionado à atualização ou ao processo de atualização do macOS
Solução de problemas
- Teste o disco externo usando um cabo diferente
- Teste uma fonte de alimentação diferente (disco externo para desktop)
- Conecte a uma porta USB ou Thunderbolt diferente no computador
- Execute um diagnóstico do disco externo com o First Aid (Reparador). Clique aqui para obter instruções
- Reinicie NVRA ou PRAM no Mac
Métodos para evitar ejeções inesperadas
Remover com segurança quando não estiver em uso
A melhor forma de evitar ejeções inesperadas é removendo o disco com segurança quando terminar de usá-lo. Use um dos métodos listados abaixo para ejetar um disco externo:
- Na mesa, clique com o botão direito do mouse no disco e escolha Eject (Ejetar) “nome do disco”
- Na mesa, arraste o disco externo até a Lixeira
- No Finder, clique no botão Ejetar ao lado do disco externo
Impedir que o computador e o disco entrem em repouso
Se seu disco estava funcionando normalmente e o problema de ejeção começou depois que o macOS foi atualizado, o problema pode estar relacionado com o próprio macOS. Se esse for o caso, um método que impeça que o computador e o disco externo entrem em repouso evitará a ejeção inesperada. Consulte as etapas abaixo:
Alteração dos ajustes do Economizador de Energia do Mac no MacBook
- Clique no ícone do Apple e selecione System Preferences/System Settings (Preferências do Sistema/Configurações do Sistema)
- Clique em Energy Saver (Economizador de Energia)
- Clique em Power Adapter (Adaptador de Alimentação)
- Habilite “Prevent computer from sleeping automatically when display is off” (Impedir repouso automático do computador quando o monitor estiver desligado)
OBSERVAÇÃO:a opção "Prevent computer from sleeping when display is off" (Impedir repouso automático do computador quando o monitor estiver desligado) pode não estar disponível para todas as versões do macOS - Desabilite “Put hard disks to sleep when possible” (Colocar os discos rígidos em repouso sempre que possível)
Observação: a solução não funcionará se o Mac estiver operando pela bateria. A fonte de alimentação do Mac deve permanecer conectada e a tampa do computador deve ficar aberta.
Economizador de Energia do MacBook Pro
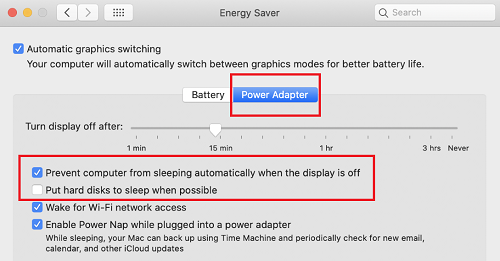
Alteração dos ajustes do Economizador de Energia do Mac no iMac e Mac Mini
- Clique no ícone do Apple e selecione System Preferences/System Settings (Preferências do Sistema/Configurações do Sistema)
- Clique em Energy Saver (Economizador de Energia)
- Habilite “Prevent computer from sleeping automatically when display is off” (Impedir repouso automático do computador quando o monitor estiver desligado)
OBSERVAÇÃO: a opção "Prevent computer from sleeping when display is off" (Impedir repouso automático do computador quando o monitor estiver desligado) pode não estar disponível para todas as versões do macOS - Desabilite “Put hard disks to sleep when possible” (Colocar os discos rígidos em repouso sempre que possível)
Economizador de Energia do iMac
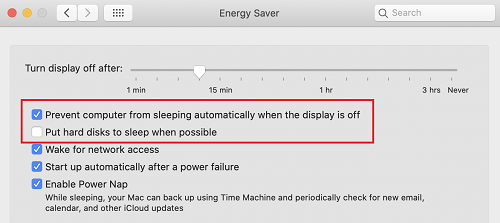
Economizador de Energia do Mac Mini
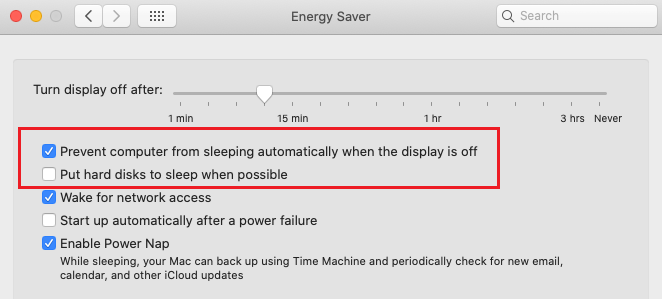
Observaçãoe: seu disco poderá continuar sendo ejetado se você colocar o Mac em repouso mesmo depois de alterar esses ajustes. Nesse caso, o ideal é remover o disco com segurança antes de colocar o Mac em repouso.





