1. Acesse a página do administrador do Seagate NAS. Para fazer isso, inicie o Seagate Network Assistant e pressione o botão "Web access to the NAS OS Dashboard" (Acesso na Web ao Painel do NAS OS) ou digite o endereço IP ou nome de host do dispositivo no campo de endereço de um navegador da Web.
2. Efetue login na página de boas-vindas do NAS com uma conta de administrador ou uma conta de usuário com privilégios administrativos.
3. Clique no ícone do Device Manager (Gerenciador de dispositivos).
4. À esquerda, sob Customize (Personalizar), selecione Settings (Configurações).
5. Em Workgroup/Domain (Grupo de trabalho/domínio), selecione Domain (Domínio).
6. Preencha a configuração de Domain, incluindo os critérios de Advanced (Avançado), e clique em Save (Salvar).
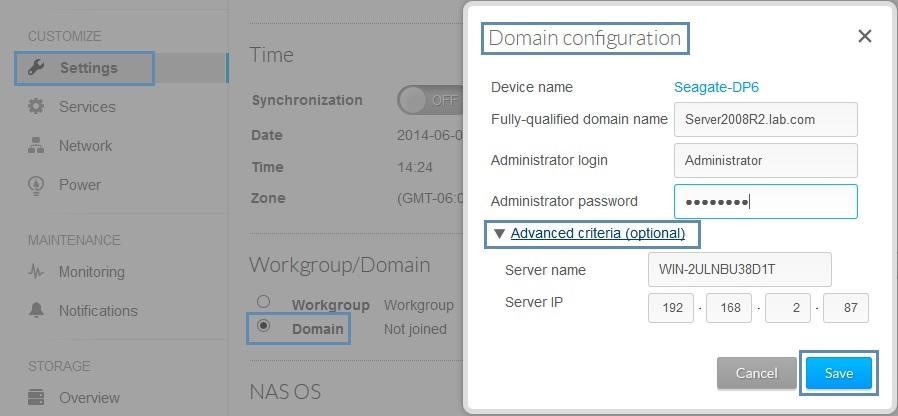
O NAS deve ingressar no domínio agora.
Importação de um usuário de domínio
1. Em Share (Compartilhamento), no canto superior esquerdo da tela, clique em Users (Usuários).
2. Clique no botão "Import from domain" (Importar de domínio).
3. Digite o nome do usuário de domínio que você gostaria de importar.
Você também pode digitar uma única letra e todos os usuários de domínio com essa letra no nome estarão na lista de resultados.
4. Selecione o usuário na lista de resultados e clique em Import (Importar).
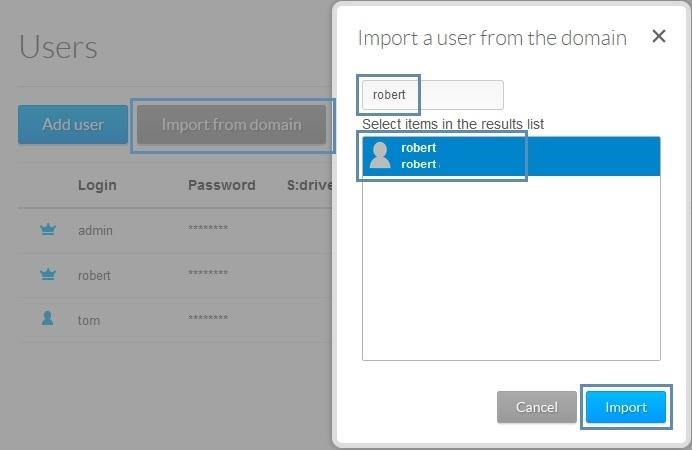
5. O usuário de domínio foi importado e será mostrado em Users (Usuários).
O ícone cinza no formato de uma cabeça e ombros é um usuário de domínio.
O ícone azul no formato de uma cabeça e ombros é um usuário local/de grupo de trabalho.
O ícone no formato de coroa azul, neste caso, indica um usuário local/de grupo de trabalho com privilégios de administrador.

Atribuição das permissões de usuário de domínio a um compartilhamento existente
1. Selecione Shares (Compartilhamentos) à esquerda. Localize um compartilhamento existente e escolha torná-lo privado, se necessário, usando o menu suspenso Edit (Editar) à extrema direita da coluna Services (Serviços).
Um novo compartilhamento também pode ser criado, se necessário.
2. No menu Edit, escolha Users.
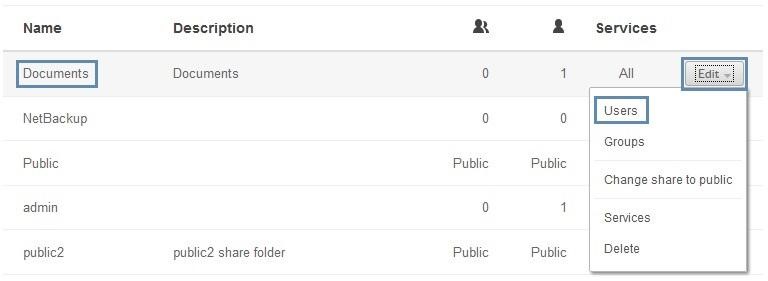
3. Arraste o usuário importado, localizado no campo No access (Sem acesso), até o campo Read + write access (Acesso de leitura + gravação) e clique em Close (Fechar).
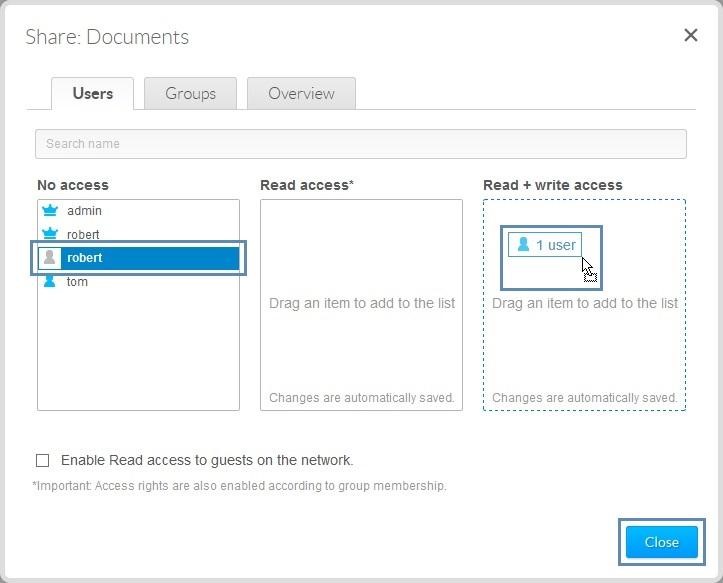
Atribuição de um grupo de domínios a um compartilhamento existente
1. Selecione Groups (Grupos) à esquerda.
2. Clique em Import from domain.
3. Digite o nome de um grupo de domínios e, na lista de resultados, selecione o grupo e clique em Import.
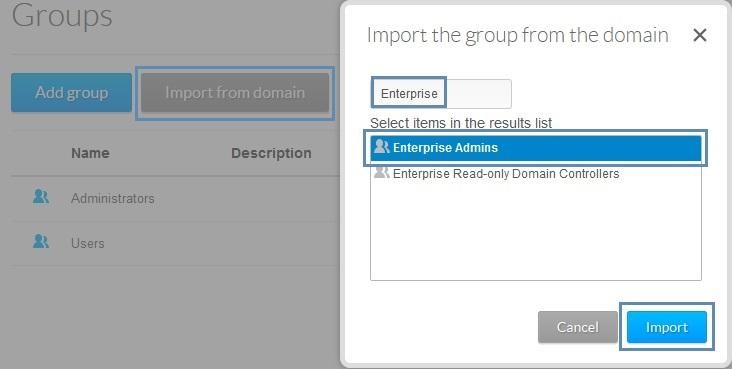
O grupo do domínio foi importado.

Atribuição das permissões de grupo de domínios a um compartilhamento existente
1. Ao lado do grupo importado, clique em Edit e escolha Shares.

2. No campo No access, arraste o compartilhamento até o campo Read + write access e clique em Close.
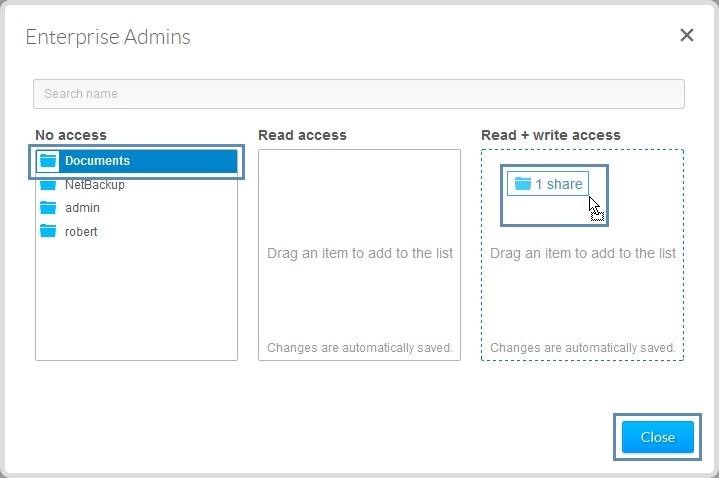
O grupo de domínios foi atribuído a um compartilhamento agora.
Como sair do domínio
1. À esquerda, sob Customize, selecione Settings.
2. Em Workgroup/Domain, clique no botão Leave (Sair).
3. Insira o usuário administrador e senha usados para ingressar no domínio e clique em Save.

4. Clique no botão Remove the imported users and groups (Remover os usuários e grupos importados).

Os usuários e grupos importados foram removidos.





