- Efetue login na página de boas-vindas do Seagate NAS como administrador ou como um usuário com privilégios administrativos.
- Na página inicial, clique no ícone do Device Manager (Gerenciador de dispositivos).

- Clique em Services (Serviços), sob Customize (Personalizar).
- Posicione o ponteiro do mouse sobre o serviço NFS e clique no botão Edit (Editar) e no botão Start (Iniciar).
Uma luz verde indicará que o serviço foi iniciado.
Visualize as opções de NFS
- Clique no botão NFS Edit e observe que a opção Start foi substituída por Stop (Parar).
- Clique em Edit e Share access (Compartilhar acesso). O serviço NFS é habilitado em todos os compartilhamentos por padrão. Isso significa que, quando um novo compartilhamento é criado, o NFS é habilitado nele.
- Clique em Edit e Advanced parameters (Parâmetros avançados). Esse modo pode ser alterado de Asynchronous (Assíncrono) para Synchronous (Síncrono). O padrão é Asynchronous. Available on all LANs (Disponível em todas as LANs) é o padrão e isso significa que, se o NAS tiver duas portas de rede, o NFS estará disponível para as duas. Clique em Cancel (Cancelar).
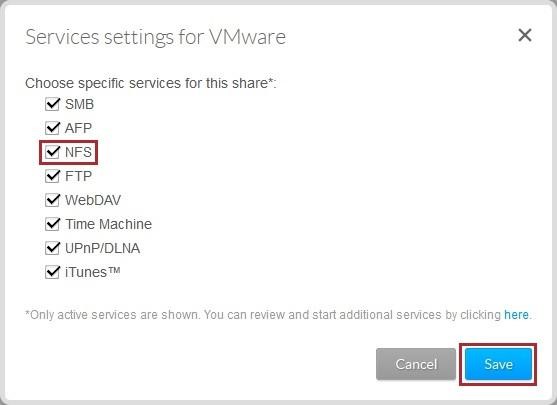
Comportamento assíncrono x síncrono no NFS
O comportamento assíncrono gera melhor desempenho com o risco de uma possível corrupção de dados, se o servidor for reiniciado enquanto ainda houver dados não gravados. Isso acontece, pois essa opção instrui o servidor a mentir para o cliente, dizendo a ele que todos os dados foram gravados em armazenamento estável.
Com o comportamento síncrono, o servidor não irá concluir (responder ao cliente) até que o sistema de arquivos local tenha gravado todos os dados/metadados no disco.
Crie um compartilhamento no Seagate NAS ou use um compartilhamento existente
- Clique em Shares (Compartilhamentos) à esquerda. Um novo compartilhamento público pode ser criado ou um compartilhamento existente pode ser usado.
- Para criar um novo compartilhamento, clique no botão Add share (Adicionar compartilhamento).
- Insira um nome, uma descrição, selecione Public (Público) e clique em Next (Avançar).
- Confirme se NFS está habilitado no compartilhamento novo ou usado clicando em Edit à direita do Share name (Nome do compartilhamento) e, em seguida, em Services (Serviços). Verifique se o serviço NFS está marcado e clique em Save (Salvar).
Neste exemplo, o nome do novo compartilhamento é VMware. NFS está marcado.
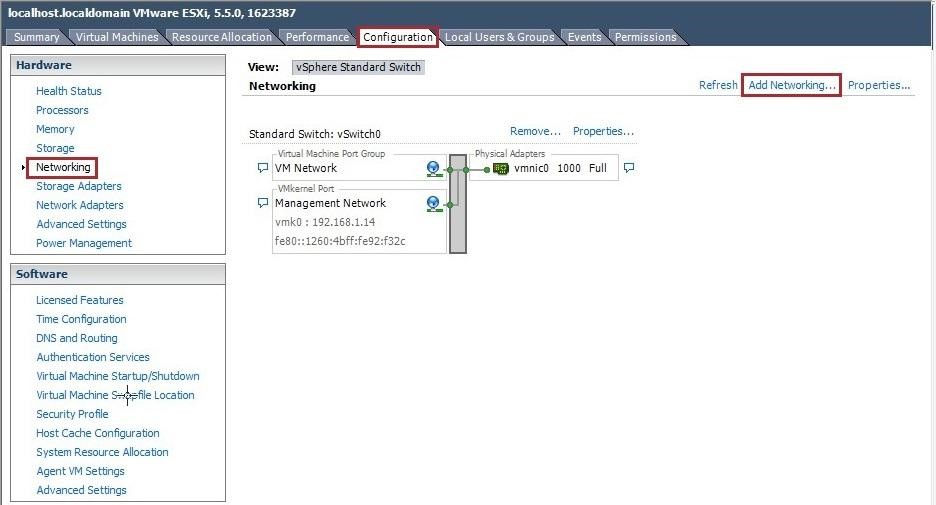
Configure o VMware usando o vSphere Client
- Efetue login no VMware vSphere Client.
- Na página inicial, selecione Inventory (Inventário).
- Clique para realçar o endereço IP do servidor VMware no canto superior esquerdo da tela.
- Clique na guia "Configuration" (Configuração) à direita.
- Clique em Networking (Rede), sob Hardware, à esquerda.
- Clique em Add Networking... (Adicionar rede...) no canto superior direito entre Refresh (Atualizar) e Properties… (Propriedades...).
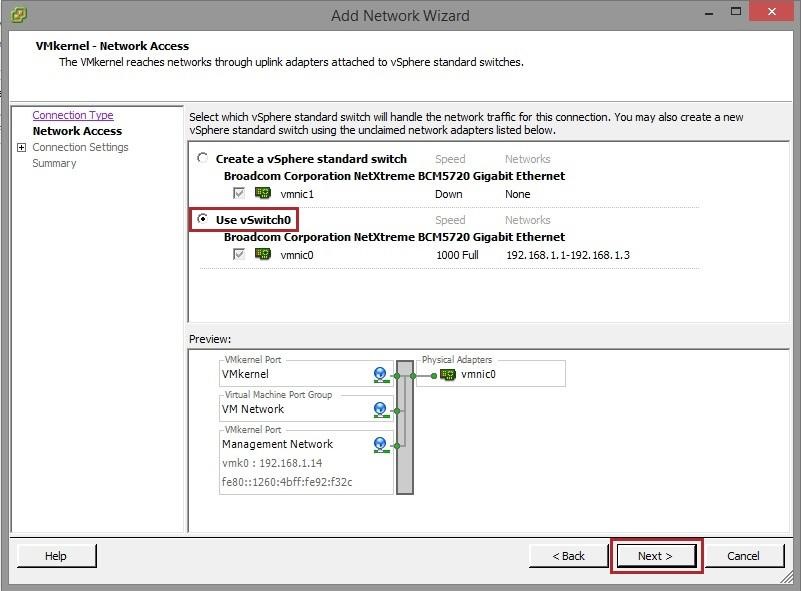
Escolha o tipo de conexão
- Para Connect Type (Tipo de conexão), selecione VMkernel e clique em Next.
Escolha como lidar com o tráfego de rede para essa conexão
- Selecione vSwitch0 e clique em Next.
Observação: neste exemplo, usamos um vSwitch existente. Para obter ajuda para criar um novo vSwitch, acesse http://www.vmware.com/support.html

Use etiquetas de rede para identificar as conexões
- Insira uma etiqueta de rede para descrever as propriedades do grupo de portas ou use o padrão. Para a ID da VLAN, deixe o padrão e clique em Next.
Especifique as configurações de IP do VMkernel
- Escolha Obtain IP setting automatically (Obter configuração de IP automaticamente), se você utilizar DHCP. DHCP é usado neste exemplo. Se preferir usar um endereço IP estático ou máscara de sub-rede, selecione Use the following IP settings (Usar as seguintes configurações de IP). Insira as informações corretas para a sua rede e clique em Next.
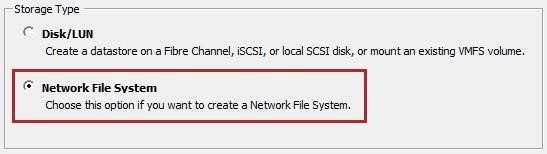
- Verifique o resumo e clique em Finish (Concluir).
Adicione o tipo de armazenamento NFS
- Na guia Configuration (Configuração), sob Hardware, à esquerda, clique em Storage (Armazenamento).
- Clique em Add Storage (Adicionar armazenamento), selecione Network File System (NFS) e clique em Next.
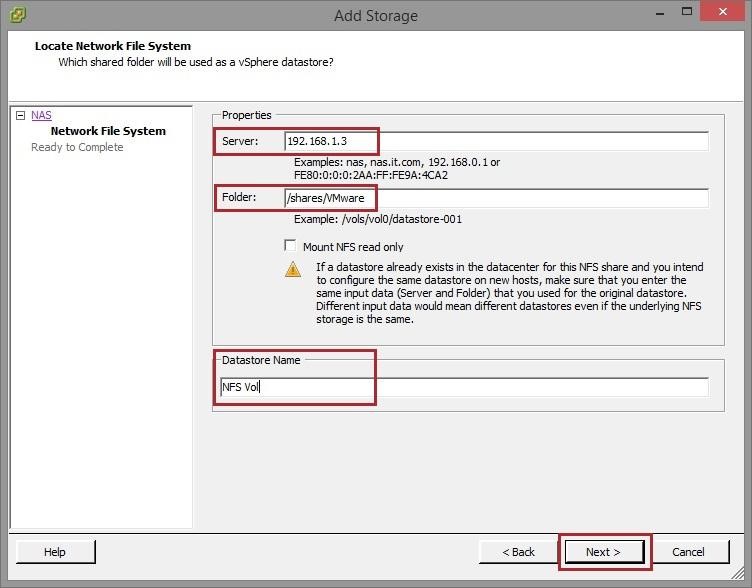
Determine a pasta compartilhada do Seagate NAS que será usada para o Datastore.
- No campo Server: (Servidor:), digite o endereço IP do NAS ou use o nome de host do NAS.
- No campo Folder (Pasta), digite /shares/sharename

- Insira um nome descritivo para o Datastore e clique em Next. Neste exemplo, escolhemos NFS Vol.
- Verifique o resumo e clique em Finish.
O novo NFS Datastore está pronto para ser usado.

Observação: as configurações básicas utilizadas neste artigo são apenas para fins de exemplo. As configurações podem diferir em campo. Para obter ajuda da VMware, acesse http://www.vmware.com/





