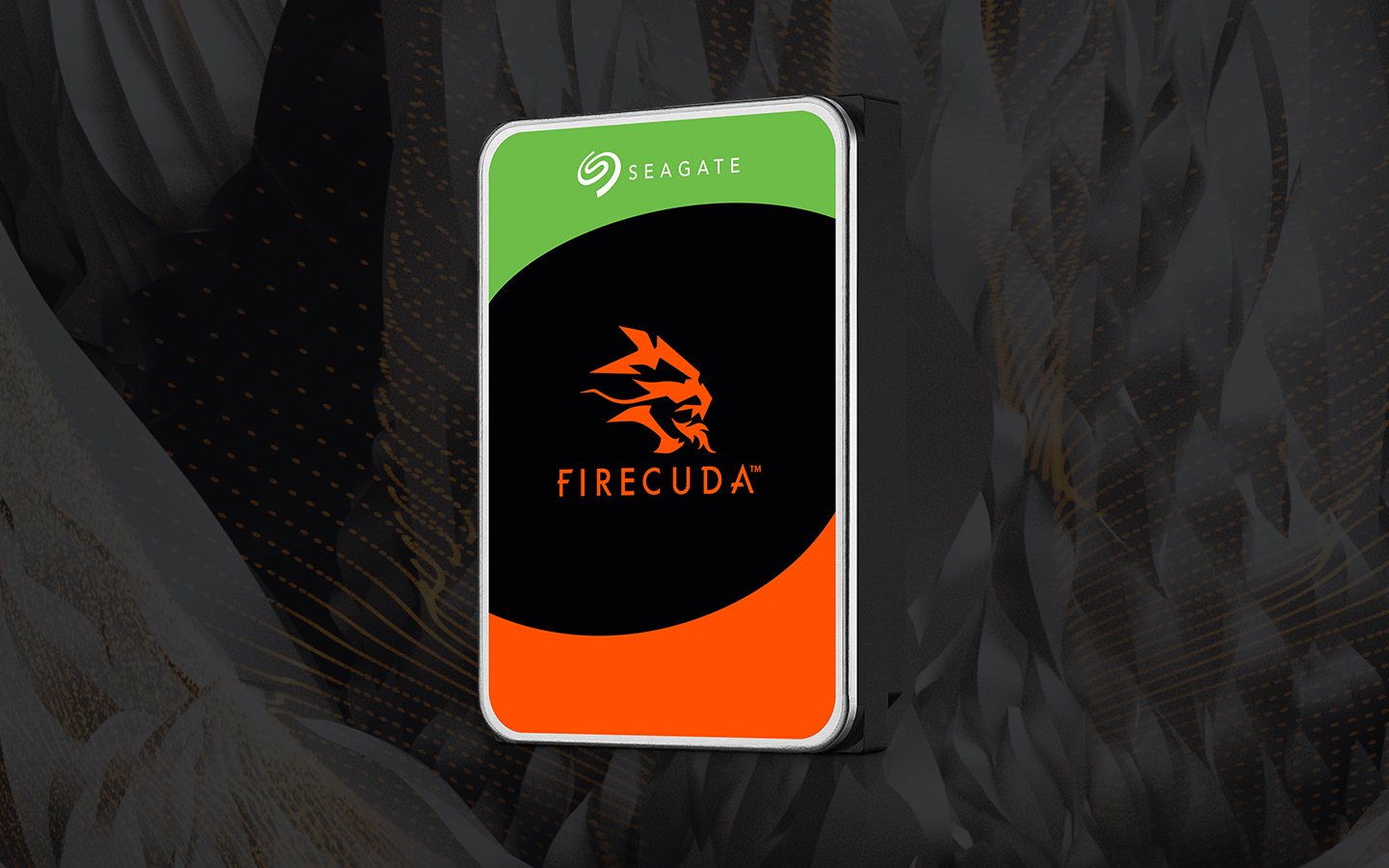When PC owners start to run out of storage space, a hard drive can be the easiest and most affordable way to address capacity issues.
But not all hard drives are created equal. Before you blindly purchase a new hard drive for your PC, use our purchasing guide to learn how to compare different hard drive options and choose the best hard drive for your PC.
How to Choose the Best Hard Drive for Your PC
In search of the best hard drive for your PC? Here are the top things you should keep in mind when choosing the best HDD for your PC
Hard Drive Capacity
The amount of data the drive holds should be a main consideration when searching for the right HDD for your PC.
● General Use: If you primarily use your PC for everyday tasks such as browsing the internet, working with documents, and storing photos, a hard drive with 1-2TB of storage should be sufficient.
● Multimedia Storage: If you store a lot of high-resolution photos, music, and high-definition (HD) videos, you should consider hard drives with a 4-6TB of capacity. HD videos and RAW photo files can consume a lot of space quickly.
● Gaming: Modern video games can be large files, often exceeding 100GB per game. So, if you like to play and have a vast game library, look for HDDs with at least 2-4TB to accommodate multiple games along with other data.
● Content Creation: For video editing, graphic design, and other content creation activities, large capacity drives are essential. Ones featuring 6-12TB or more are ideal for storing high-resolution video files, project files, and backups.
● Data Archiving: If you need to archive large amounts of data for long-term storage—such as work projects, academic research, or personal collections—consider drives in the 10-24TB range.
● Growth: Keep in mind how your data storage needs might grow over time. It’s often more cost-effective and convenient to purchase a larger hard drive now than having to buy another hard drive down the road.
● Primary and Secondary Drives: If you want to enjoy the benefits of an SSD, you could equip your computer with a smaller SSD for your operating system and applications, and pair it with a larger HDD for storing files. This setup can optimize performance and storage efficiency.
● External HDDs: For additional storage without the need to open your PC case, consider external hard drives. They’re excellent for backups, media libraries, and transferring large amounts of data between devices.
● Backup: Ensure you have enough storage for backups. A common recommendation is to have at least one backup drive with equal or greater capacity than your primary drive.
Speed
When choosing a hard drive for your PC or laptop, it’s essential to evaluate the data transfer speed, which impacts how quickly data is read from or written to the drive. Data transfer speeds are typically measured in megabytes per second (MB/s).
Modern HDDs usually offer speeds between 100-200 MB/s. Higher speeds improve overall system performance, especially when transferring large files or running applications that require quick data access. Additionally, drives with larger cache sizes can enhance data transfer rates by temporarily storing frequently accessed data.
Cache Size
When selecting a hard drive, consider the cache size, which plays a significant role in data transfer efficiency.
The cache, or buffer, is a small amount of high-speed memory that temporarily stores data before it’s written to or read from the disk.
Larger cache sizes—typically those ranging from 16MB to 256MB—can significantly improve performance by speeding up data access and transfer rates, especially during repetitive or large file operations. A larger cache results in smoother, more efficient handling of your data.
Some newer hard drive models feature multi-tier caching technology (MTC) that optimizes data flow for even faster loading and read/write performance.
Reliability
Drive warranty, health monitoring tools, product support, and brand reputation should be a part of evaluating the reliability and longevity of hard disk drives.
Internal Hard Drive Recommendations for Desktops
Upgrade your PC with a hard drive tailored to your device’s needs. Here are the top hard drives Seagate recommends for PCs and desktop computers.
Seagate BarraCuda Hard Drive

BarraCuda 3.5-inch Hard Drive
The BarraCuda® 3.5-inch hard drive is a versatile, reliable, and affordable storage option for any PC device. Storage capacities range from 1TB to 8TB, letting you choose the right mix of capacity, speed, and price based on your unique storage needs.
Specs
● Up to 8TB storage capacity
● Spindle speeds up to 7200 RPM
● Up to 256MB cache
● Built-in MTC technology
● Two-year warranty
Best Fit For
Seagate BarraCuda hard drives are an all-purpose storage solution for any desktop owner, upgrading day-to-day PC usage while enabling improved performance for experienced gamers.
Where to Buy
Purchase Seagate’s BarraCuda hard drive here.
Seagate FireCuda Hard Drive
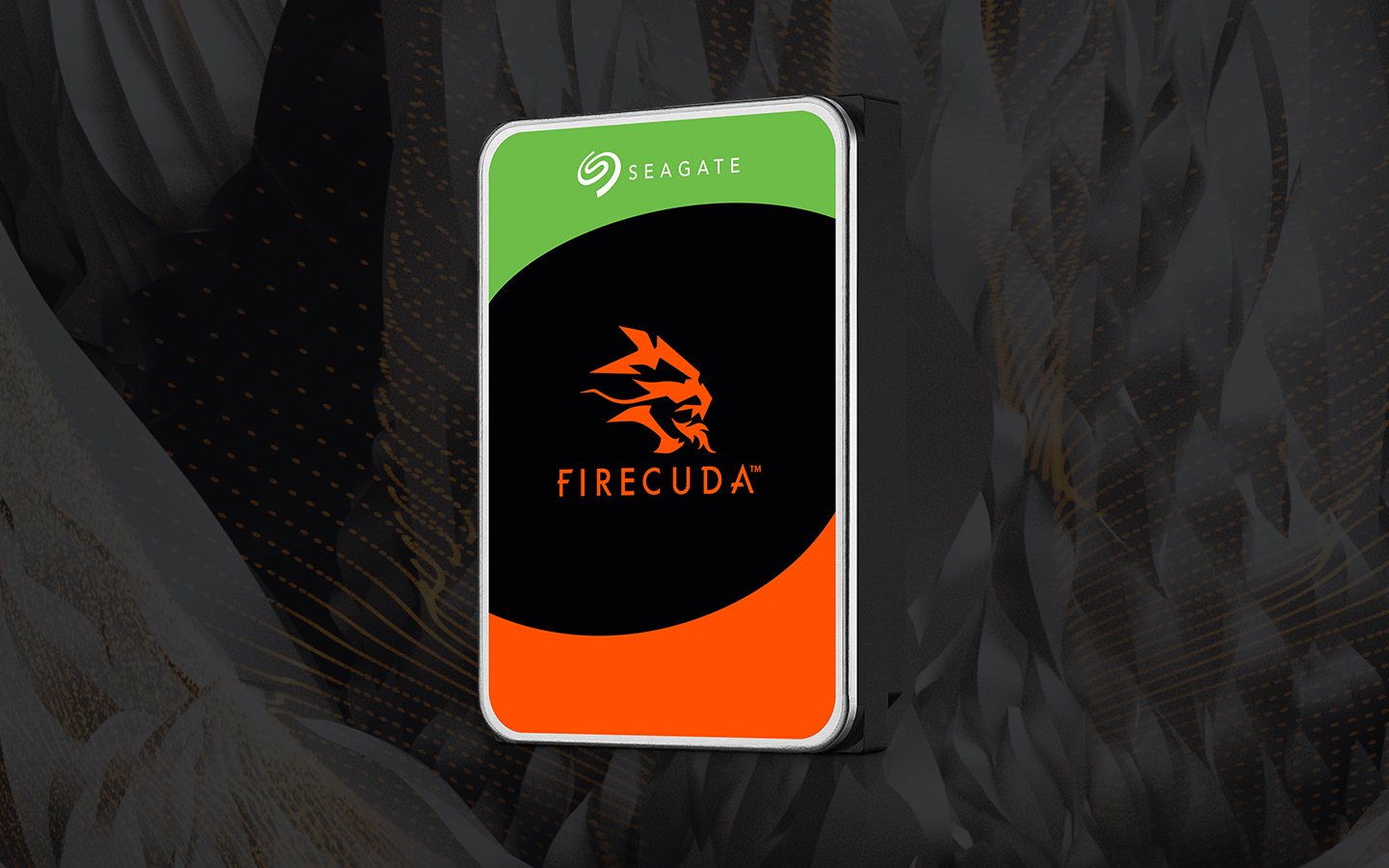
3.5-inch FireCuda Hard Drive
Specs
● Up to 8TB storage
● Speeds of up to 72000 RPM
● Large 256MB cache
● 6GB/s SATA interface
● Five-year limited warranty
● Three-year Rescue Data Recovery Services H4 - Best Fit For Video gamers and creative professionals who require performance and speed.
Where to Buy
Purchase Seagate FireCuda HDD here.
Tips for Purchasing the Best Hard Drive for Your Desktop PC
When searching for the best hard drive for your PC, you should consider the following items.
Budget
When purchasing a new HDD for your desktop PC, balancing the budget with your storage needs is crucial. Here’s how to make an informed decision:
Start by researching the current market prices for HDDs that match your desired specifications and budget. Hard drive prices typically vary based on capacity, speed, and brand.
Compare drives on capacity as well as performance details like RPM (5400 RPM vs. 7200 RPM), data transfer rates, and cache size. Higher RPM and larger cache sizes generally offer better performance but tend to cost a little more.
Stick to well-known brands like Seagate, which has a track record of producing reliable drives and offering good customer support.
Future-Proofing
When purchasing a new hard drive, it’s essential not to focus solely on your current storage needs. Instead, consider how your storage requirements might evolve over time. Investing in a high-capacity hard drive will provide ample room for growth, ensuring you have sufficient space moving forward.
Likewise, think about the cache size and RPM speed when estimating your future storage needs. PC gamers, for example, may want to invest in hard drives that have large, high-performance caches and higher read/write speeds so their HDDs can keep up with larger, more sophisticated game releases in the future.
Check the Warranty
The longer the warranty on your HDD, the more assured you can feel about the longevity of the device.
Choose a Reputable Brand
Choosing an HDD from a reputable brand such as Seagate ensures you benefit from the company’s extensive experience in the data storage industry.
Seagate’s long history of product development and innovation means they consistently deliver high-quality products that satisfy customers. With Seagate’s proven track record, you can confidently invest in your storage solutions, knowing you’re backed by a brand synonymous with reliability and excellence.
Customer Support
Find out what kind of resources are available when you run into trouble with your hard drive. Seagate, for example, offers ongoing firmware updates for its HDDs, along with SeaTools product support to run quick diagnostics of your hard drive’s health.
External Hard Drives

Seagate External Hard Drive
Many hard drives sold for use with PCs are internal hard drives, which are designed to be installed permanently inside an available hard drive slot. However, some users may prefer to invest in an external hard drive for its convenience, portability, and ease of installation.
External hard drives are ideal if you have a PC that lacks available storage slots for internal drives or if you need the added security of storing the drive separately from your PC.
External hard drives connect easily to your computer via USB Type-A, USB Type-C, Thunderbolt, or other interfaces, providing the same functionality and performance as internal hard drives.
Additionally, external hard drives are perfect for backing up important data, transferring large files between different systems, or creating a portable library of media and documents.
With an external hard drive, you can effortlessly expand your storage capacity, enhance your data management, and ensure valuable information is secure and easily accessible. All this can be done without opening your PC case to install an HDD.
Upgrade Your Desktop with a High-Performance HDD
With a wide range of storage capacities, read/write speeds, and product support tools, Seagate can help you find an internal or external HDD that fits your current performance needs, your budget, and your long-term storage goals.
Ready to take your storage game to the next level? Discover Seagate’s range of internal hard drives and external hard drives designed to meet all your needs with unmatched reliability and performance.
Whether you’re looking for massive storage, increased speed, or both, Seagate has the perfect solution for you. Don’t just store your data—empower it. Dive into Seagate’s world of innovative storage solutions today, and let your PC experience the upgrade it deserves. Happy storing!