Was this content helpful?
How could we make this article more helpful?
Docking Features
LaCie 2big Dock provides you with convenient means of managing your digital content. Insert Secure Digital, CFast 2.0, and CFexpress B cards to transfer files for safe storage. Connect smartphones, cameras, and other devices to the USB 3.2 Gen 2 hub to access content.
USB 3.2 Gen 2
Use the hub to transfer files from digital cameras and other drives. The USB 3.2 Gen 2 hub port delivers 7.5W of power to connected phones and other devices.
Connecting a device to the USB 3.2 hub
- Hold the USB-A end of the cable upright.
- Insert the cable end into the USB 3.2 port on the front of the device.

- Open a Finder or File Explorer window to browse and manage the contents of the device.
Safely ejecting and disconnecting a device from the USB 3.2 hub
macOS
- Make sure that the device is not being accessed.
- Using a Finder window, eject the device volume.
- Remove the USB-A end of the cable from the port.
Windows
- Click the Safely Remove icon in your Windows System Tray to view the devices you can eject. If you don't see the Safely Remove Hardware icon, click the Show Hidden Icons arrow in the system tray to display all icons in the notification area.
- In the list of devices, choose the storage device you want to eject. Windows displays a notification when it is safe to remove the device.
- Remove the USB-A end of the cable from the port.
Secure Digital Extended Capacity (SDXC) memory card reader
Reading an SD memory card
- Hold your SD, SDHC, or SDXC memory card upright with the label on top (pins on bottom).
- Insert the card into the SD slot on the front of the device as far as it will go (you may hear an audible ‘click’), and then release. The card is now locked in the slot.
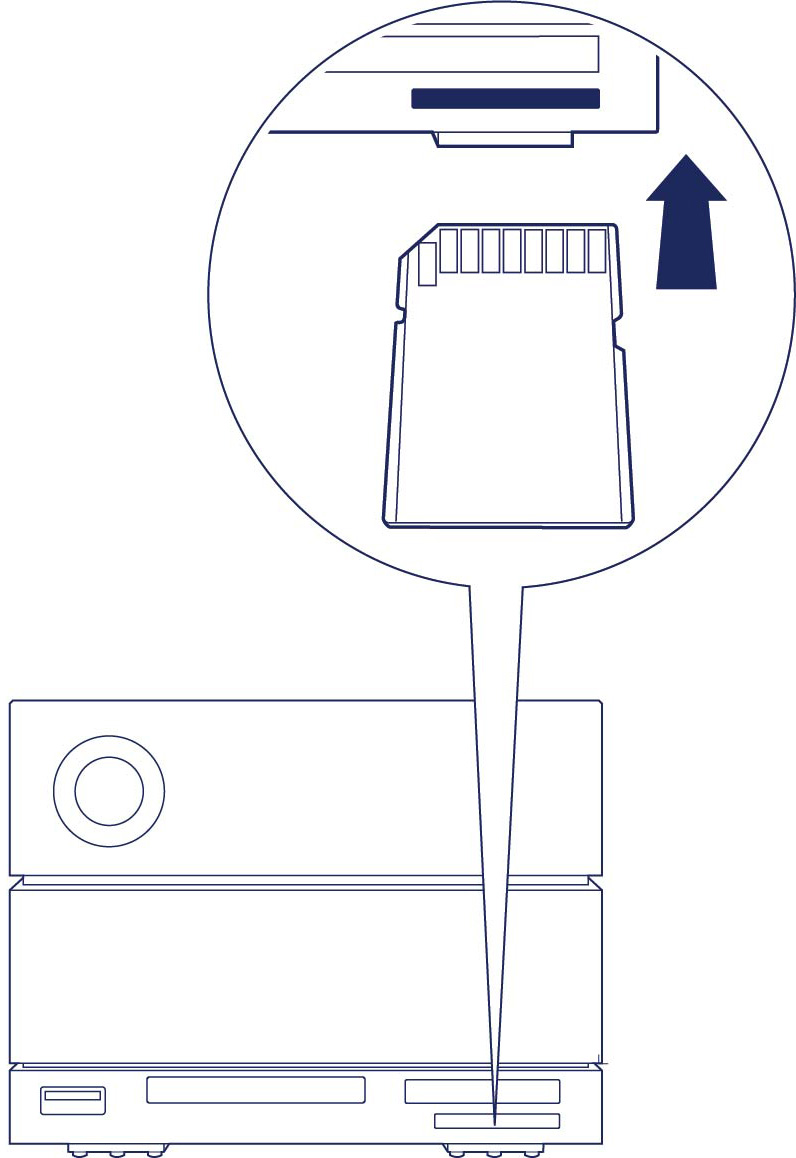
- Open a Finder or File Explorer window to browse and manage the contents of the SD card.
Safely ejecting and removing an SD memory card
Toolkit
- Make sure that the SD memory card is not being accessed.
- Open Toolkit.
- On the Home screen, click on the Eject icon for the SD card slot.
- Push the card into the SD slot on the front of the device as far as it will go (you may hear an audible ‘click’), and then release. The card is ejected.
- Remove the card from the slot.
macOS
- Make sure that the SD memory card is not being accessed.
- Using a Finder window, eject the SD card volume.
- Push the card into the SD slot on the front of the device as far as it will go (you may hear an audible ‘click’), and then release. The card is ejected.
- Remove the card from the slot.
Windows
- Click the Safely Remove icon in your Windows System Tray to view the devices you can eject. If you don't see the Safely Remove Hardware icon, click the Show Hidden Icons arrow in the system tray to display all icons in the notification area.
- In the list of devices, choose the SD card volume you want to eject. Windows displays a notification when it is safe to remove the device.
- Push the card into the SD slot on the front of the device as far as it will go (you may hear an audible ‘click’), and then release. The card is ejected.
- Remove the card from the slot.
CFast 2.0 memory card reader
Reading a CFast 2.0 memory card
- Hold your CFast 2.0 memory card upright with the label on top.
- Insert the card into the CFast 2.0 slot on the front of the device and gently push it in until it’s seated in the slot.

- Open a Finder or File Explorer window to browse and manage the contents of the CFast 2.0 card.
Safely ejecting and removing a CFast 2.0 memory card
Toolkit
- Make sure that the CFast 2.0 memory card is not being accessed.
- Open Toolkit.
- On the Home screen, click on the Eject icon for the CFast 2.0 card slot.
- Remove the card from the slot.
macOS
- Make sure that the CFast 2.0 memory card is not being accessed.
- Using a Finder window, eject the CFast 2.0 card volume.
- Remove the card from the slot.
Windows
- Click the Safely Remove icon in your Windows System Tray to view the devices you can eject. If you don't see the Safely Remove Hardware icon, click the Show Hidden Icons arrow in the system tray to display all icons in the notification area.
- In the list of devices, choose the CFast 2.0 card volume you want to eject. Windows displays a notification when it is safe to remove the device.
- Remove the card from the slot.
CFexpress B memory card reader
Reading a CFexpress B memory card
- Hold your CFexpress B memory card upright with the label on top.
- Insert the card into the CFexpress B slot on the front of the device and gently push it in until it’s seated in the slot.
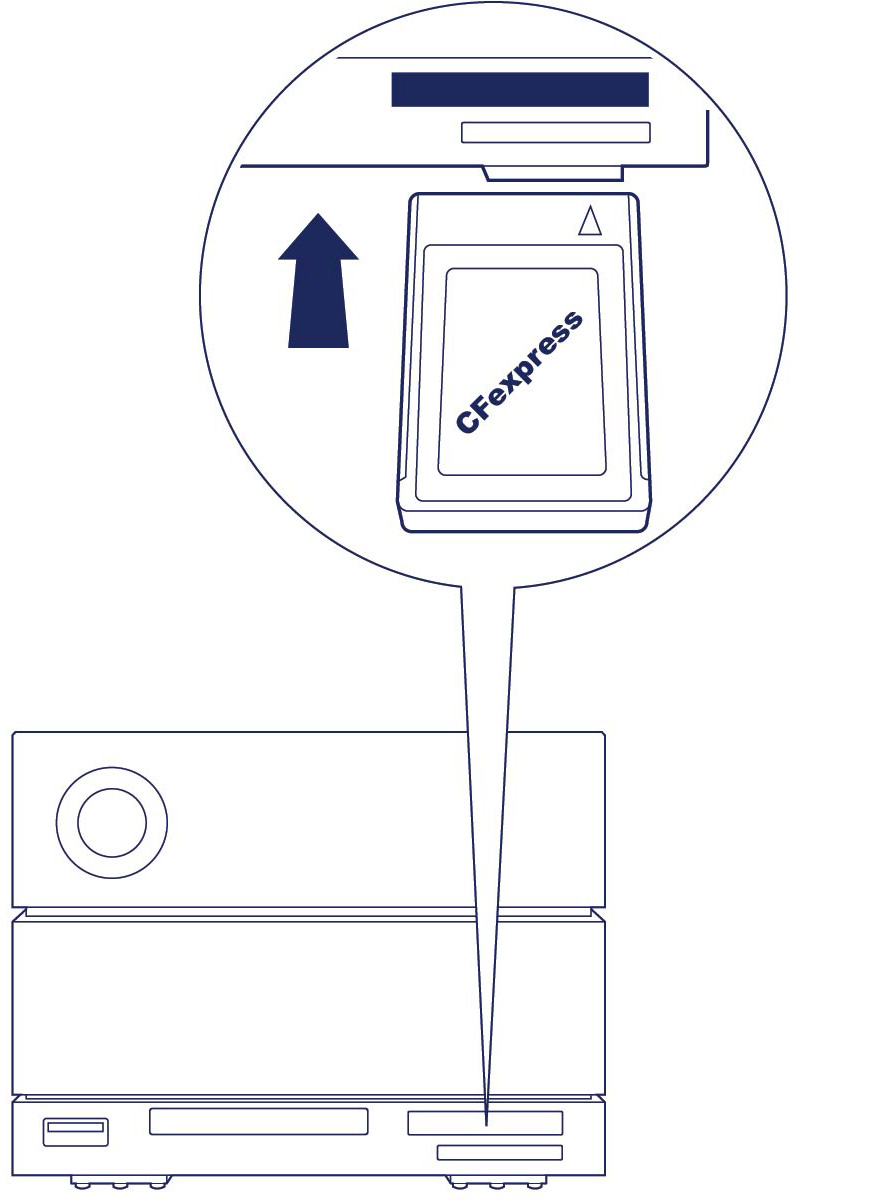
- Open a Finder or File Explorer window to browse and manage the contents of the CFexpress B card.
Safely ejecting and removing a CFexpress B memory card
Toolkit (macOS only)
- Make sure that the CFexpress B memory card is not being accessed.
- Open Toolkit.
- On the Home screen, click on the Eject icon for the CFexpress B card slot.
- Remove the card from the slot.
macOS
- Make sure that the CFexpress B memory card is not being accessed.
- Using a Finder window, eject the CFexpress B card volume.
- Remove the card from the slot.
Windows
In order to maximize copy performance, Windows treats a card inserted in the CFexpress B slot as a non-removable drive. To safely remove a CFexpress B card with reduced risk of data loss, eject LaCie 2big Dock from your computer before physically withdrawing the card from the slot.
- Make sure that inserted memory cards are not being accessed.
- Make sure that LaCie 2big Dock is not being accessed.
- Click the Safely Remove icon in your Windows System Tray to view the devices you can eject. If you don't see the Safely Remove Hardware icon, click the Show Hidden Icons arrow in the system tray to display all icons in the notification area.
- In the list of devices, choose LaCie 2big Dock to eject. Windows displays a notification when it is safe to disconnect the device.
- Disconnect the Thunderbolt cable from the PC and wait for 2big Dock to power down.
- Remove the CFexpress B card from the slot.
- Reconnect the Thunderbolt cable to power on 2big Dock.