First, you will need to create bootable media from the DiscWizard software.
Items to Note:
- When cloning a laptop hard drive, it is important to install the new, empty target disk in the laptop first. Next, connect the old drive through USB. Once this has been done, you can perform the clone. If the target disk is cloned while connected to USB it will not be bootable.
- This operation migrates/copies the entire contents of one disk drive to another (e.g., when installing a larger disk) to get two identical drives with the same file structure. The "Clone Disc" tool effectively copies all of the contents of one hard disk drive onto another hard disk drive. The operation allows you to transfer all the information (including the operating system and installed programs) from one hard disk drive to another without having to reinstall and reconfigure all of your software.
- DiscWizard will not clone a single partition. It will only clone an entire disk.
- Source disks can be cloned to your destination "as is" or resized.
- It is highly suggested not to format your source disk or discard it after the clone until you are confident that the new disk boots properly.
- Only Basic Disks can be cloned. Dynamic Disks cannot be cloned using Seagate DiscWizard.
*When booting to the DiscWizard CD, you will be prompted to boot normally into your Windows operating system or into the DiscWizard. Select DiscWizard.
- Install the new, empty target disk into the laptop first.
- Connect the old drive through USB.
- From the home screen of the DiscWizard software, click Tools & Utilities, then click Clone Disk.
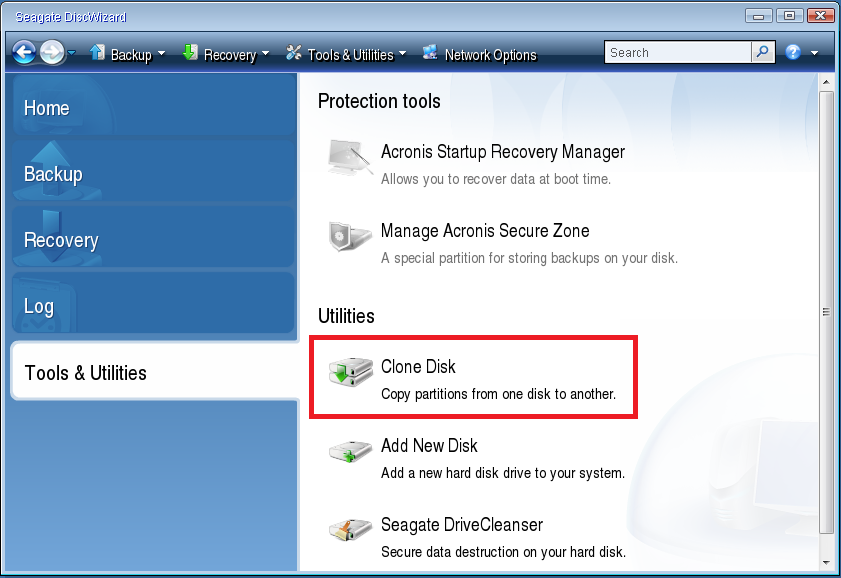
- Select the Automatic Mode to have the source drive's partitions automatically and proportionally resized to fit the new drive.

- Select your old hard drive as the Source Disc, then click Next:

- Select the new hard drive as the Destination Disc, then click Next.
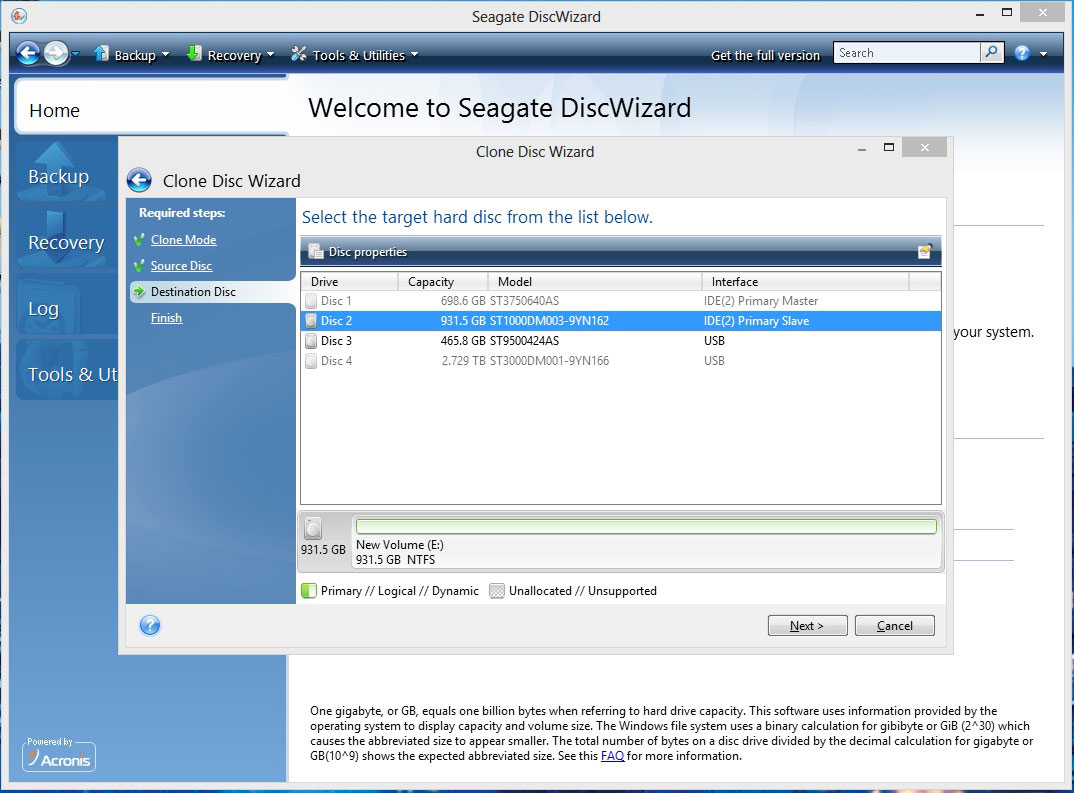
- If the destination drive has been partitioned, click OK to allow DiscWizard to erase all the partition on the drive before performing the clone.

- Review the operation and summary screen, then click Proceed.
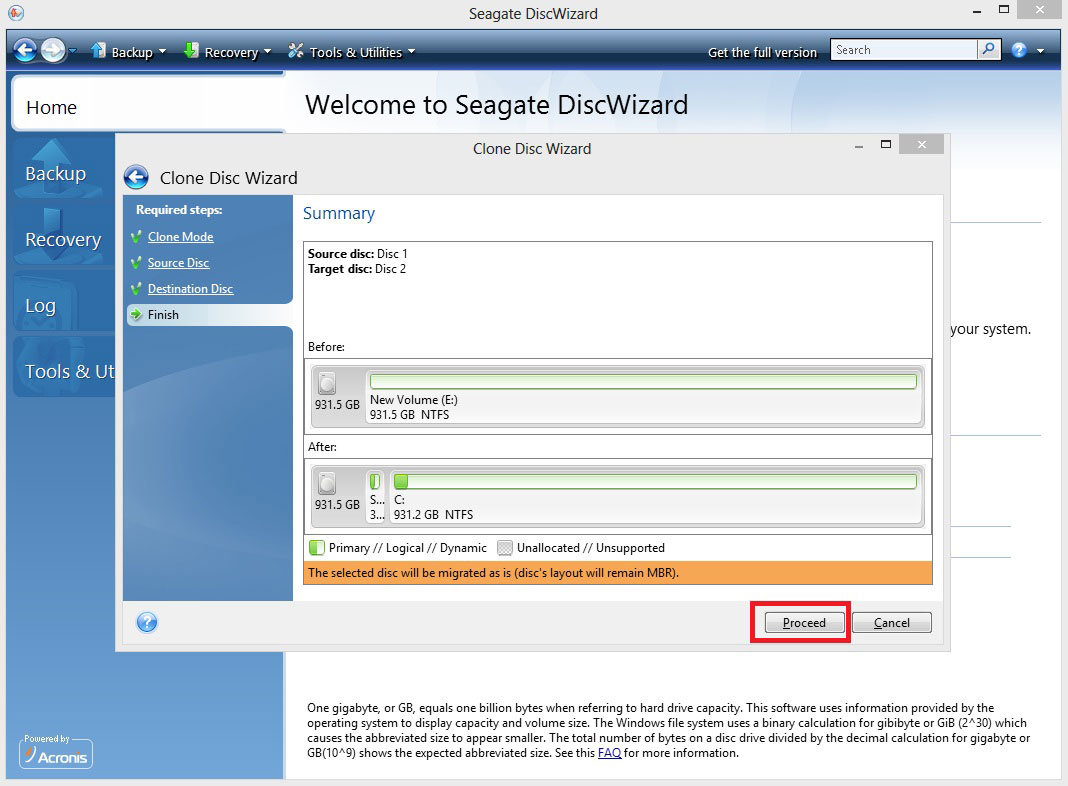
- The clone will start and display a progress Window.

- Once the clone has completed, you can shut down the computer. Remove the DiscWizard Boot CD and the USB cord from the external enclosure, then attempt to boot from the internal drive.






